Wie setze ich die Tastatureinstellungen unter Windows 11 auf die Standardeinstellungen zurück?
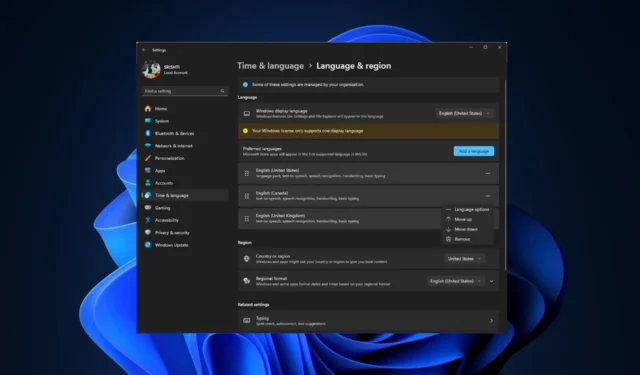
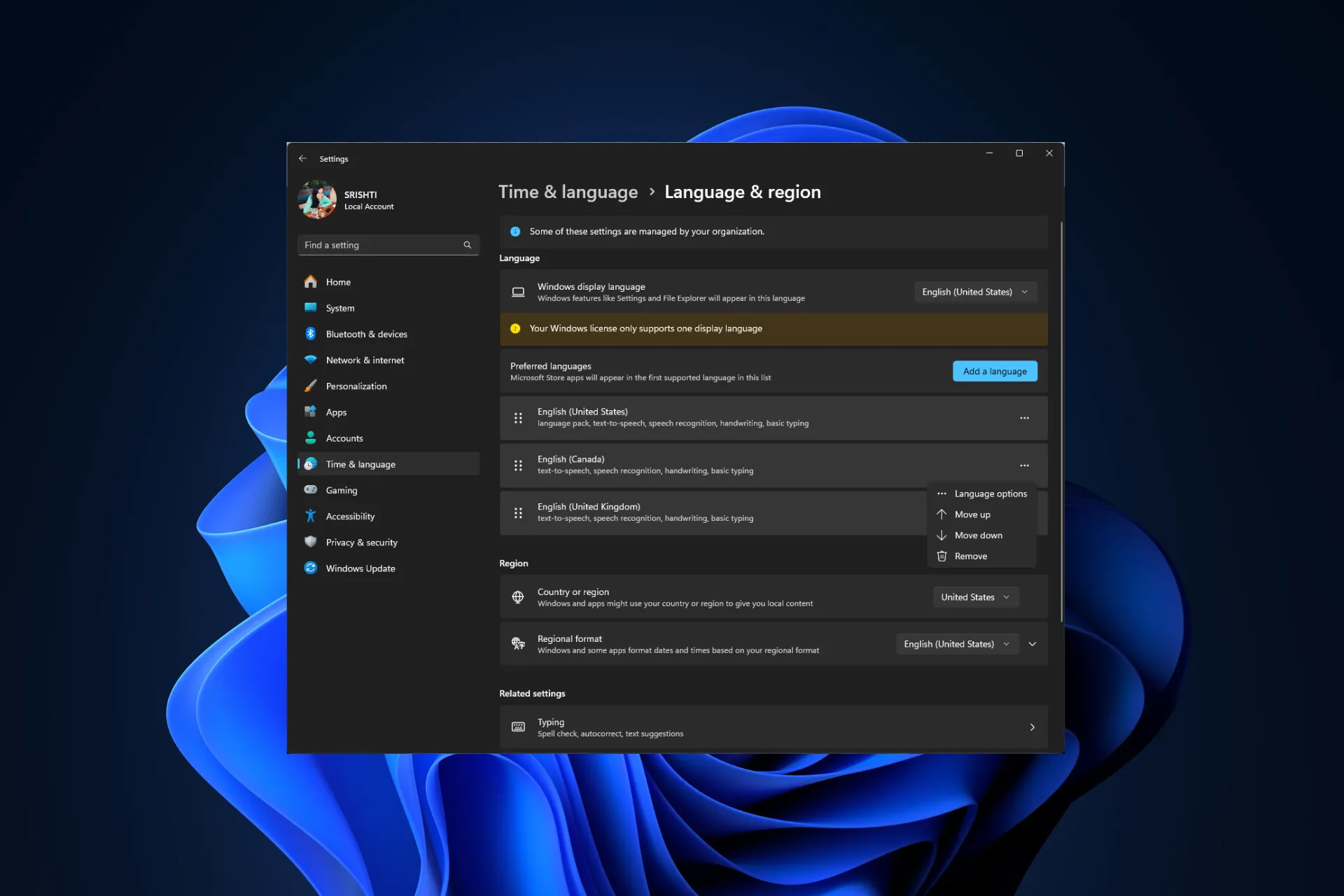
Wenn Sie Probleme mit Ihrer Tastatur haben, müssen Sie die Tastatureinstellungen auf die Standardeinstellungen zurücksetzen. In dieser Anleitung besprechen wir die Schritte zum Zurücksetzen der Tastatureinstellungen auf den Normalzustand.
Wie kann ich die Tastatureinstellungen wieder auf den Normalzustand zurücksetzen?
Bevor Sie mit den Schritten zum Zurücksetzen der Tastatureinstellungen fortfahren, führen Sie die folgenden Vorprüfungen durch:
- Stellen Sie sicher, dass Ihre Windows- und Gerätetreiber auf dem neuesten Stand sind und starten Sie Ihren Computer sauber neu .
- Versuchen Sie , Ihren Computer auf die letzte als funktionierend bekannte Konfiguration wiederherzustellen.
- Überprüfen Sie die Kabel und die Tastatur auf Beschädigungen, reinigen Sie die Tastatur, ziehen Sie den Netzstecker, warten Sie 30 Sekunden und schließen Sie ihn dann wieder an.
1. Wählen Sie erneut die gewünschte Sprache aus
- Drücken Sie Windows + I, um die App Einstellungen zu öffnen.< /span>
- Klicken Sie auf Zeit & Sprache aus dem linken Bereich.
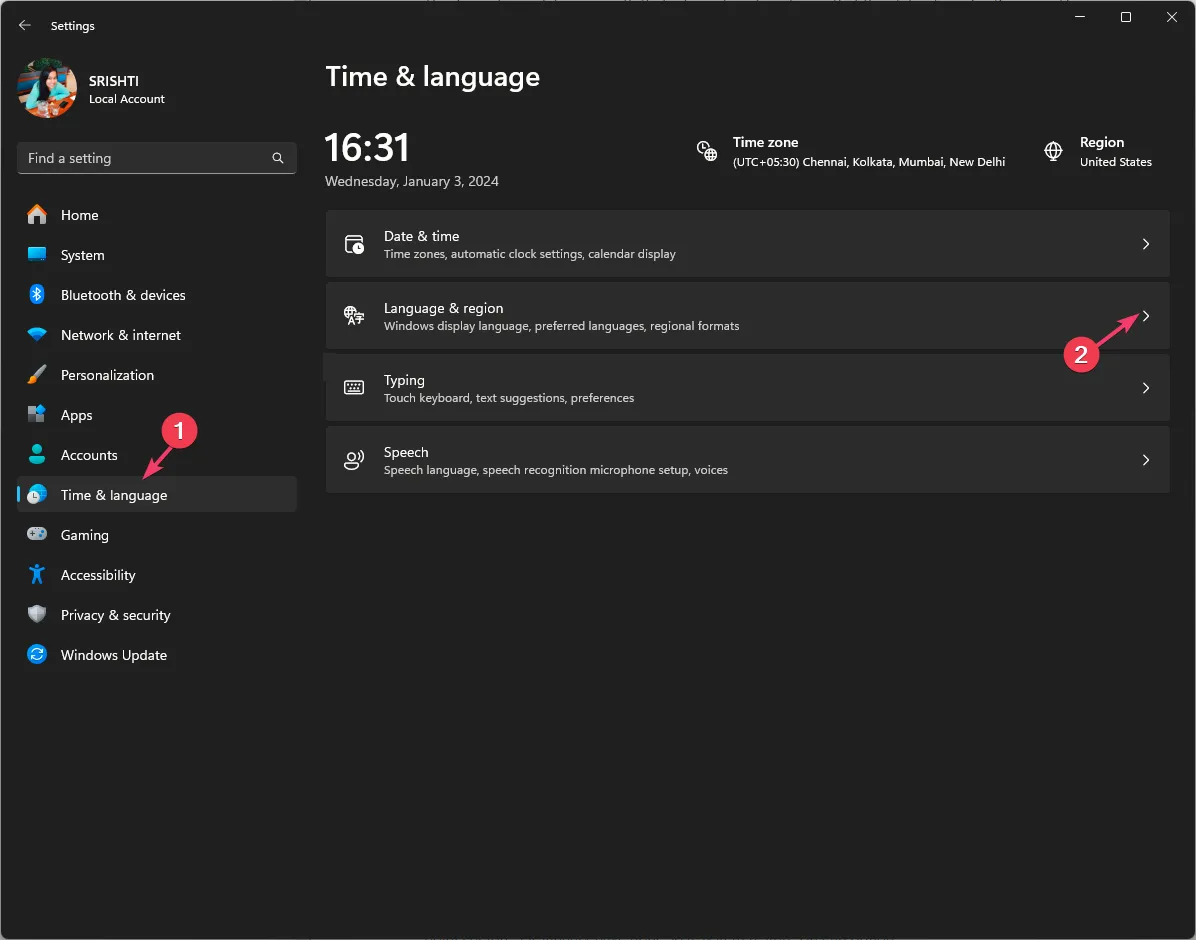
- Wählen Sie Sprache & Region.
- Klicken Sie unter „Bevorzugte Sprachen“ auf Sprache hinzufügen.
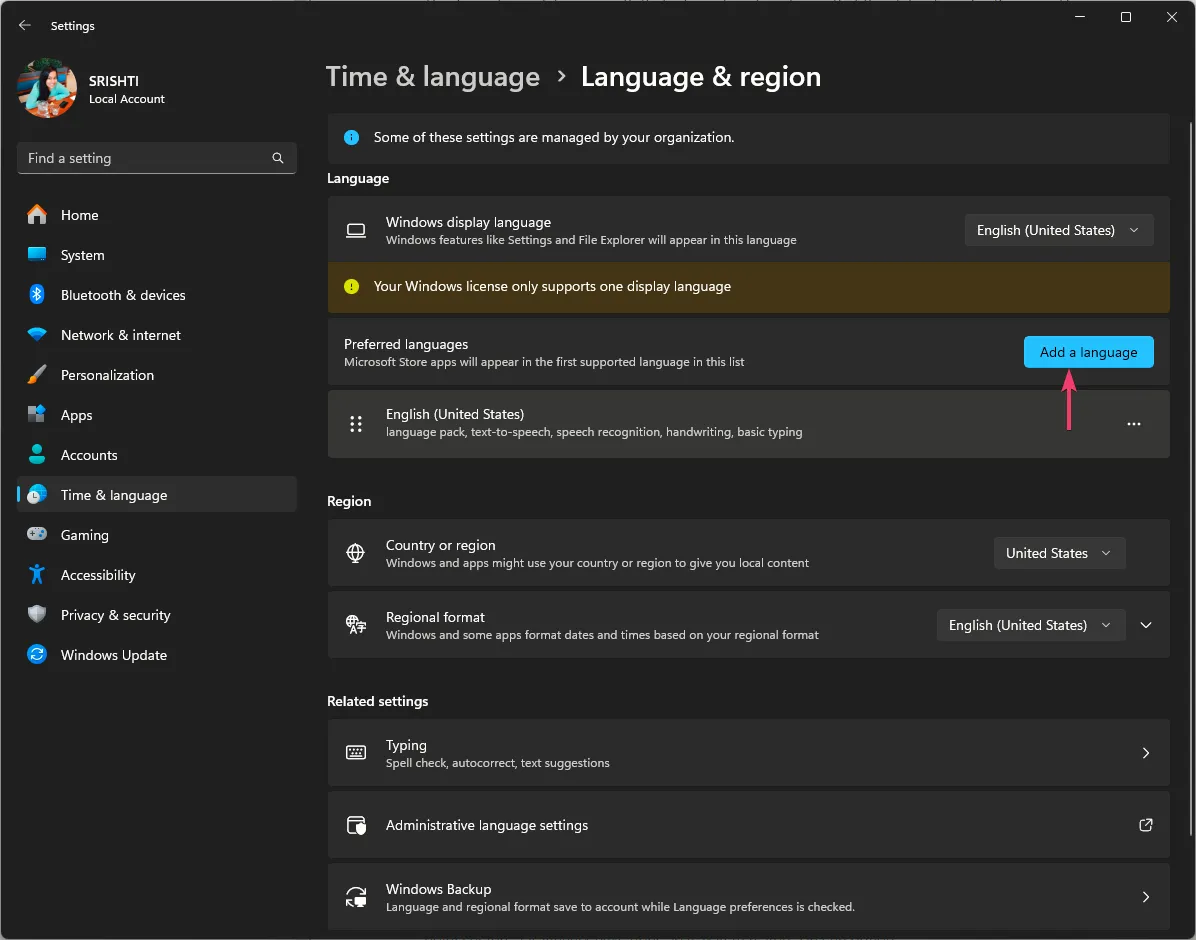
- Wählen Sie eine andere Sprache wie Englisch (UK) und klicken Sie auf Weiter.
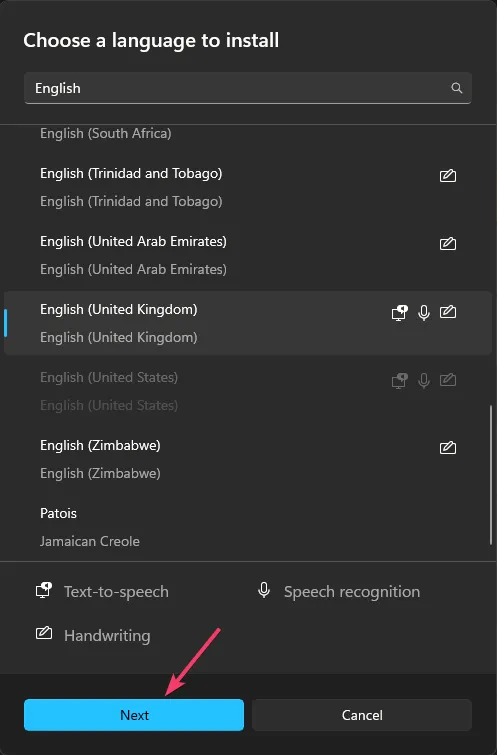
- Wählen Sie „Installieren“.
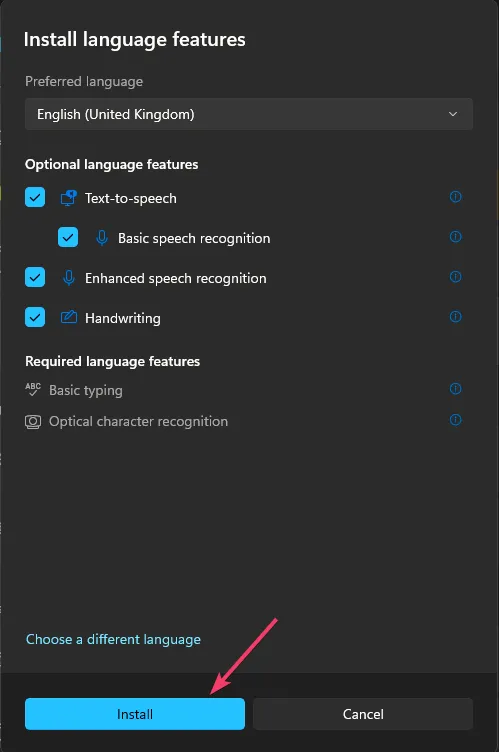
- Klicken Sie nach der Installation auf das Symbol mit den drei Punkten neben der neu installierten Sprache und wählen Sie Nach oben, um sie zur Standardsprache zu machen.Nach oben verschieben a>
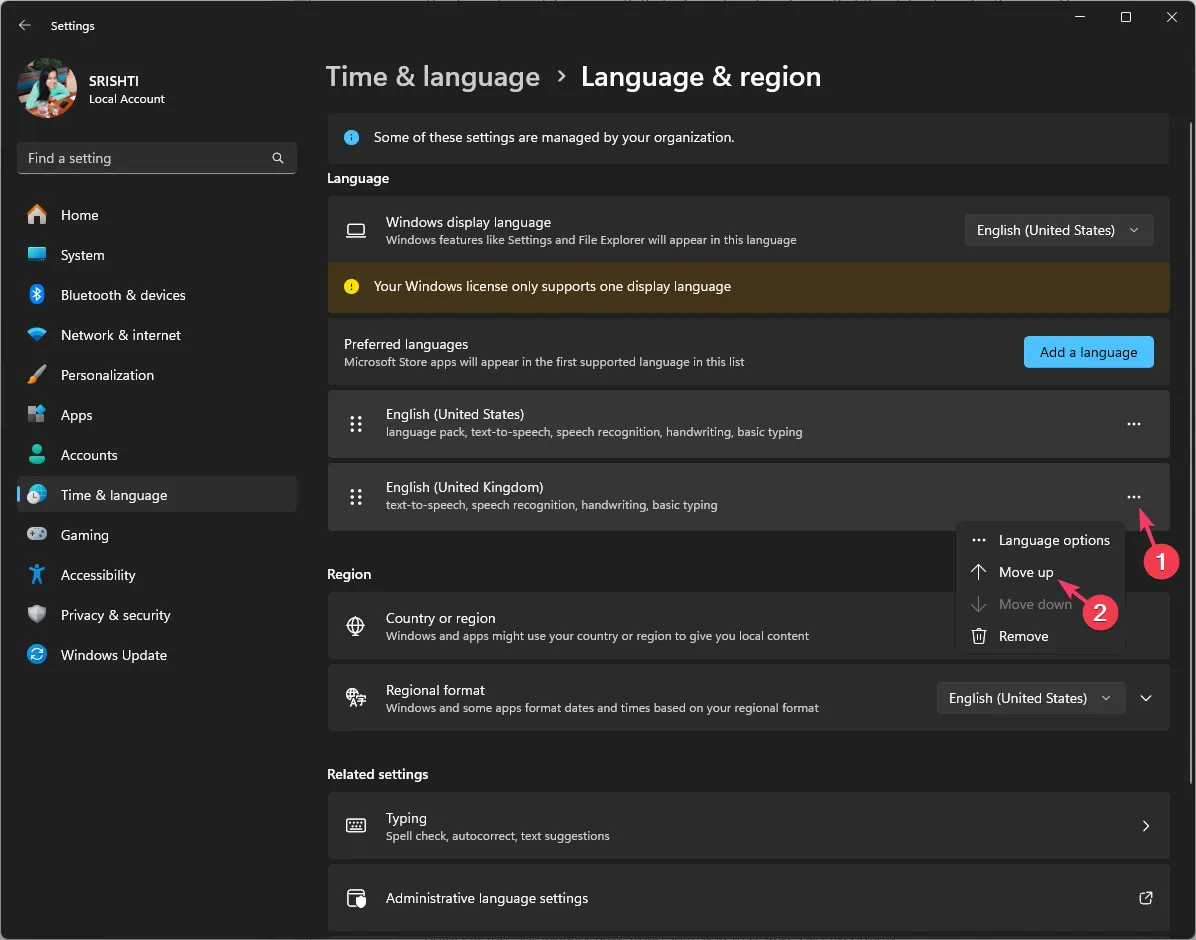
- Starten Sie nun Ihren Computer neu und befolgen Sie die Schritte 1 bis 4.
- Suchen Sie die alte Standardsprache, klicken Sie auf das Symbol mit den drei Punkten und wählen Sie Nach oben.
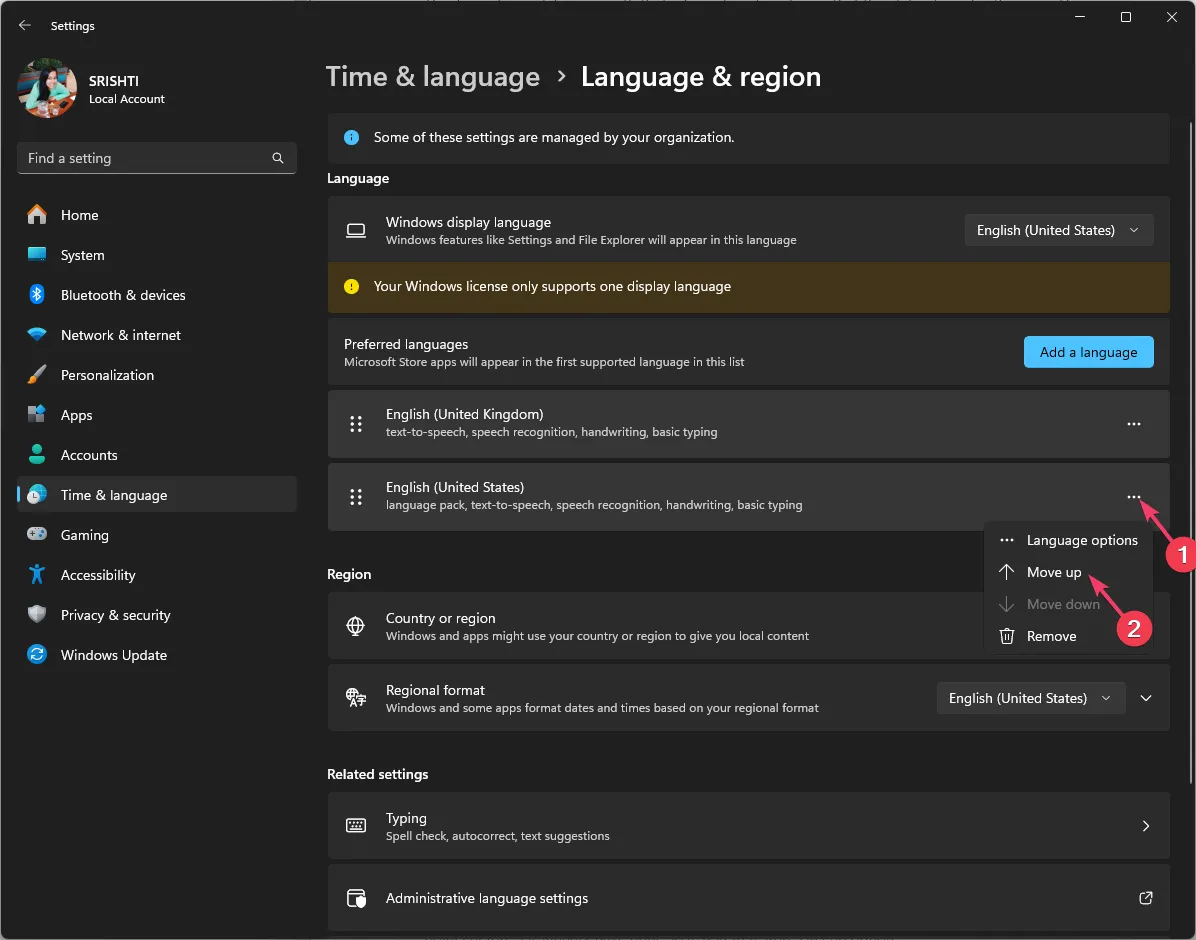
Dadurch werden Ihre Tastatureinstellungen auf die Standardeinstellungen zurückgesetzt. Falls Sie bereits mehrere Sprachen hinzugefügt haben, verschieben Sie eine der aufgelisteten Sprachen nach oben, um sie zur bevorzugten Sprache zu machen. Starten Sie dann Ihren Computer neu und verschieben Sie die alte bevorzugte Sprache erneut nach oben.
Mit ähnlichen Schritten können Sie die Tastatureinstellungen auch unter Windows 10 auf „Normal“ ändern. Falls weiterhin Probleme mit Ihrer Tastatur auftreten, versuchen Sie es mit einer anderen Tastatur.
2. Installieren Sie den Tastaturtreiber neu
- Drücken Sie Windows + R , um das Dialogfeld Ausführen zu öffnen.
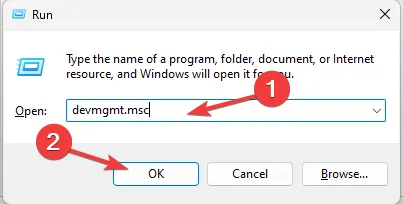
- Geben Sie devmgmt.msc ein und klicken Sie auf OK, um den Geräte-Manager
- Gehen Sie zu Tastaturen und klicken Sie, um die Kategorie zu erweitern.
- Klicken Sie mit der rechten Maustaste auf die aufgeführte Tastatur und wählen Sie Gerät deinstallieren.
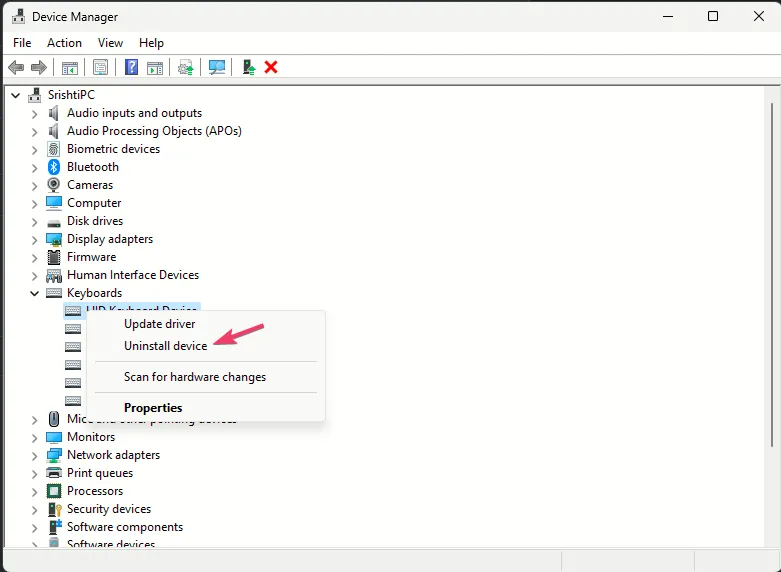
- Gehen Sie zu Aktion und wählen Sie Nach Hardwareänderungen suchen.
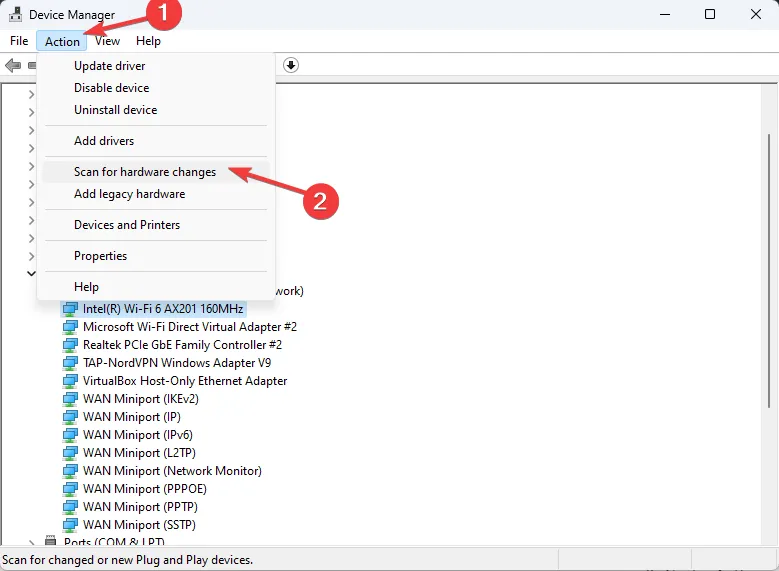
Windows scannt und installiert den neuesten verfügbaren Treiber für Ihr Gerät und startet dann Ihren PC neu, um den Vorgang abzuschließen.
Sobald Sie die Tastatur zurückgesetzt haben, können Sie ein Tastaturlayout hinzufügen oder entfernen, um es entsprechend anzupassen; Lesen Sie diese Anleitung, um die detaillierten Schritte zu überprüfen.
Wenn Sie Fragen oder Anregungen zu diesem Thema haben, können Sie diese gerne im Kommentarbereich unten erwähnen.



Schreibe einen Kommentar