So setzen Sie die Einstellungen in Microsoft Edge auf die Standardeinstellungen zurück
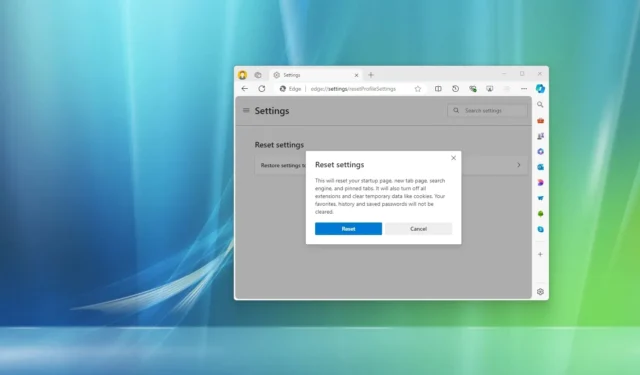
- Um die Microsoft Edge-Einstellungen zurückzusetzen und die Standardwerte wiederherzustellen, öffnen Sie die Browsereinstellungen, klicken Sie auf „Einstellungen zurücksetzen“, klicken Sie auf „Einstellungen auf Standardwerte wiederherstellen“ und klicken Sie auf „Zurücksetzen“.
- Um den Browser vollständig zurückzusetzen, schließen Sie alle Microsoft Edge-Prozesse und
%LOCALAPPDATA%\Microsoftlöschen Sie den Ordner „Edge“ .
Wenn Sie unter Windows 11 (oder 10) Microsoft Edge verwenden, können Sie die Einstellungen jederzeit auf die Werkseinstellungen zurücksetzen (ähnlich wie beim Zurücksetzen von Google Chrome). Dies kann sinnvoll sein, wenn Probleme auftreten oder wenn eine Erweiterung (oder eine App) die Einstellungen ohne Ihre Erlaubnis ändert und Sie die ursprünglichen Einstellungen wiederherstellen möchten.
Unabhängig vom Grund verfügt Edge über eine Funktion, mit der Sie allgemeine Einstellungen auf die Standardeinstellungen zurücksetzen können. Wenn Sie diese Funktion verwenden, setzt der Browser die Startseite, die neue Registerkarte, die Suchmaschine und die angehefteten Registerkarten zurück. Darüber hinaus werden Erweiterungen deaktiviert und Ihre Browserdaten gelöscht.
Wenn Sie alle Einstellungen von Microsoft Edge löschen und zurücksetzen möchten, müssen Sie den Ordner „Edge“ in Ihrem Systemprofilordner löschen. Bei dieser Methode wird nichts gespeichert und Sie müssen den Browser von vorne beginnen, indem Sie ein neues Profil konfigurieren und Ihre Einstellungen erneut auswählen.
In dieser Anleitung zeige ich Ihnen, wie Sie die Einstellungen im neuen Microsoft Edge auf ihre Standardwerte zurücksetzen.
- Allgemeine Einstellungen in Microsoft Edge auf Standardeinstellungen zurücksetzen
- Alle Einstellungen in Microsoft Edge auf die Standardeinstellungen zurücksetzen
Allgemeine Einstellungen in Microsoft Edge auf Standardeinstellungen zurücksetzen
Um die Microsoft Edge-Einstellungen unter Windows 11 (oder 10) zurückzusetzen, gehen Sie folgendermaßen vor:
-
Öffnen Sie Microsoft Edge unter Windows.
-
Klicken Sie oben rechts auf die Schaltfläche „ Einstellungen und mehr “ (Auslassungspunkte).
-
Wählen Sie die Option „Einstellungen“ .
-
Klicken Sie auf Einstellungen zurücksetzen .
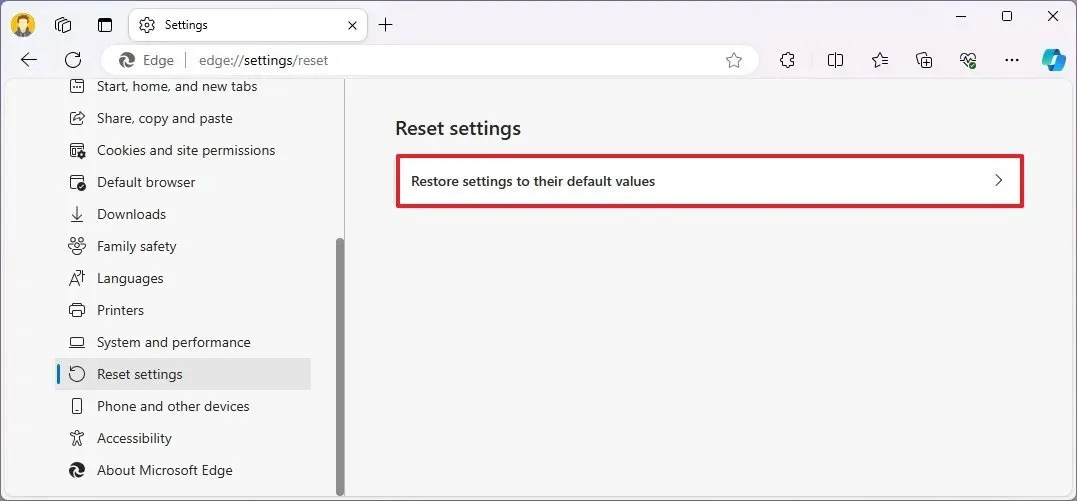
-
Klicken Sie auf die Option „Einstellungen auf Standardwerte wiederherstellen“ .
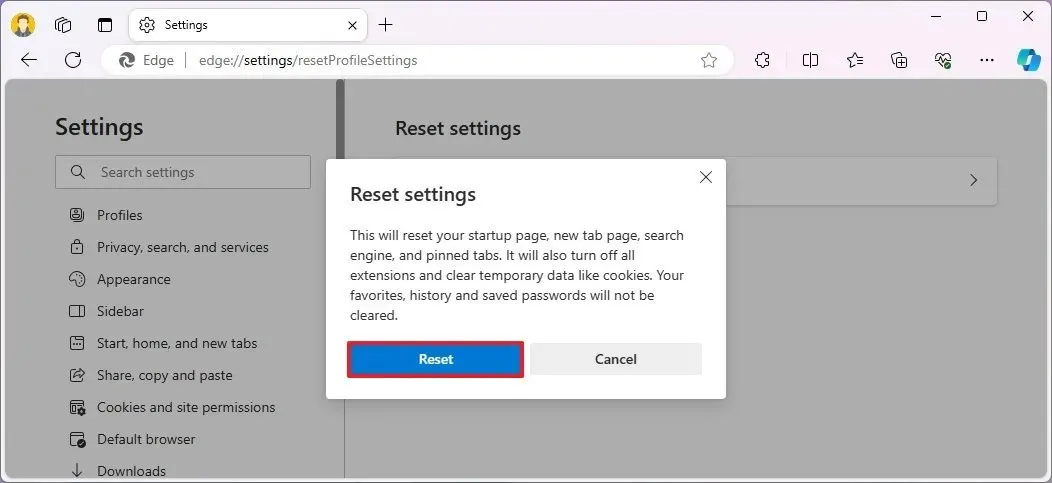
-
Klicken Sie auf die Schaltfläche Zurücksetzen .
Sobald Sie die Schritte abgeschlossen haben, setzt der Browser die Startseite, die neue Registerkarte, die Suchmaschine und die angehefteten Registerkarten zurück. Darüber hinaus werden durch diese Aktion alle Ihre Erweiterungen deaktiviert und die Browserdaten gelöscht. Ihre Favoriten, Ihr Verlauf und Ihre Passwörter werden jedoch nicht gelöscht. Wenn Sie diese Daten ebenfalls löschen müssen, müssen Sie dies auf der Seite „Profile“ tun und Ihr aktuelles Profil löschen. Auch andere Einstellungen für Darstellung, Downloads, System und andere Seiten werden nicht auf die Standardeinstellungen zurückgesetzt.
Alle Einstellungen in Microsoft Edge auf die Standardeinstellungen zurücksetzen
Um den Microsoft Edge-Browser unter Windows vollständig zurückzusetzen, führen Sie diese Schritte aus:
-
Schließen Sie den Microsoft Edge- Browser.
-
Öffnen Sie „Start“ .
-
Suchen Sie nach „Task-Manager“ und klicken Sie auf das oberste Ergebnis, um die App zu öffnen.
-
Öffnen Sie die Registerkarte „Prozesse“ .
-
Suchen Sie mithilfe des Suchfelds oben auf der Seite nach Microsoft Edge .
-
Wählen Sie die Microsoft Edge- Prozessgruppe.
-
Klicken Sie auf die Schaltfläche „Task beenden“ , um sicherzustellen, dass auf dem Gerät keine Browserprozesse ausgeführt werden.
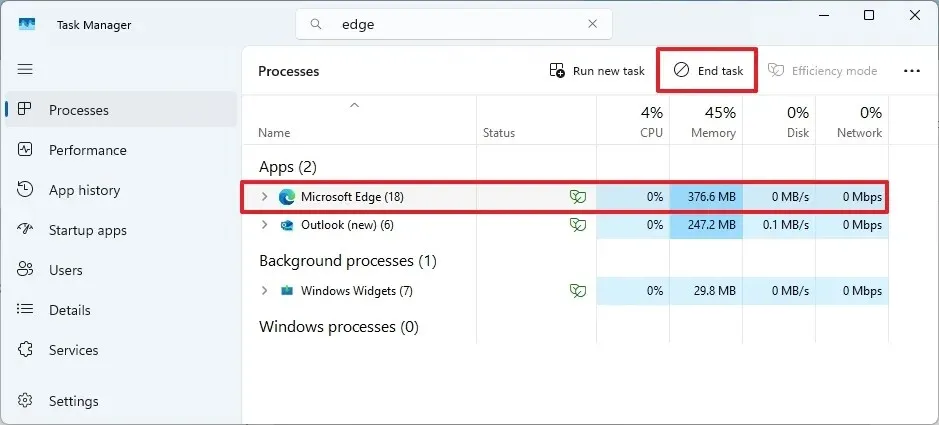
-
Öffnen Sie den Datei-Explorer .
-
Geben Sie den folgenden Pfad in die Adressleiste ein und drücken Sie die Eingabetaste :
%LOCALAPPDATA%\Microsoft -
Klicken Sie mit der rechten Maustaste auf den Edge- Ordner und wählen Sie die Option Löschen .
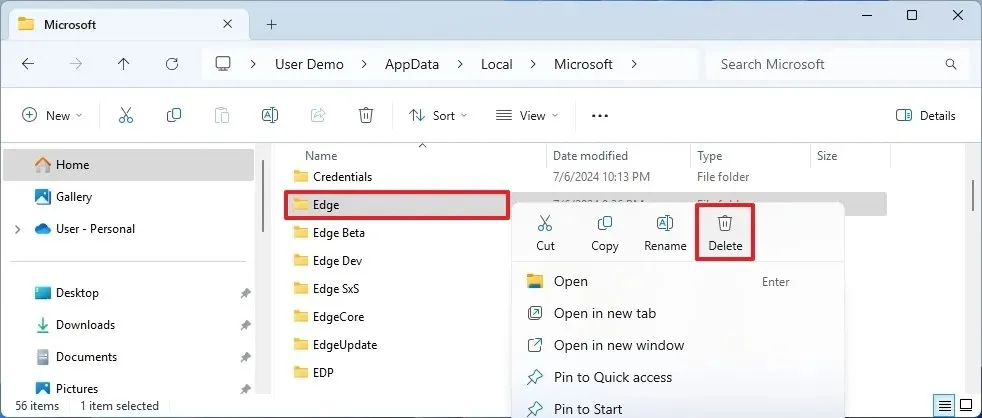
-
Folgen Sie den Anweisungen auf dem Bildschirm (sofern zutreffend).
Nachdem Sie die Schritte abgeschlossen haben, öffnen Sie Microsoft Edge erneut, um mit der Ersteinrichtung des Browsers fortzufahren. Wenn Sie unter Windows mit einem Microsoft-Konto angemeldet sind, erstellt der Browser automatisch ein neues Profil mit diesem Microsoft-Konto, wodurch auch Ihre Favoriten und Erweiterungen erneut synchronisiert werden. Wenn Sie Ihre Erweiterungen erneut aktivieren möchten, führen Sie diese Aufgabe von aus edge://extensions.
Update 8. Juli 2024: Diese Anweisungen wurden aktualisiert, um Genauigkeit zu gewährleisten und Änderungen im Prozess zu berücksichtigen.



Schreibe einen Kommentar