So setzen Sie die Outlook-Ansicht auf einem Windows-PC auf die Standardeinstellungen zurück
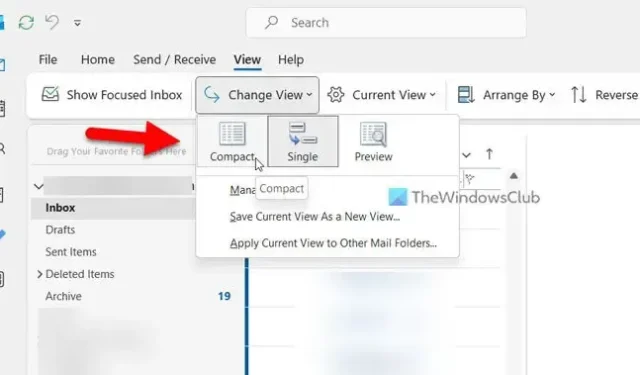
Wenn Sie eine benutzerdefinierte Ansicht für Ihren Outlook-Posteingang ausgewählt oder angewendet haben und nun die Outlook-Ansicht auf einem Windows 11/10-PC auf die Standardansicht zurücksetzen möchten , können Sie dies wie folgt tun. Obwohl dieser Artikel auf der neuesten Version der Outlook-App von Microsoft 365 basiert, finden Sie eine ähnliche Option auch in anderen älteren Versionen.
So setzen Sie die Outlook-Ansicht unter Windows auf die Standardeinstellungen zurück
Gehen Sie folgendermaßen vor, um die Outlook-Ansicht unter Windows 11/10 auf die Standardeinstellungen zurückzusetzen:
- Öffnen Sie die Outlook-App auf Ihrem PC.
- Wechseln Sie zur Registerkarte Ansicht .
- Klicken Sie auf die Schaltfläche Ansicht ändern .
- Wählen Sie die Option „Kompakt“ .
Um mehr über diese Schritte zu erfahren, lesen Sie weiter.
Zuerst müssen Sie die Outlook-App auf Ihrem Computer öffnen. Unabhängig davon, wo sich die App befindet, können Sie sie über das Suchfeld der Taskleiste öffnen. Nach dem Öffnen müssen Sie zur Registerkarte „Ansicht“ wechseln .
Hier finden Sie eine Option namens „Ansicht ändern“ . Sie müssen auf diese Option klicken.
Wählen Sie als Nächstes die Option „Kompakt“ .
Das ist es! Jetzt haben Sie die Standardansichtseinstellung in Ihrer Outlook-App aktiviert.
Allerdings ist dieser Prozess ein kleiner Rückschlag. Da Outlook es Benutzern ermöglicht, unterschiedliche Ansichten für verschiedene Ordner festzulegen, wird die Änderung durch Befolgen der oben genannten Schritte nur auf den aktuellen Ordner angewendet.
Wenn Sie diese Schritte jedoch im Posteingangsordner ausgeführt haben, wird dies nur auf den Posteingangsordner angewendet. Wenn Sie jedoch dieselbe Änderung auf alle anderen Ordner anwenden möchten, müssen Sie erneut auf die Schaltfläche „Ansicht ändern “ klicken und die Option „Aktuelle Ansicht auf andere E-Mail-Ordner anwenden“ auswählen.
Als nächstes müssen Sie die Ordner auswählen, auf die Sie die Ansicht anwenden möchten, und auf die Schaltfläche „OK“ klicken .
Sobald dies erledigt ist, wird es auf alle Ordner angewendet, einschließlich Entwürfe, Archiv, Junk-E-Mail usw.
Das ist alles! Ich hoffe, dieser Leitfaden hat Ihnen geholfen.
Die Outlook-Ansicht kann nicht zurückgesetzt oder wiederhergestellt werden
Wenn Sie die Outlook-Ansicht mit den oben genannten Schritten nicht auf die Standardeinstellungen zurücksetzen oder wiederherstellen können, bedeutet dies, dass die Ansicht von Ihnen oder Add-Ins geändert wurde. In diesem Fall müssen Sie eine neue Ansicht erstellen, die der Standard-Kompaktansicht ähnelt. Sie können dieser Anleitung folgen, um eine neue Ansicht in der Outlook-App zu erstellen .
Wie setze ich Outlook auf die ursprüngliche Ansicht zurück?
Um Outlook auf die ursprüngliche Ansicht zurückzusetzen, können Sie die Option „Ansicht zurücksetzen“ verwenden. Wenn diese Option jedoch in Ihrer Version der Outlook-App nicht verfügbar ist, müssen Sie zur Registerkarte „Ansicht“ gehen und die Option „Ansicht ändern“ erweitern. Wählen Sie dann die Option „Komprimieren“ und dann die Option „Aktuelle Ansicht auf andere E-Mail-Ordner anwenden“. Wenn Sie fertig sind, wählen Sie alle Ordner aus und klicken Sie auf die Schaltfläche „OK“.
Wie behebe ich die Outlook-Ansicht in Windows?
Wenn Sie eine falsche Ansichtsoption ausgewählt haben, können Sie die oben genannten Schritte ausführen, um sie auf die Standardeinstellung festzulegen. Mit anderen Worten: Sie können die Ansichtseinstellungen auf der Registerkarte „Ansicht“ ändern. Obwohl es drei Optionen gibt, müssen Sie die Option „Kompakt“ wählen, da es sich um die Standardoption handelt, die mit Outlook geliefert wird, wenn Sie es auf Ihrem PC installieren.



Schreibe einen Kommentar