So setzen Sie die neue Outlook-App (funktioniert nicht) unter Windows 11 zurück
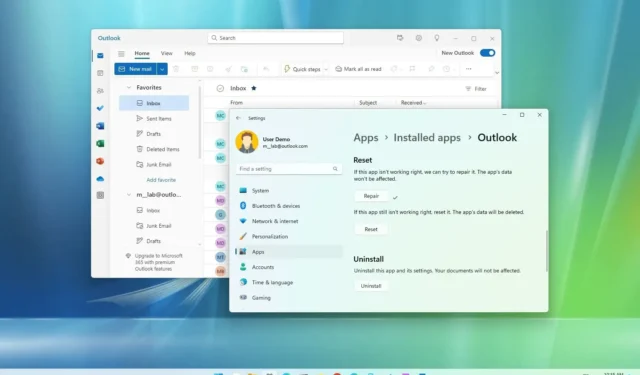
Unter Windows 11 können Sie die neue Outlook-App auf die Standardeinstellungen zurücksetzen oder die App reparieren, ohne Ihre Einstellungen zu verlieren. In dieser Anleitung erfahren Sie, wie.
Outlook für Windows 11 ist das neue Erlebnis, das die Mail- und Kalender-Apps sowie die klassische Office-Version von Outlook durch ein einheitliches Design ersetzt, das auf der Weboberfläche des Dienstes basiert. Mit dieser neuen App können Sie persönliche, schulische und geschäftliche Microsoft-Konten sowie E-Mail-Dienste von Drittanbietern, einschließlich Yahoo, verbinden. In zukünftigen Updates wird das Unternehmen auch iCloud- und IMAP-Konten unterstützen.
Wenn Sie auf die neue Outlook-App für Windows 11 umgestiegen sind, E-Mails jedoch nicht synchronisiert werden oder der E-Mail-Client wie erwartet funktioniert, bietet die App „Einstellungen“ die Möglichkeit, die App zu reparieren oder zurückzusetzen, um häufige Probleme zu beheben.
In dieser Anleitung erfahren Sie, wie Sie die neue Outlook-App unter Windows 11 zurücksetzen.
Setzen Sie die Outlook-App für Windows 11 über die Einstellungen zurück
Gehen Sie wie folgt vor, um den neuen Outlook-E-Mail-Client unter Windows 11 zurückzusetzen:
-
Öffnen Sie die Einstellungen unter Windows 11.
-
Klicken Sie auf Apps .
-
Klicken Sie auf die Registerkarte Installierte Apps .
-
Wählen Sie die Outlook-App aus.
-
Klicken Sie auf die Menüschaltfläche (drei Punkte) auf der linken Seite und dann auf Erweiterte Optionen .
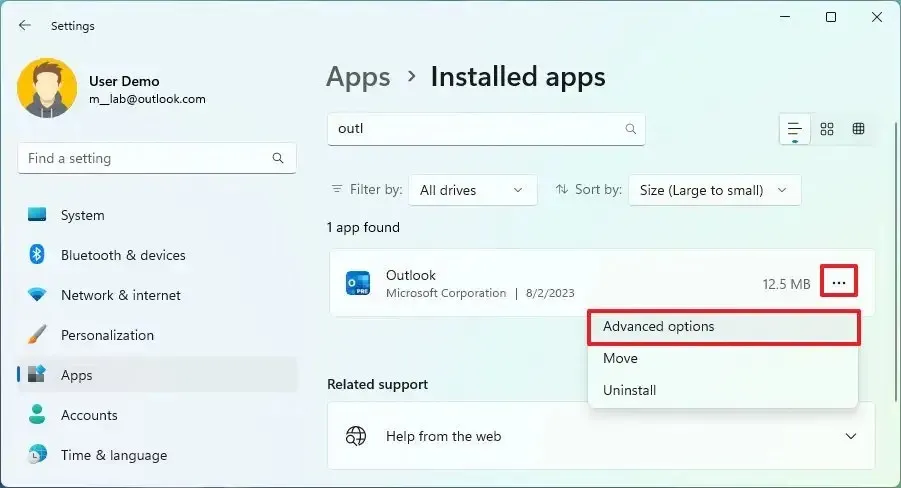
-
Klicken Sie auf die Schaltfläche „Reparieren“.
-
Überprüfen Sie, ob der Outlook-Client funktioniert und E-Mails synchronisiert werden. Wenn es nicht funktioniert, können Sie mit dem nächsten Schritt fortfahren.
-
Klicken Sie auf die Schaltfläche „Zurücksetzen“ .
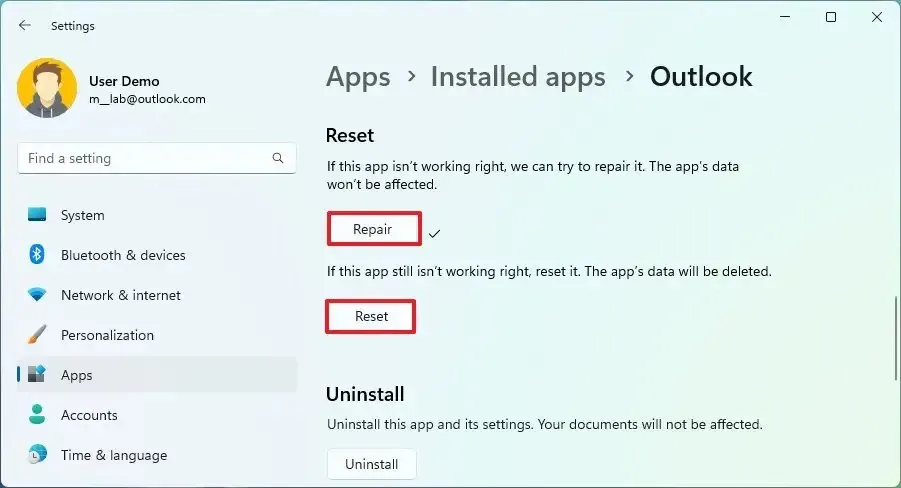
Sobald Sie die Schritte abgeschlossen haben, werden die Daten der Outlook-App gelöscht, als ob sie kürzlich installiert worden wäre. Wenn Sie den E-Mail-Client das nächste Mal starten, müssen Sie die Konten möglicherweise erneut einrichten.
Setzen Sie die Outlook-App für Windows 11 über PowerShell zurück
Führen Sie die folgenden Schritte aus, um eine neue Outlook-App mit PowerShell-Befehlen unter Windows 11 zurückzusetzen:
-
Öffnen Sie Start .
-
Suchen Sie nach PowerShell , klicken Sie mit der rechten Maustaste auf das oberste Ergebnis und wählen Sie die Option Als Administrator ausführen aus.
-
Geben Sie den folgenden Befehl ein, um die neue Outlook-App für Windows 11 zurückzusetzen, und drücken Sie die Eingabetaste :
Get-AppxPackage "Microsoft.OutlookForWindows"| Reset-AppxPackage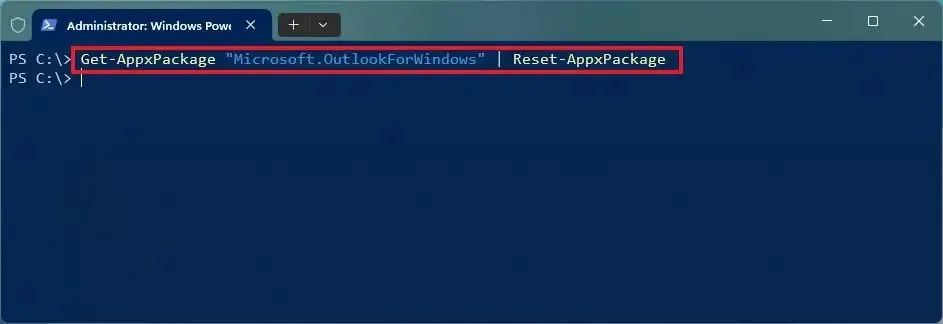
Nachdem Sie die Schritte abgeschlossen haben, wird die Outlook-App für Windows 11 zurückgesetzt und sollte wieder ordnungsgemäß funktionieren.



Adresse kann nicht angemeldet werden