So setzen Sie Microsoft Outlook auf die Standardeinstellungen zurück

Fix 1 – Löschen Sie bestimmte Outlook-bezogene Werte
Schritt 1 – Geben Sie „ regedit “ direkt in das Suchfeld ein.
Schritt 2 – Tippen Sie dann auf „ Registrierungseditor “, um diesen zu öffnen.

Schritt 3 – Als nächstes müssen Sie zu diesem Punkt gehen –
Computer/HKEY_CURRENT_USER/Software/Microsoft/Office/16.0/Outlook/Setup
Schritt 4 – Im rechten Bereich sehen Sie mehrere Werte.
Schritt 5 – Klicken Sie mit der rechten Maustaste auf den Wert „ CreateWelcome “ und tippen Sie auf „ Löschen “.

Schritt 6 – Der Registrierungseditor sendet eine Warnmeldung. Tippen Sie also auf „ Ja “, um den Wert zu löschen.

Schritt 7 – Suchen Sie nun im gleichen Teil des Bildschirms nach dem Wert „ First-Run “.
Schritt 8 – Klicken Sie mit der rechten Maustaste auf denselben Wert und wählen Sie „ Löschen “.
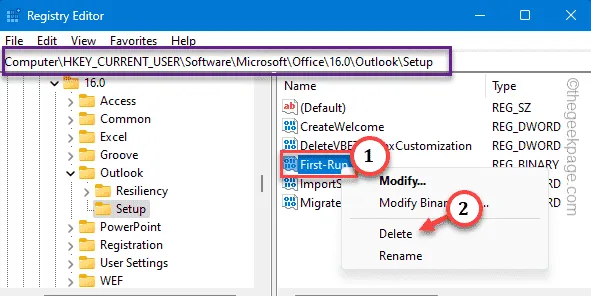
Schritt 9 – Es erscheint eine weitere Warnmeldung. Tippen Sie also auf „ Ja “.
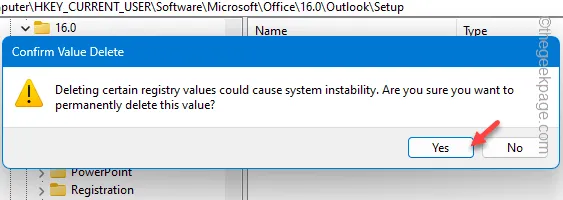
Verlassen Sie die Seite des Registrierungseditors . Starten Sie das System nach dieser Bearbeitung neu.
Fix 2 – Setzen Sie das Outlook-Profil zurück
Schritt 1 – Öffnen Sie den Outlook- Client.
Schritt 2 – Klicken Sie dann auf das Menü „ Datei “. Klicken Sie dann auf „ Kontoeinstellungen “.
Schritt 3 – Wählen Sie „ Profile verwalten “, um die Profile zu verwalten.

Schritt 4 – Klicken Sie dann auf „ Profile anzeigen “.
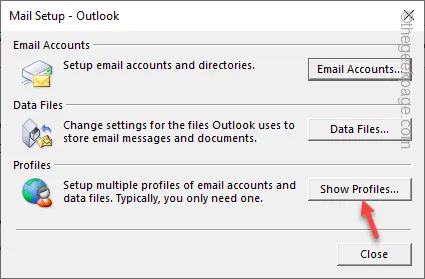
Schritt 5 – Klicken Sie anschließend auf „ Entfernen “, um das Profil von Ihrem Computer zu entfernen.

Schritt 6 – Klicken Sie nun auf „ Hinzufügen “, um an seiner Stelle ein neues Profil hinzuzufügen.

Schritt 7 – Benennen Sie dieses Profil nach Belieben.
Schritt 8 – Klicken Sie auf „ OK “.
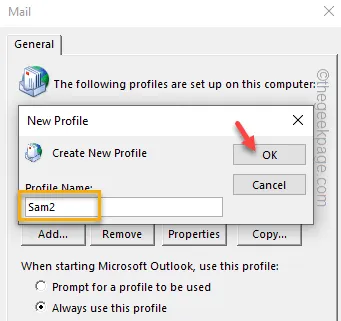
Schritt 9 – Geben Sie Ihren Namen und Ihre E-Mail- Anmeldeinformationen ein und richten Sie Ihr E-Mail-Konto ein.
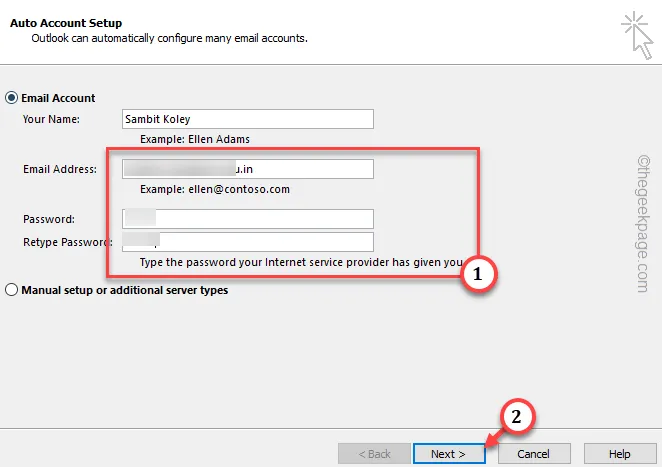
Schritt 10 – Kehren Sie zur Hauptseite von Mail zurück, wählen Sie Ihr neues Profil aus und wählen Sie „ Immer dieses Profil verwenden “.
Schritt 11 – Als nächstes stellen Sie die Dropdown-Option auf „ Outlook “ und tippen Sie auf „ OK “, um die Änderung zu speichern.

Fix 3 – Setzen Sie die Ansicht in Outlook zurück
Schritt 1 – Gehen Sie in Outlook zur Registerkarte „ Ansicht “.
Schritt 2 – Dort finden Sie die Option „ Einstellungen anzeigen “.
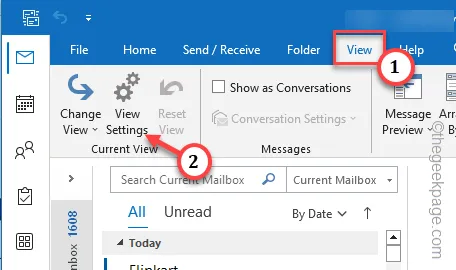
Schritt 3 – Tippen Sie einfach auf die Option „ Aktuelle Ansicht zurücksetzen “, um die aktuelle Ansicht von MS Outlook zurückzusetzen.
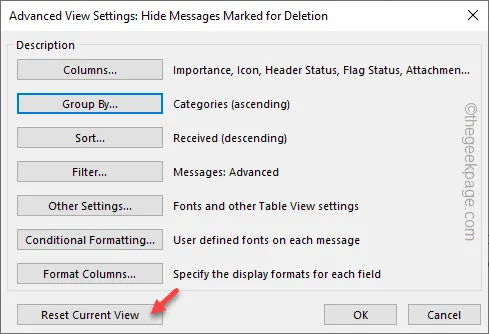



Schreibe einen Kommentar