So setzen Sie die Gruppenrichtlinieneinstellungen in Windows 10 zurück

Der Gruppenrichtlinien-Editor ist ein sehr praktisches Tool in Windows 10 Professional, Enterprise und Education, um viele erweiterte Aspekte des Zugriffs und der Funktion für andere Benutzer zu steuern. Dies kann die Arten von Programmen umfassen, auf die Benutzer zugreifen können, die auf ihren Desktops verfügbaren Symbole oder sogar grundlegende Dinge wie das Aktivieren oder Deaktivieren von „Aero Shake“ als Mittel zum Minimieren von Fenstern.
So nützlich es auch ist, vielleicht haben Sie zuvor eine Gruppenrichtlinie erstellt und möchten diese zurücksetzen und neu beginnen? Wenn ja, dann lesen Sie weiter.
Computer vs. Benutzerkonfiguration
Eine wichtige Sache, auf die Sie im Gruppenrichtlinien-Editor stoßen werden, ist die Unterscheidung zwischen Computer- und Benutzerkonfiguration. Was ist der Unterschied zwischen den beiden?
Die Computerkonfiguration gilt für einen oder mehrere bestimmte Computer im Netzwerk. Was auch immer Sie in der Computerkonfiguration festlegen, gilt für alle Benutzer, die sich an diesen Computern anmelden.
Die Benutzerkonfiguration gilt für einen bestimmten Benutzer im Netzwerk, sodass unabhängig davon, an welchem Computer im Netzwerk sich dieser Benutzer anmeldet, die Einstellungen innerhalb dieser Konfiguration gelten.
Einzelne Gruppenrichtlinieneinstellungen zurücksetzen
Wenn Sie nur ein paar Änderungen vorgenommen haben, können Sie die Gruppenrichtlinieneinstellungen einzeln zurücksetzen. Drücken Sie zum Starten Win+ R, geben Sie ein gpedit.mscund drücken Sie die Eingabetaste.
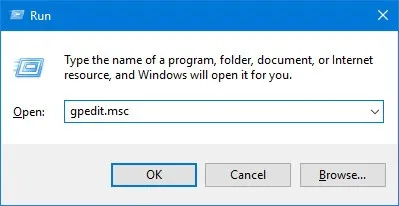
Suchen Sie im Fenster des Gruppenrichtlinien-Editors die Richtlinie, die Sie zurücksetzen möchten, und doppelklicken Sie darauf. Normalerweise haben die von Ihnen geänderten Richtlinien entweder den Status „Aktiviert“ oder „Deaktiviert“. In meinem Fall setze ich das Aero Shake-Fenster zurück, um die Richtlinie zu minimieren.
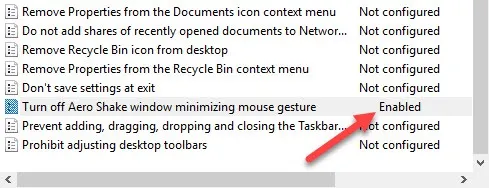
Die obige Aktion öffnet das Fenster mit den Richtlinieneinstellungen. Standardmäßig sind alle Richtlinien im Gruppenrichtlinien-Editor auf „Nicht konfiguriert“ eingestellt. Um die Richtlinie zurückzusetzen, müssen Sie lediglich das Optionsfeld „Nicht konfiguriert“ auswählen und dann auf die Schaltfläche „OK“ klicken, um die Änderungen zu speichern.
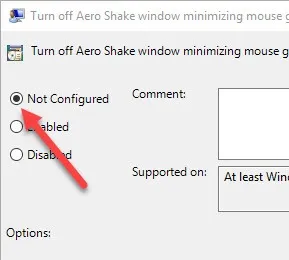
Diese Aktion ändert die Richtlinie in ihr Standardverhalten. Damit die Änderungen wirksam werden, starten Sie entweder das System neu oder verwenden Sie den folgenden Befehl als Administrator:
gpupdate.exe /force
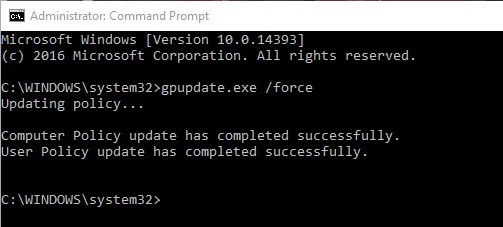
Gruppenrichtlinieneinstellungen massenhaft zurücksetzen
Wenn Sie nicht sicher sind, welche Richtlinien Sie geändert haben, oder wenn zu viele Änderungen vorhanden sind und es nicht möglich ist, sie einzeln zu finden und zu ändern, können Sie einfach die Ordner löschen, in denen die Richtlinieneinstellungen gespeichert sind. Dadurch werden die Gruppenrichtlinieneinstellungen auf den Standardwert zurückgesetzt.
Suchen Sie zunächst im Startmenü nach der Eingabeaufforderung, klicken Sie mit der rechten Maustaste darauf und wählen Sie dann die Option „Als Administrator ausführen“.
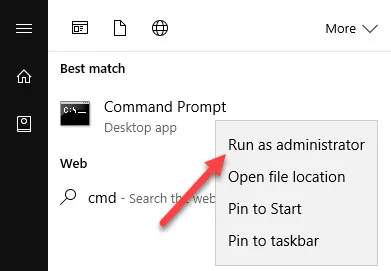
Die obige Aktion öffnet die Eingabeaufforderung mit Administratorrechten. Kopieren Sie hier den folgenden Befehl und führen Sie ihn aus.
RD /S /Q "%WinDir%\System32\GroupPolicy"
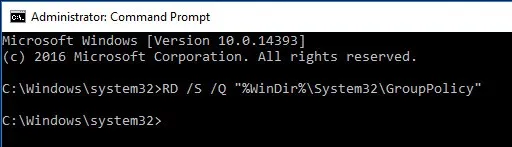
Führen Sie nun diesen Befehl aus:
RD /S /Q "%WinDir%\System32\GroupPolicyUsers"
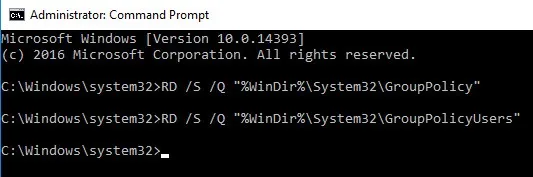
Wenn Sie die obigen Befehle ausführen, gibt Windows Ihnen kein Feedback, also machen Sie sich keine Sorgen, wenn Sie keine Bestätigungsmeldung sehen.
Auch hier können Sie entweder Ihr System neu starten oder den folgenden Befehl als Administrator verwenden, um die Gruppenrichtlinieneinstellungen zu aktualisieren.
gpupdate.exe /force
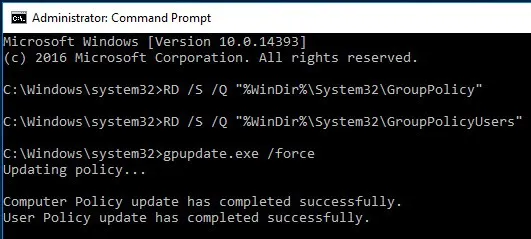
Allerdings sind diesem Ansatz Grenzen gesetzt. Diese Methode setzt nur lokal gespeicherte Einstellungen zurück. Wenn Ihr System von einem Netzwerkadministrator gewartet wird, müssen Sie sich an den Administrator wenden, um Änderungen vorzunehmen.
Weitere Windows-Tipps finden Sie unter Beheben des Fehlers „Datei ist in einem anderen Programm geöffnet“ und in diesem lustigen Hack zum Ändern der Standardtastenkombinationen in Windows 10.



Schreibe einen Kommentar