So setzen Sie Google Home Mini und andere Smart Home-Geräte zurück
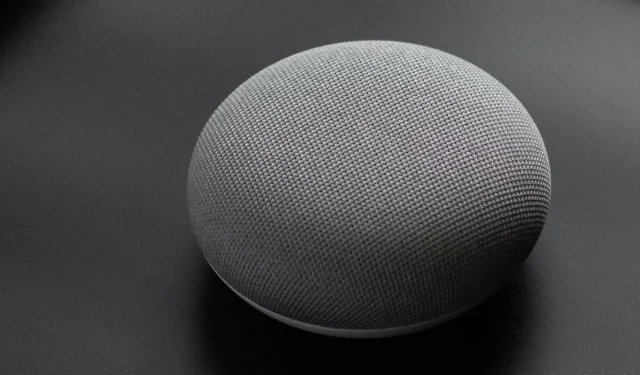
Während eines lang andauernden Betriebs kommt es häufig zu Störungen bei intelligenten vernetzten Geräten. Wenn Ihr Smart-Gerät wie Google Home ohne Grund nicht mehr funktioniert, besteht eine der besten Lösungen darin, die Geräte durch einen Werksreset auf die Standardeinstellungen des Herstellers zurückzusetzen. Dies ist eine einfache, zerstörungsfreie Technik, mit der Ihr Gerät sofort betriebsbereit ist. In dieser Anleitung zeigen wir, wie Sie Google Home Mini und andere führende Smart-Home-Geräte auf die Werkseinstellungen zurücksetzen.
1. Setzen Sie Google Home Mini zurück
Um ein Google Home Mini-Gerät auf die Werkseinstellungen zurückzusetzen, müssen Sie es zunächst anschließen und den Lautsprecher in den Hörmodus versetzen, der durch vier blinkende weiße Lichter angezeigt wird.

Drehen Sie das Gerät um und suchen Sie einen kleinen Kreis über dem Netzkabel. Drücken Sie die Taste 15 Sekunden lang, um die Reset-Sequenz einzuleiten. Sie werden hören: „Sie sind dabei, Google Home vollständig zurückzusetzen.“ Um abzubrechen, lassen Sie die Taste los.“
Drücken Sie noch einige Sekunden lang auf den Reset-Kreis, bis Sie einen Signalton hören. Lehnen Sie sich dann zurück und warten Sie, bis das Gerät zurückgesetzt ist. Dies sollte etwas mehr als eine Minute dauern. Sie hören die Begrüßung „Willkommen bei Google Home“.
Kehren Sie gleichzeitig zur Google Home-App auf Ihrem Smartphone zurück, um die verbleibende Einrichtung für Ihr Home Mini-Gerät abzuschließen. Dabei geht es hauptsächlich um das Hinzufügen eines neuen Wi-Fi-Netzwerks.
Sie müssen die anfänglichen Einrichtungsanweisungen nicht wiederholen, da der Sprachabgleich und die persönlichen Ergebnisse aktiviert sind. Befolgen Sie die Anweisungen auf dem Bildschirm, bis der Status „Assistenzgerät hinzugefügt“ angezeigt wird.
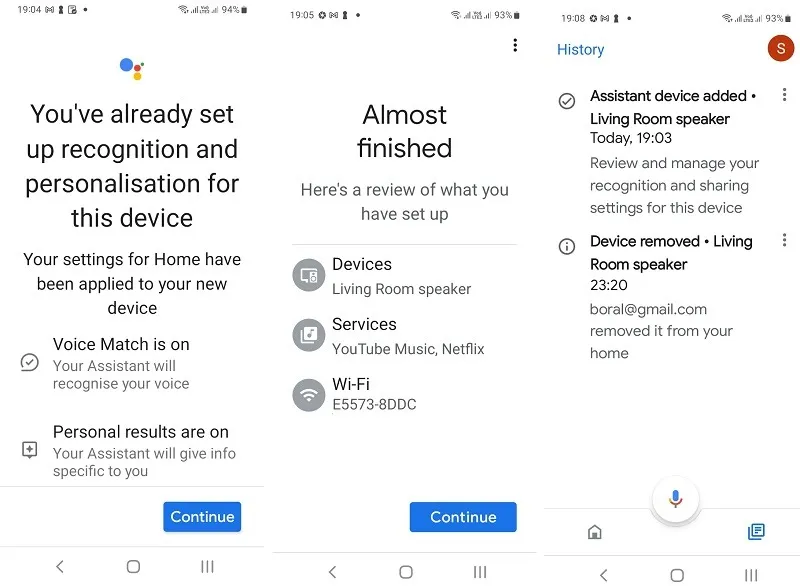
Die obigen App-Anweisungen funktionieren auch für Nest Mini, Nest Hub und andere Google Assistant-Lautsprecher, allerdings befindet sich die Reset-Taste nicht an derselben Stelle. Beim Nest Mini-Gerät müssen Sie beispielsweise das Mikrofon ausschalten und die Oberseite des Nest Mini-Geräts 15 Sekunden lang berühren.
Auch hilfreich: Sie können Alexa-fähige Geräte auch zurücksetzen .
2. Setzen Sie Android TV zurück
Um ein Standard-Android-TV-Gerät zurückzusetzen, finden Sie unter „Info“ eine prominente Option zum Zurücksetzen auf die Werkseinstellungen . Sie können auf diese Reset-Option auch über Ihre TV-Fernbedienung oder eine Remote-App auf Ihrem Smartphone zugreifen .
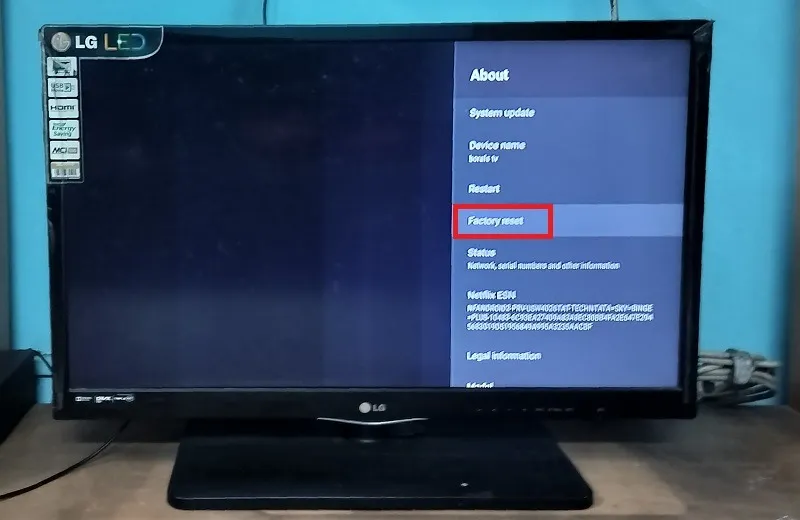
Bevor Sie Android TV auf die Werkseinstellungen zurücksetzen, müssen Sie dem Löschen aller Daten auf dem Gerät zustimmen. Sie gelangen zu einem Bildschirm, auf dem Sie die TV-PIN oder das Passwort eingeben müssen. Der Reset erfolgt im Hintergrund und dauert einige Minuten.
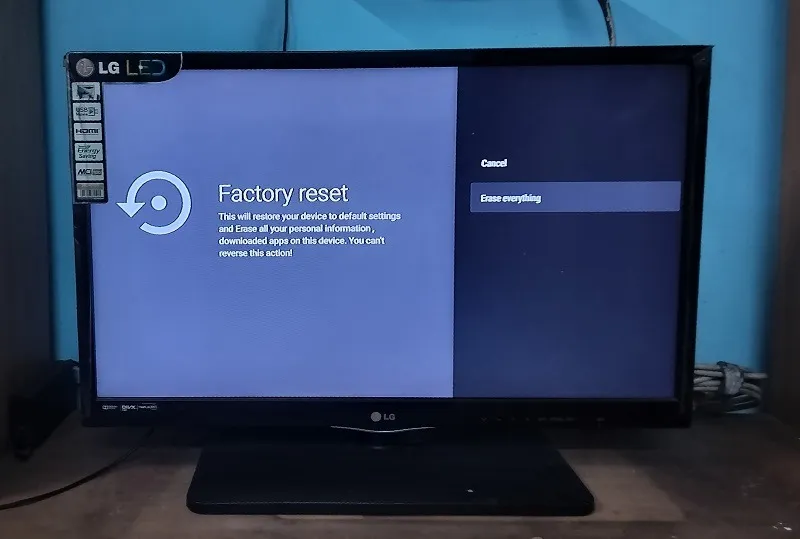
3. Setzen Sie Apple TV zurück
Um das neueste Apple TV 4K-Gerät zurückzusetzen, gehen Sie zu Einstellungen -> System -> Zurücksetzen und wählen Sie zwischen zwei Reset-Optionen:
- Zurücksetzen : Dadurch wird das Apple Smart TV auf die Werkseinstellungen zurückgesetzt. Es ist kein Internetzugang erforderlich. Bemerkenswerterweise ist die Option im Apple TV der dritten Generation als Alle Einstellungen zurücksetzen verfügbar .
- Zurücksetzen und aktualisieren : Dadurch wird die neueste Softwareversion installiert und ein ununterbrochener Internetzugang erforderlich. Wählen Sie „Wiederherstellen“ auf dem Apple TV der dritten Generation.
Schauen Sie sich auch an : die besten Smartwatches für Telefongespräche, Fitness und mehr .
4. Setzen Sie die Philips Wiz Smart Bulb zurück
Um die Philips Wiz Smart-Glühbirne zurückzusetzen, müssen Sie sie aus der „WiZ Connected“-App auf Ihrem Telefon löschen.

Gehen Sie zum Startbildschirm der App und wählen Sie die Einstellungen der Glühbirne über das Symbol oder ein zahnradförmiges Zahnrad aus. Löschen oder deaktivieren Sie alle Integrationen mit Alexa, Google Assistant, IFTTT oder SmartThings.
Löschen oder entfernen Sie das Smart-Birne-Gerät aus der Hersteller-App.
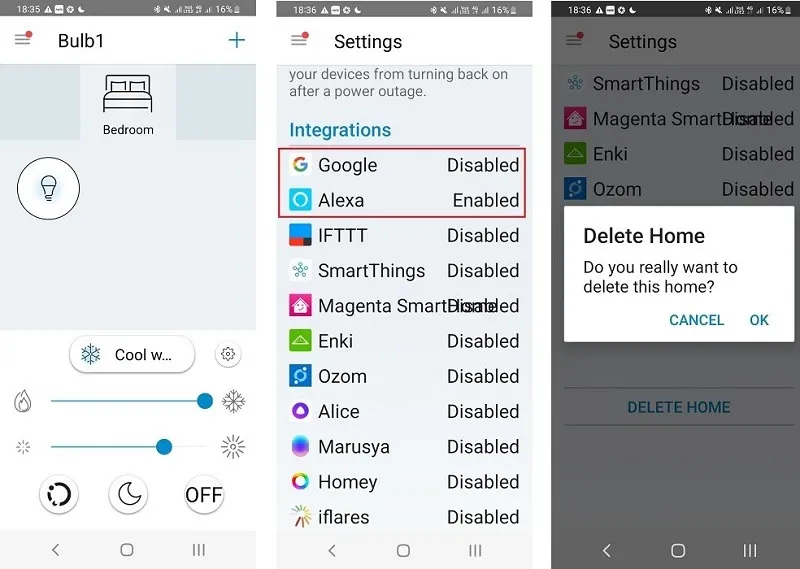
Im nächsten Schritt setzen Sie die Glühbirne zurück, um sie wieder Ihrem Netzwerk hinzuzufügen.
Rufen Sie dazu die App auf Ihrem Telefon auf und fügen Sie die intelligente Glühbirne in der Kategorie „Licht“ hinzu . Fügen Sie dem Gerät in der App ein WLAN-Netzwerk hinzu. Schalten Sie danach den Netzschalter aus und wieder ein.
Klicken Sie auf Start , wenn Sie dazu aufgefordert werden. Anschließend müssen Sie warten, bis die App nach den Lichtern sucht und diese dem Netzwerk hinzufügt.
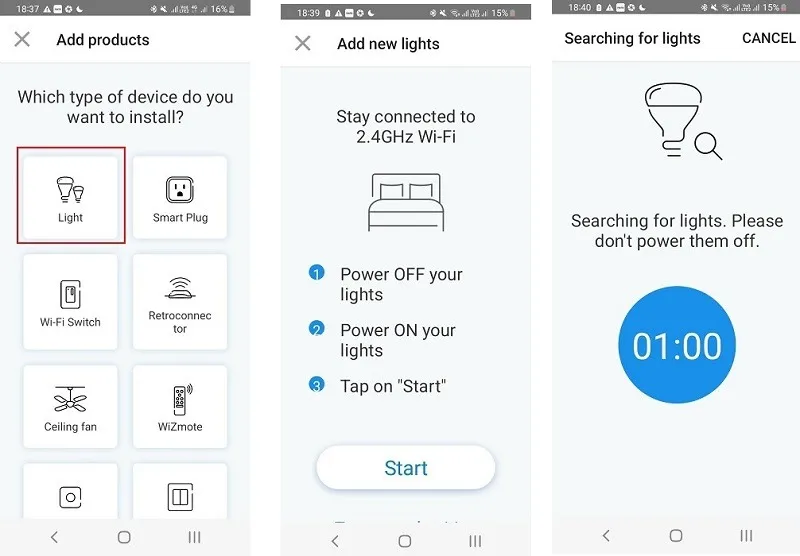
Wenn diese intelligenten Glühbirnen nicht mehr funktionieren, werden Sie von einem Sprachassistenten gefragt: „Die Glühbirne/das Licht reagiert nicht.“ Bitte überprüfen Sie die Netzwerkverbindung und Stromversorgung.“
5. Setzen Sie die Philips Hue Smart Bulb zurück
Um die Philips Hue Smart-Glühbirne zurückzusetzen, öffnen Sie die Philips Hue-App auf Ihrem Telefon. Gehen Sie zu Einstellungen -> Lichter und wählen Sie die Glühbirne aus, die Sie entfernen möchten. Klicken Sie auf „Löschen“ , um die Glühbirne aus der App zu löschen. Sie müssen das Löschen der Glühbirne in einer Benachrichtigung bestätigen .
Sobald die Philips Hue-Glühbirne aus der App entfernt wurde, müssen Sie sie erneut zur Philips Hue-App hinzufügen.
6. Setzen Sie die Philips Hue Bridge zurück
Um die Philips Hue Bridge zurückzusetzen, öffnen Sie die Philips Hue-App auf Ihrem Telefon. Gehen Sie zu „Einstellungen“ -> „Hue Bridge“ und scrollen Sie nach unten zur Schaltfläche „Löschen“ . Sobald Sie darauf klicken, wird die Brücke aus der App gelöscht.
Drehen Sie im nächsten Schritt das Gerät um. Sie finden einen Stift zum Wiederherstellen der Werkseinstellungen , den Sie mit einer Sicherheitsnadel oder Reißzwecke drücken müssen. Dadurch wird das Philips Hue Bridge-Gerät automatisch zurückgesetzt und Sie müssen die Bridge erneut zur App hinzufügen.
7. Setzen Sie den Wemo Smart Plug zurück
Sie können den Wemo Smart Plug sowohl über den Netzschalter als auch über die Wemo-App zurücksetzen.
Power-Button-Ansatz
Stecken Sie den Wemo Smart Plug ein und halten Sie den Netzschalter einige Sekunden lang gedrückt. Bald wird die Smart-Plug-Anzeige entsprechend den unterschiedlichen Anweisungen schnell blinken . Lassen Sie an diesem Punkt einfach die Taste los und es wird sich selbst zurücksetzen, indem es das Wi-Fi-Netzwerk vergisst. Sie müssen das Gerät erneut einrichten.

App-Ansatz
Wählen Sie in der Wemo-App Ihren Wemo-Netzstecker aus und klicken Sie auf die Plus- Schaltfläche „Bearbeiten“. Dadurch gelangen Sie zu den Optionen zum Zurücksetzen , wo Sie zwei Arten des Zurücksetzens durchführen können:
- Löschen Sie personalisierte Informationen , um Ihre persönlichen Daten zu entfernen
- Ändern Sie WLAN, um die Netzwerkverbindung zurückzusetzen
Nachdem der Reset abgeschlossen ist, müssen Sie das Wemo-Gerät erneut in der App einrichten.
8. Setzen Sie den Dyson-Luftreiniger zurück
Um den Dyson-Luftreiniger zurückzusetzen, müssen Sie gleichzeitig den Netzschalter am Gehäuse des Luftreinigers und die Fernbedienung drücken. Wenn Sie die Taste eine Weile gedrückt halten, wird auf dem LCD-Bildschirm ein Countdown-Timer angezeigt.
Nach Ablauf des Countdowns entfernt der Dyson-Luftreiniger das aktuelle WLAN-Netzwerk und schaltet sich automatisch ein. Damit ist der Reset-Vorgang abgeschlossen. Sie müssen den Luftreiniger mithilfe der MyDyson-App erneut zu Ihrem WLAN-Heimnetzwerk hinzufügen.

9. Levoit-Luftreiniger zurücksetzen
Um den Levoit-Luftreiniger zurückzusetzen, müssen Sie das Gerät einschalten und die Filter-Reset-Anzeige 3 Sekunden lang gedrückt halten. Dies wird durch ein rotes Licht angezeigt. Dadurch wird der Luftreiniger automatisch zurückgesetzt und sein aktuelles WLAN-Netzwerk wird aus dem Netzwerk entfernt.
Um das WLAN-Heimnetzwerk erneut zum Levoit-Luftreiniger hinzuzufügen, müssen Sie das Smart-Gerät in der VeSync-Smart-App hinzufügen.
Schauen Sie sich für intelligente Gadgets die besten Datenbrillen an, die Sie heute bekommen können.
10. Nest-Thermostat zurücksetzen
Um einen Nest-Thermostat zurückzusetzen, drücken Sie das Gerät 10 Sekunden lang nach unten. Sie gelangen sofort zu den Einstellungen , wo Sie „Zurücksetzen“ -> „Neustart“ für einen Soft-Reset und „Zurücksetzen“ -> „Alle Einstellungen“ für einen vollständigen Werksreset auswählen können .
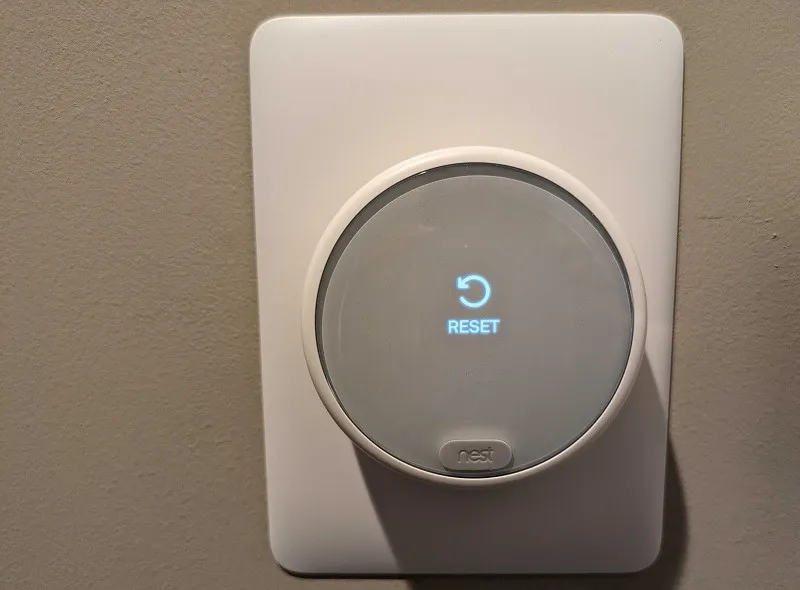
Sie können den Nest-Thermostat auch in der Google Home-App zurücksetzen.
11. Ecobee-Thermostat zurücksetzen
Um einen Ecobee-Thermostat zurückzusetzen, gehen Sie zum Hauptmenü -> Einstellungen -> Zurücksetzen und wählen Sie eine der beiden Optionen:
- Zeitplan und Einstellungen zurücksetzen : Es handelt sich um einen Soft-Reset, der Ihre Kontoinformationen und Ecobee-Registrierungsdaten nicht löscht.
- Alles zurücksetzen : Alle Ihre Ecobee-Daten werden gelöscht und das Gerät wird auf die Werkseinstellungen zurückgesetzt.
12. Nest Protect – Intelligenter Rauch- und Kohlenmonoxidmelder zurücksetzen
Drücken Sie die Taste des Geräts, bis sie blau leuchtet, und drücken Sie die Taste so lange, bis das Gerät seine eigene Versionsnummer ansagt. Danach wird ein verbaler Countdown eingeleitet und nach und nach werden die Werkseinstellungen wiederhergestellt.
Sobald das Zurücksetzen abgeschlossen ist, müssen Sie Nest Protect über die Google Home-App zu Ihrem Netzwerk hinzufügen.
Das Zurücksetzen von Google Home Mini oder einem anderen Smart-Gerät ist die beste Möglichkeit, es wieder funktionsfähig zu machen, wenn es sich nicht einschalten lässt oder die Störungen nicht von selbst behoben werden. Generell sollten Sie Smart-Home-Geräte nur als letzten Ausweg zurücksetzen. Möglicherweise stellen Sie fest, dass Ihr WLAN nicht ordnungsgemäß funktioniert, oder Sie müssen die Smartphone-App für Ihr Gerät aktualisieren, um Abhilfe zu schaffen.
Bildnachweis: Unsplash . Alle Bilder und Screenshots von Sayak Boral.



Schreibe einen Kommentar