So setzen Sie Firefox unter Windows 11, 10 auf die Standardeinstellungen zurück
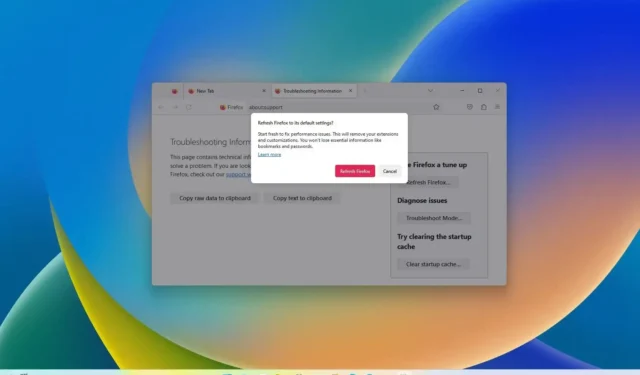
- Um Firefox unter Windows 11 (oder 10) auf die Standardeinstellungen zurückzusetzen, öffnen Sie die Firefox- Seite „Weitere Informationen zur Fehlerbehebung“ , klicken Sie auf „Firefox aktualisieren“ und bestätigen Sie die Aktion.
Es ist möglich, Ihren Mozilla Firefox-Browser unter Windows 11 und 10 (oder auf jeder anderen unterstützten Plattform) auf die Standardeinstellungen zurückzusetzen, um Fehler zu beheben, Probleme zu lösen und die Leistung zu verbessern. In diesem Leitfaden beschreibe ich die Schritte zum Abschließen dieser Aufgabe.
Wenn Sie Firefox zum ersten Mal installieren , geht alles rasend schnell, aber mit der Zeit werden Sie Leistungseinbußen und andere Probleme bemerken. In diesen Fällen können Sie den Browser zurücksetzen, um die Standardeinstellungen wiederherzustellen und gleichzeitig Ihre wichtigeren Daten (wie Anmeldeinformationen, Lesezeichen, Browserverlauf, automatisches Ausfüllen, Cookies und sogar die zuvor geöffneten Websites) beizubehalten, um von vorne zu beginnen, als ob Sie es wären Firefox zum ersten Mal installieren .
Die Reset-Funktion entfernt Add-ons wie Erweiterungen und Themes und löscht das aktuelle Profil und seine Einstellungen, da diese Elemente normalerweise diejenigen sind, die Probleme verursachen.
In dieser Anleitung zeige ich Ihnen die Schritte zum Zurücksetzen und Neustarten von Firefox unter Windows 11 und 10.
Setzen Sie Firefox auf die Standardeinstellungen zurück, ohne Ihre Daten zu verlieren
Führen Sie die folgenden Schritte aus, um Firefox auf die Standardeinstellungen zurückzusetzen, um Probleme zu beheben und die Leistung zu verbessern:
-
Öffnen Sie Firefox unter Windows 11 (oder 10).
-
Klicken Sie auf das Hauptmenü (Hamburger-Schaltfläche) und dann auf Hilfe .
- Wählen Sie die Option „Weitere Informationen zur Fehlerbehebung“.
-
Klicken Sie auf die Schaltfläche „Firefox aktualisieren“ , um den Browser zurückzusetzen.
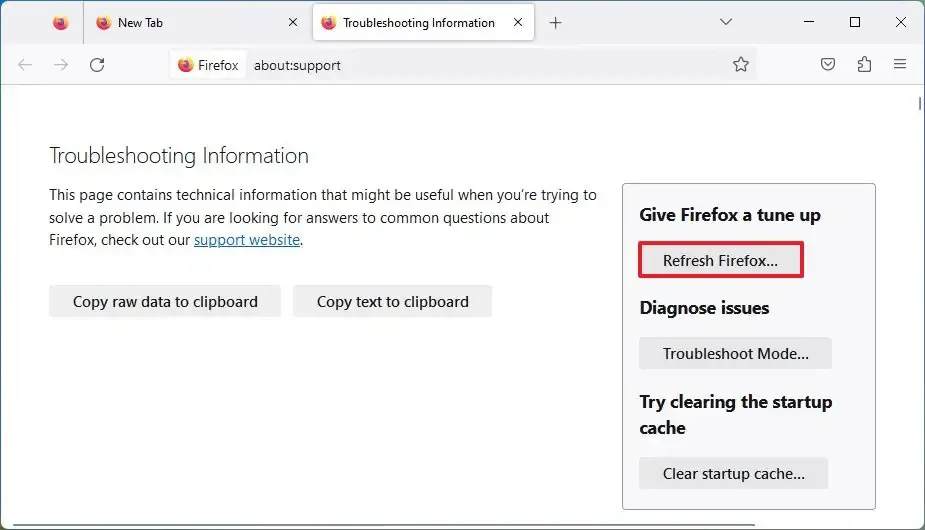
-
Klicken Sie erneut auf die Schaltfläche „Firefox aktualisieren“ .
-
(Optional) Wählen Sie die Option „Alle Fenster und Registerkarten wiederherstellen“ .
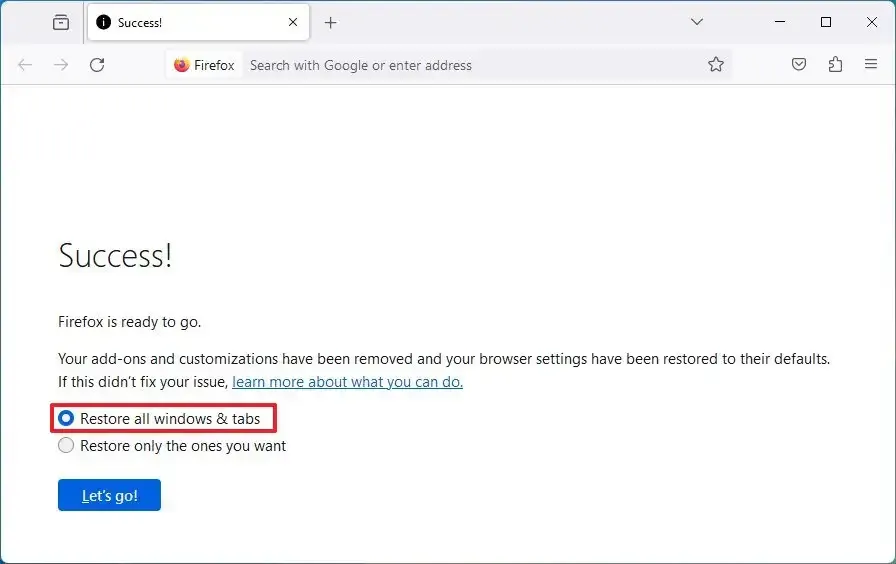
-
Klicken Sie auf die Schaltfläche „Los geht’s“ .
Sobald Sie die Schritte abgeschlossen haben, setzt Firefox den Browser zurück, indem es die Profildaten wie Anmeldeinformationen, Verlauf, automatisches Ausfüllen, Cookies und mehr sichert. Das Profil wird gelöscht, einschließlich Add-ons und Anpassungen, und schließlich wird das Profil neu erstellt und Ihre Daten wiederhergestellt. Da die Einstellungen auf ihre Standardwerte zurückgesetzt werden, müssen Sie Ihre Einstellungen neu konfigurieren.



Schreibe einen Kommentar