So setzen Sie den Dateiversionsverlauf in Windows 11/10 zurück
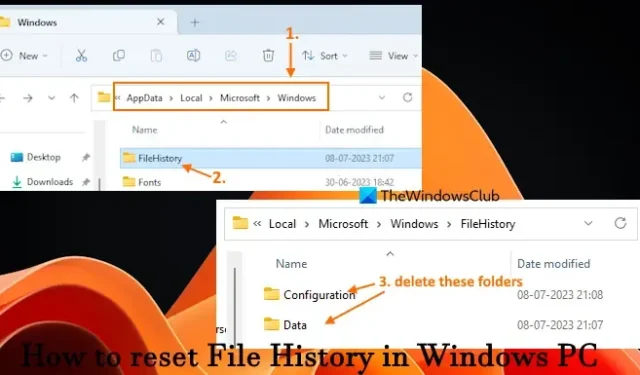
Dieses Tutorial zeigt, wie Sie den Dateiversionsverlauf auf einem Windows 11/10- Computer zurücksetzen. Mit der Dateiversionsverlaufsfunktion in Windows-PCs können Sie Kopien von auf dem Desktop gespeicherten Dateien, Dokumenten, Favoriten, Bildern, Videos, gespeicherten Spielen, Downloads, Musik und anderen Orten an einem Netzwerkspeicherort oder einem externen Laufwerk (SSD, HDD oder USB) speichern Antrieb). Dadurch können Sie Ihre Dateien auch dann wiederherstellen, wenn die Originaldateien beschädigt sind oder verloren gehen. Sie können den Dateiversionsverlauf ganz einfach aktivieren und zum Sichern und Wiederherstellen von Dateien verwenden. Wenn bei der Verwendung dieser Funktion jedoch Probleme auftreten, müssen Sie möglicherweise die Einstellungen des Dateiversionsverlaufs auf die Standardeinstellungen zurücksetzen. Die in diesem Beitrag beschriebenen Schritte werden Ihnen dabei helfen.
Beachten Sie, dass durch das Zurücksetzen der Dateiversionsverlaufseinstellungen auf die Standardeinstellungen der auf dem Sicherungslaufwerk gespeicherte FileHistory-Ordner nicht entfernt wird. Es entfernt nur den FileHistory-Ordner und gespeicherte Elemente, die in Ihrem Konto oder Benutzerprofil in Ihrem Windows 11/10-System verfügbar sind.
So setzen Sie den Dateiversionsverlauf in Windows 11/10 zurück
Es gibt zwei Möglichkeiten, den Dateiversionsverlauf auf einem Windows 11/10-PC zurückzusetzen. Diese sind:
- Setzen Sie den Dateiversionsverlauf vom ursprünglichen Speicherort zurück
- Setzen Sie den Dateiversionsverlauf über das Eingabeaufforderungsfenster zurück.
Lassen Sie uns beide Optionen prüfen.
1] Dateiversionsverlauf vom ursprünglichen Speicherort zurücksetzen
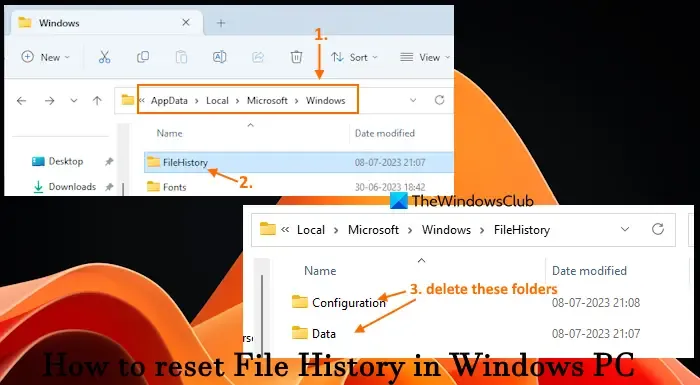
Dateiverlaufsdaten werden in einem FileHistory- Ordner im Windows- Ordner Ihres Systems gespeichert. Sie können also auf den ursprünglichen Speicherort zugreifen und den Dateiversionsverlauf dann manuell zurücksetzen. Gehen Sie hierzu wie folgt vor:
- Zeigen Sie zunächst versteckte Dateien und Ordner auf Ihrem Windows 11/10-Computer an, damit Sie auf den Windows-Ordner zugreifen können
- Fügen Sie in der Adressleiste des Datei-Explorers den folgenden Pfad ein und drücken Sie die Eingabetaste:
%UserProfile%\AppData\Local\Microsoft\Windows
- Suchen Sie nach dem Ordner „FileHistory“ und öffnen Sie ihn. Dieser Ordner wird nicht angezeigt, wenn der Dateiversionsverlauf deaktiviert ist
- Wählen Sie alle in diesem Ordner gespeicherten Elemente (Konfigurationsordner und Datenordner) aus und löschen Sie sie.
2] Setzen Sie den Dateiversionsverlauf über das Eingabeaufforderungsfenster zurück
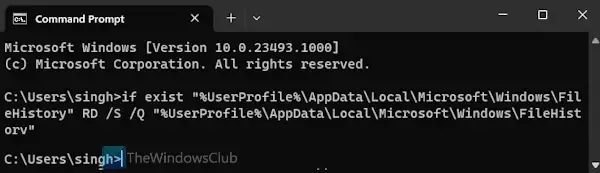
Diese Option löscht den gesamten FileHistory-Ordner im Windows-Ordner, um den Dateiversionsverlauf auf die Standardeinstellungen zurückzusetzen. Die Schritte sind wie folgt:
- Geben Sie cmd in das Suchfeld ein und drücken Sie die Eingabetaste
- Wenn das Eingabeaufforderungsfenster geöffnet wird, geben Sie den folgenden Befehl ein und führen Sie ihn aus:
if exist "%UserProfile%\AppData\Local\Microsoft\Windows\FileHistory"RD /S /Q "%UserProfile%\AppData\Local\Microsoft\Windows\FileHistory"
Dieser Befehl prüft zunächst, ob der FileHistory-Ordner und dieser Speicherort auf Ihrem PC vorhanden sind. Wenn ja, entfernen die angegebenen Parameter diesen Ordner oder dieses Verzeichnis sowie die in diesem Verzeichnis vorhandenen Unterordner und Dateien im stillen Modus.
Hoffe das hilft.
Wo wird der Dateiversionsverlauf in Windows 11 gespeichert?
Wenn Sie auf die auf Ihrem Windows 11-Computer gespeicherten Dateiversions-Backups zugreifen möchten, öffnen Sie das Fenster „Systemsteuerung“, greifen Sie auf die Kategorie „System und Sicherheit“ zu und wählen Sie die Option „Dateiversionsverlauf“ . Klicken Sie im linken Bereich auf die Option Persönliche Dateien wiederherstellen . Es öffnet sich ein Fenster, in dem Sie alle gespeicherten Versionen Ihrer Dateien sehen können. Jede Version zeigt die Backup-Speicherorte wie Desktop, Kontakte, Dokumente usw. an. Durch Doppelklicken auf einen beliebigen Speicherort werden die Backup-Elemente angezeigt.
Wie lösche ich die letzten Dateien in Windows 11?
Um alle zuletzt verwendeten Elemente (zuletzt aufgerufene OneDrive-Dateien, zuletzt von einer Festplatte geöffnete Dateien usw.) aus dem Datei-Explorer in Windows 11 zu löschen, öffnen Sie zunächst den Datei-Explorer (Win+E). Klicken Sie im Navigationsbereich auf die Startseite . Klicken Sie mit der rechten Maustaste auf den Abschnitt „Zuletzt verwendet“. Dadurch werden automatisch alle in diesem Abschnitt vorhandenen Dateien ausgewählt. Klicken Sie abschließend auf die Option „Aus zuletzt verwendeter Datei entfernen“ im Kontextmenü.



Schreibe einen Kommentar