So setzen Sie die Audioeinstellungen in Windows 11 zurück
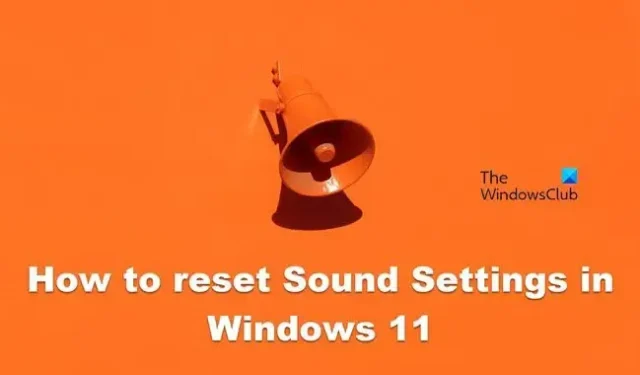
So setzen Sie die Soundeinstellungen in Windows 11 zurück
- Ton- und Lautstärkeeinstellungen für Apps zurücksetzen
- Setzen Sie Ihren Audiotreiber zurück
- Setzen Sie den Treiber zurück
- Starten Sie die Windows-Audiodienste neu
- Setzen Sie die Systemtöne auf die Standardtöne zurück
- Setzen Sie Ihren Lautsprecher auf die Standardeinstellungen zurück.
Lass uns anfangen.
1] Ton- und Lautstärkeeinstellungen für Apps zurücksetzen
Wir werden Ihnen einige verschiedene Möglichkeiten erklären, wie Sie die Soundeinstellungen in Windows 11 zurücksetzen können, je nachdem, welches Problem Sie gerade haben. Beginnen wir mit der ersten Lösung, um die Ton- und Lautstärkeeinstellungen für Apps zurückzusetzen. Befolgen Sie die vorgeschriebenen Schritte, um dasselbe zu tun.
- Drücken Sie die Windows + I -Taste, um die Einstellungen-App zu öffnen.
- Klicken Sie auf System.
- Auf der rechten Seite des Bildschirms Tonoption .
- Scrollen Sie auf dem Bildschirm nach unten und klicken Sie auf Lautstärkemixer.
- Wenn wir auf die Schaltfläche Zurücksetzen klicken , werden die Standardeinstellungen für alle installierten Programme und Apps von Drittanbietern wiederhergestellt.
Hoffentlich wird Ihr Problem mit dieser Lösung gelöst.
2] Audiotreiber neu installieren
Der Microsoft Windows Geräte-Manager hat eine Funktion, die uns hilft, den Audiotreiber neu zu installieren. Auf diese Weise können potenzielle Konflikte oder Probleme mit dem installierten Treiber auf dem Computer behoben werden. Alles, was Sie tun müssen, ist, die vorgeschriebenen Schritte zu befolgen, und schon kann es losgehen.
- Drücken Sie die Windows-Taste, geben Sie den Geräte-Manager aus den Suchergebnissen ein und drücken Sie die Eingabetaste.
- Erweitern Sie Sound-, Video- und Gamecontroller.
- Klicken Sie mit der rechten Maustaste auf den Soundtreiber und wählen Sie Gerät deinstallieren.
- Aktivieren Sie das Kontrollkästchen für den Versuch, den Treiber für dieses Gerät zu entfernen.
- Klicken Sie erneut auf Deinstallieren.
Starten Sie schließlich Ihr System neu und Ihr OEM-Treiber wird erneut installiert. Hoffentlich funktioniert das in Ihrem Fall.
3] Starten Sie die Windows-Audiodienste neu
Windows verwendet einige verschiedene Dienste, um mit Sound umzugehen. Windows Audio und Windows Audio Endpoint Builder sind zwei Dienste in Windows 11, die sich mit dem Audio Ihres Computers befassen. Wenn Sie Probleme mit der Tonqualität Ihres Computers haben, können Sie diese Dienste neu starten. Befolgen Sie die vorgeschriebenen Schritte, um dasselbe zu tun.
- Drücken Sie die Windows-Taste und geben Sie Dienste ein und drücken Sie die Eingabetaste.
- Informieren Sie sich über den Dienst Windows Audio und Windows Audio Endpoint Builder .
- Klicken Sie nacheinander mit der rechten Maustaste auf beide Dienste und wählen Sie Neu starten.
Nach dem Neustart beider Dienste wird Ihr Soundproblem auf dem Computer gelöst.
4] Systemtöne auf Standardtöne zurücksetzen
Windows verwendet Systemtöne bei grundlegenden Aktionen wie einem kritischen Stopp, Benachrichtigungen, einer Geräteverbindung oder wenn es den Batteriestatus benachrichtigen muss. Dieser Ton weist Sie darauf hin, dass ein Problem mit Ihrem System vorliegt. Die Standardeinstellungen der Systemsounds können auf einem Windows 11-Computer geändert werden, und wir können ein benutzerdefiniertes Soundschema erstellen. Wenn jedoch etwas mit dem Ton schief geht und Sie zur Standard-Toneinstellung zurückkehren möchten, befolgen Sie einfach die unten aufgeführten Anweisungen.
- Drücken Sie die Windows-Taste, um die Suchoption des Startmenüs zu öffnen.
- Geben Sie Systemtöne ändern ein und drücken Sie die Eingabetaste.
- Wählen Sie im Dropdown-Menü von Sound Scheme die Option Windows Default.
- Klicken Sie auf die Schaltfläche Übernehmen, um die Änderungen zu speichern .
- Klicken Sie abschließend auf OK , um das Sound-Fenster zu verlassen.
Dies würde den Trick für Sie tun.
5] Setzen Sie Ihren Lautsprecher auf die Standardeinstellung zurück
Wenn Sie an einem bestimmten Ausgabegerät vorgenommene Änderungen wiederherstellen möchten, können Sie dessen Eigenschaften ganz einfach über die Systemsteuerung konfigurieren. Befolgen Sie die vorgeschriebenen Schritte, um dasselbe zu tun.
- Öffnen Sie die Systemsteuerung.
- Ändern Sie Ansicht von in Große Symbole.
- Klicken Sie auf Ton.
- Klicken Sie mit der rechten Maustaste auf den Lautsprecher, den Sie zurücksetzen möchten, und wählen Sie Eigenschaften.
- Gehen Sie zu Erweitert und klicken Sie dann auf Standard wiederherstellen.
Hoffentlich wird dies die Arbeit für Sie erledigen.
Die letzte Option, die Sie haben, ist die Verwendung der Schaltfläche Diesen PC zurücksetzen. Dadurch wird Windows auf den werkseitigen Standardzustand zurückgesetzt – Es werden alle Einstellungen zurückgesetzt, einschließlich der Soundeinstellungen Ihres Windows 11-Computers. Dadurch werden alle Änderungen und Optimierungen, die an den Soundeinstellungen von Windows vorgenommen wurden, eliminiert.
Warum funktioniert mein Sound nicht unter Windows 11?
Wenn Sie keinen Ton von Ihrem System hören können, überprüfen Sie zuerst, ob der Ton stummgeschaltet ist, und prüfen Sie dann, ob Sie mit einem Bluetooth-Gerät verbunden sind, da dies den Ton des Systems an das verbundene Gerät umleitet. Abgesehen davon müssen wir sicherstellen, dass unsere Gerätetreiber nicht beschädigt sind und andere wichtige Dienste ordnungsgemäß funktionieren. Wenn Sie mit solchen Problemen konfrontiert sind, befolgen Sie unsere Anleitung, um zu erfahren, was zu tun ist, wenn Sound auf einem Windows 11-Computer nicht funktioniert.
Schreibe einen Kommentar