So setzen Sie das ASUS-BIOS zurück

BIOS steht für Basic Input/Output System und ist für grundlegende bis umfangreiche Vorgänge in Windows 11/10 von entscheidender Bedeutung. Wenn dieses beschädigt wird, kann dies zu unterschiedlichen Fehlercodes führen, einschließlich eines Aktualisierungsfehlers, eines Bluescreens und anderer. In dieser Anleitung werden die Gründe erläutert, warum es auftritt, und wie Sie das BIOS auf Ihrem ASUS-Computer zurücksetzen.
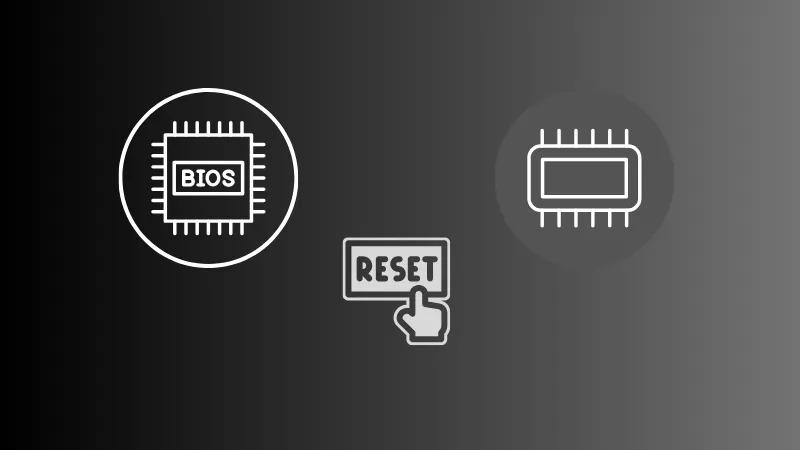
So beheben Sie den Fehlercode 0x800700d8 in Windows 10
Wie setze ich das ASUS-BIOS auf Ihrem Computer zurück?
Je nachdem, welcher Modus (z. B. UEFI oder Legacy) auf Ihrem PC installiert ist, können Sie dem jeweiligen Abschnitt folgen, um das BIOS Ihres ASUS-Computers zurückzusetzen.
Bevor Sie die Aufgabe zum Zurücksetzen ausführen, müssen Sie zunächst den BIOS-Modus starten. Hier erfahren Sie, wie das geht –
- Fahren Sie zunächst Ihren PC normal herunter.
- Halten Sie anschließend die F2- Taste gedrückt und drücken Sie die Einschalttaste .
- Warten Sie einige Sekunden und Sie werden sehen, wie Ihr Gerät in den BIOS-Modus wechselt.
1.1 Zurücksetzen des ASUS BIOS im UEFI-Modus
Die UEFI-Funktion in ASUS unterstützt sowohl Maus- als auch Tastatureingaben. Sie können also entweder Ihre Tastatur oder Ihre Maus verwenden, um die Optionen zum Zurücksetzen des BIOS auszuwählen. Folgendes müssen Sie beachten:
- Starten Sie Ihren Computer neu und drücken Sie beim Neustart Ihres Geräts die unterstützte Funktionstaste.
- Sobald Sie sich im UEFI-Modus befinden, klicken Sie auf die Option „Standard“ .
- Als nächstes erscheint ein Bestätigungsfeld mit dem Vorschlag, optimierte Standardeinstellungen zu laden. Klicken Sie nun auf OK .
- Warten Sie einige Sekunden und Sie werden feststellen, dass Ihr BIOS auf die Standardeinstellungen zurückgesetzt wurde.
- Drücken Sie F10, um den aktuellen Status auf Ihrem PC zu speichern und zu verlassen.
- Alternativ können Sie auch auf die Schaltfläche „Speichern und Beenden“ am unteren Bildschirmrand klicken.
- Es erscheint ein neues Bestätigungsfeld mit der Frage, ob Sie die letzten Änderungen auf Ihrem PC speichern möchten.
- Klicken Sie auf OK und Ihr PC wird normal neu gestartet.
Das war’s, Sie haben das ASUS-BIOS erfolgreich im UEFI-Modus zurückgesetzt.
1.2 Zurücksetzen des ASUS BIOS im Legacy-Modus
Im Gegensatz zum UEFI-Modus können Sie im Legacy-Modus keine Mauseingaben verwenden. Dadurch können Sie nur mit den Pfeiltasten von einer Position zur anderen springen und mit der Eingabetaste Änderungen vornehmen . Um das ASUS-BIOS im Legacy-Modus zurückzusetzen, können Sie diese einfachen Schritte befolgen:
- Starten Sie Ihren Computer neu und drücken Sie beim Laden die Funktionstaste .
- Drücken Sie anschließend die Taste F9 , um die optimierten Standardeinstellungen auszuwählen.
- Alternativ können Sie diese Einstellung auch mit den Pfeiltasten aufrufen und die Eingabetaste drücken .
- Als nächstes erscheint eine Bestätigungsmeldung mit der Frage, ob Sie die optimierten Standardeinstellungen laden möchten.
- Klicken Sie mit den Pfeiltasten auf Ja . Ihr BIOS wird als nächstes auf die Standardeinstellungen gespeichert.
- Verwenden Sie erneut die Pfeiltasten, um zur Option „Speichern und Beenden“ zu gelangen , und drücken Sie erneut die Eingabetaste .
- Es erscheint erneut ein Bestätigungsfeld, in dem Sie gefragt werden, ob Sie speichern und beenden möchten.
- Wählen Sie mit den Pfeiltasten „Ja“ und das ASUS BIOS wird in der aktuellen Konfiguration gespeichert.
Starten Sie Ihren Computer neu und Sie werden feststellen, dass Ihr Gerät einwandfrei funktioniert.
2. Verwenden Sie den Clear CMOS Jumper
Der ASUS-PC verfügt über einen Jumper zum Löschen des CMOS, mit dem Sie den BIOS-Modus zurücksetzen können. Hier erfahren Sie, wie Sie mit diesem Tool das BIOS zurücksetzen. Für diesen Fix sind einige Vorkenntnisse über die Hardware erforderlich. Falls Sie nicht über genügend Fachwissen verfügen, nehmen Sie unbedingt die Hilfe eines Fachmanns oder Technikers in Anspruch.
- Schalten Sie Ihren Computer aus und trennen Sie ihn von der Stromversorgung.
- Suchen Sie den Clear CMOS-Jumper auf der Hauptplatine. Es wird normalerweise als CLR_CMOS oder ähnlich bezeichnet.
- Bewegen Sie den Jumper von seiner Standardposition in die freie Position (die genaue Position finden Sie im Handbuch Ihres Motherboards).
- Lassen Sie den Jumper etwa 10–15 Sekunden lang in der freien Position.
- Bewegen Sie den Jumper zurück in seine ursprüngliche Position.
Nachdem Sie die oben genannten Schritte erfolgreich ausgeführt haben, schließen Sie die Stromversorgung wieder an und schalten Sie Ihren Computer ein.
3. Entfernen Sie die CMOS-Batterie
Wenn das Entfernen des CMOS-Jumpers nicht funktioniert, können Sie die CMOS-Batterie entfernen. Hier ist wie –
- Schalten Sie Ihren Computer aus und trennen Sie die Stromversorgung.
- Suchen Sie die CMOS-Batterie auf der Hauptplatine. Normalerweise handelt es sich um eine Knopfzellenbatterie.
- Entfernen Sie die CMOS-Batterie aus ihrem Steckplatz.
- Lassen Sie es etwa 10–15 Minuten einwirken.
- Setzen Sie die CMOS-Batterie wieder ein.
- Schließen Sie die Stromversorgung wieder an und schalten Sie Ihren Computer ein.
Das BIOS Ihres Computers muss wie zuvor ohne Probleme oder Störungen funktionieren.



Schreibe einen Kommentar