So planen Sie ein Meeting in Microsoft Outlook neu
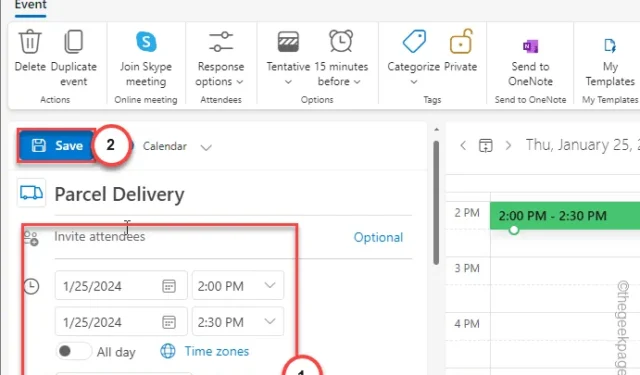
Wie wichtig es ist, ein bevorstehendes Meeting in Microsoft Outlook zu verschieben, ist niemandem unbekannt. Unabhängig davon, ob es sich um einen Notfall oder unvorhersehbare Umstände handelt, sollten Sie immer wissen, wie Sie ein Meeting verschieben können. Deshalb haben wir dieses leicht verständliche Tutorial herausgebracht, wie Sie im Notfall ein Meeting in MS Outlook verschieben können.
So planen Sie ein Meeting in Microsoft Outlook neu
Wir haben die Schritte zum Ändern der Vereinbarungen einer Besprechung im klassischen Microsoft Outlook (2016, 2021) und in der neueren Version von Outlook (Outlook neu) oder Outlook im Web für Microsoft 365-Benutzer besprochen.
Verwenden Sie diejenige, die am besten zu Ihnen passt.
Ändern des Zeitplans einer Besprechung in MS Outlook 2016, 2021
Die Schritte zum Neuplanen einer Besprechung in MS Outlook sind wie folgt:
Schritt 1 – Gehen Sie zur Microsoft Outlook-App auf Ihrem System.
Schritt 2 – Wählen Sie als Nächstes in der linken unteren Leiste den „Kalender“ aus. Symbol.
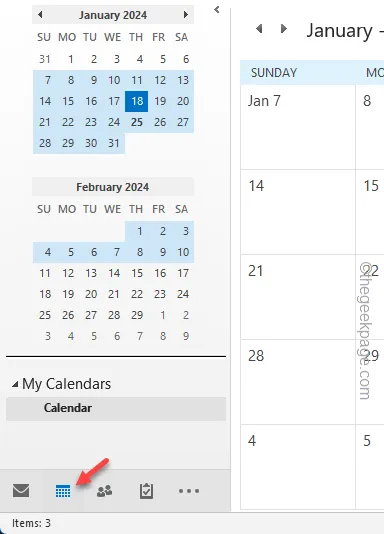
Automatisch sollte die gesamte Tagesansicht auf dem Bildschirm erscheinen.
Schritt 3 – Suchen Sie nach dem Meeting, das Sie verschieben möchten.
Schritt 4 – Danach tippen Sie einmal doppelt auf dasselbe Meeting, damit Sie es ändern können es.
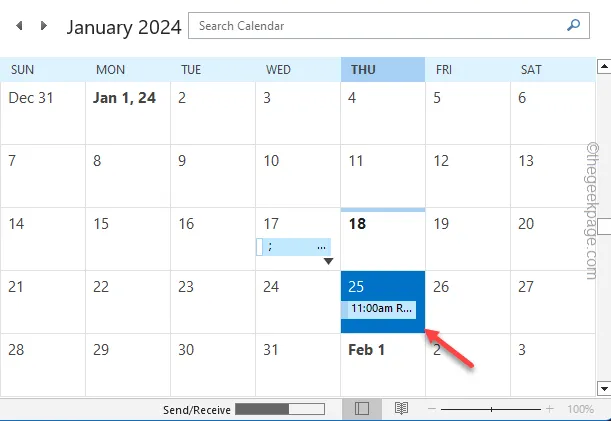
Dadurch wird das Fenster mit den Besprechungsdetails geöffnet.
Schritt 5 – Jetzt können Sie die „Startzeit“ im Kalender ändern. Legen Sie das Datum fest, an dem Sie die Besprechung verschieben möchten.
Wenn Sie die Besprechung einfach auf einen anderen Zeitpunkt am selben Tag verschieben möchten, ist es überhaupt nicht erforderlich, das Datum zu ändern.
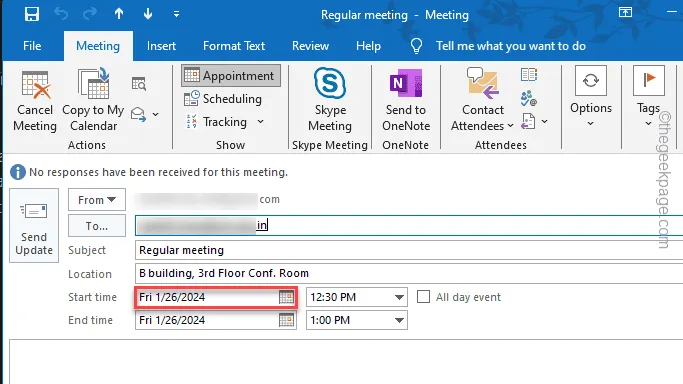
Schritt 6 – Ändern Sie nun den Zeitpunkt des Meetings mit dem Schieberegler neben „Startzeit“-Feld.
Schritt 7 – Die Endzeit des Meetings wird automatisch nach 30 Minuten der „Startzeit“ angezeigt. Sie können also die „Endzeit“ entsprechend der Länge des Meetings manuell anpassen.
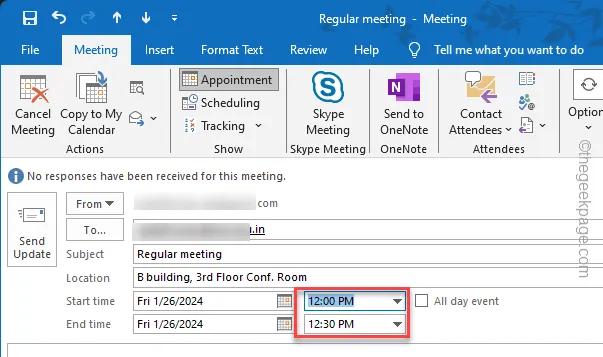
Schritt 8 – Wenn Sie nun weitere Personen zur Besprechung einladen möchten, verwenden Sie diese für „Teilnehmer einladen“. “-Funktion. Wenn Sie die Teilnehmerliste ändern möchten, können Sie dies im Abschnitt „Optional“ tun.
Schritt 9 – Als nächstes können Sie den „Standort“ ändern, falls sich eine Änderung ergibt .
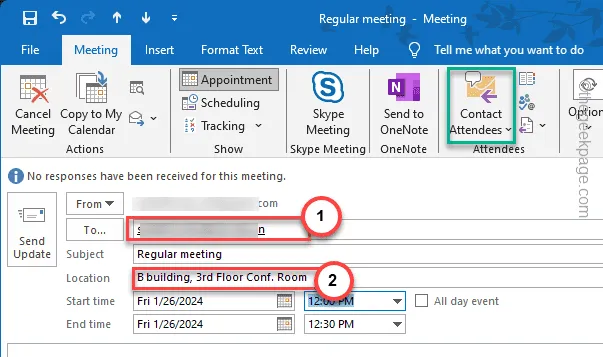
Schritt 10 – Tippen Sie abschließend auf „Update senden“, um die Informationen zur neu geplanten Besprechung an die betroffenen Personen zu senden Einzelpersonen.
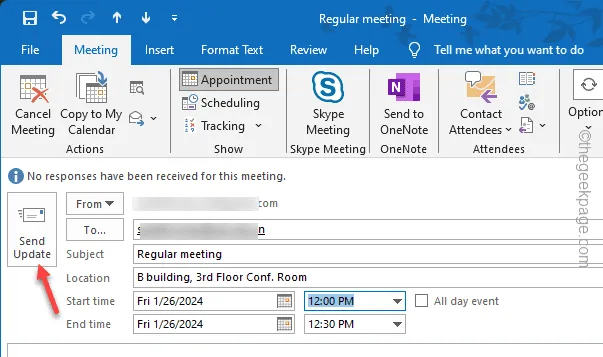
Auf diese Weise können Sie den Besprechungsplan in Microsoft Outlook neu anordnen und er wird überall geändert.
Ändern des Zeitplans einer Besprechung in Microsoft Office 365 (Web)
Wenn Sie MS Office 365 und Outlook in einem Browser verwenden, müssen Sie die folgenden Schritte ausführen, um den Zeitplan einer Besprechung zu ändern.
Schritt 1 – Gehen Sie zu Microsoft Office 365 und melden Sie sich mit den richtigen Microsoft 365-Anmeldeinformationen an.
Schritt 2 – Wählen Sie „Outlook“ aus dem linken Menüband. Outlook wird in einem separaten Tab geöffnet.
Schritt 3 – Tippen Sie nun auf das Kalendersymbol 📅, um es zu öffnen.
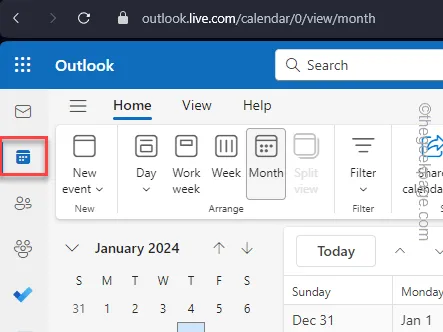
Schritt 4 – Suchen Sie nun das Meeting, um es zu ändern. Tippen Sie zweimal darauf, wenn Sie es gefunden haben.
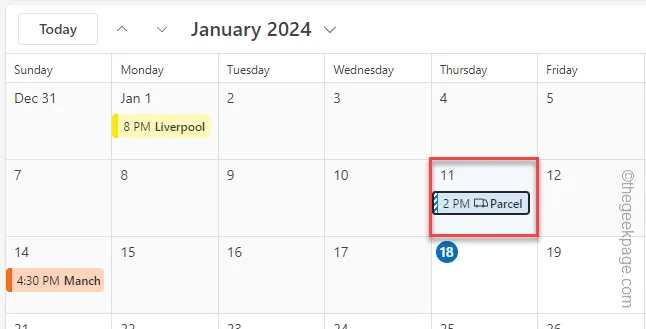
Schritt 5 – Im oberen Menü der Veranstaltung sehen Sie „Bearbeiten“. Möglichkeit. Klicken Sie einmal darauf.
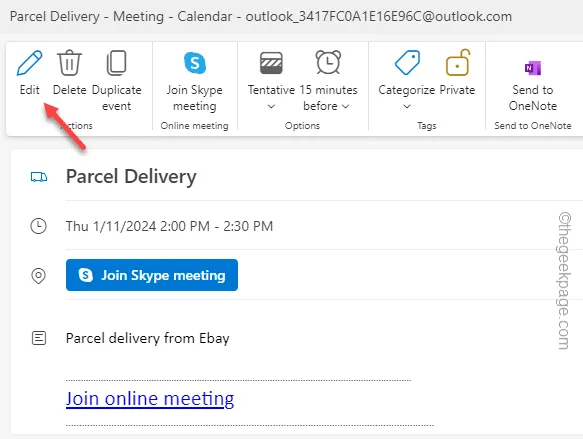
Dadurch wird nun eine separate Registerkarte angezeigt, mit der Sie verschiedene Parameter des Outlook-Meetings ändern können.
Schritt 6 – Nehmen Sie die erforderlichen Änderungen vor (z. B. Datum, Uhrzeit usw.) und tippen Sie auf „Speichern“. “-Symbol, um die Änderungen zu speichern.
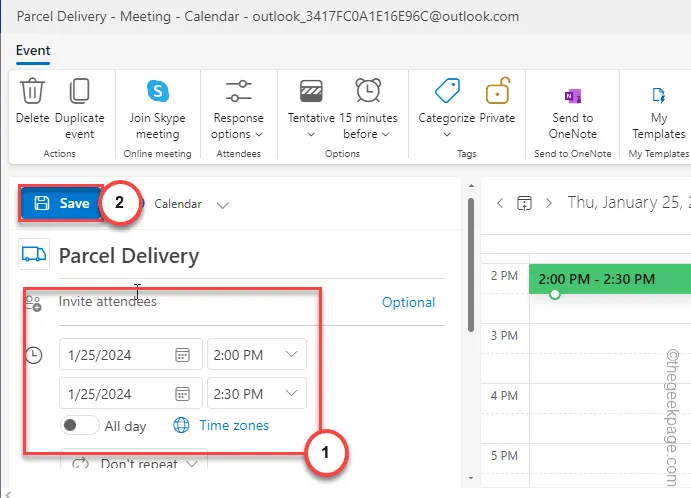
Das ist es! Alle Änderungen werden in Ihrem Outlook-Kalender gespeichert.



Schreibe einen Kommentar