So ersetzen Sie Ihr Chromebook-BIOS durch SeaBIOS

Haben Sie ein Chromebook? Wünschte, du könntest ChromeOS löschen und etwas anderes installieren? Gute Nachrichten! Alles, was Sie tun müssen, ist, Ihr Chromebook-BIOS durch SeaBIOS zu ersetzen. Viele Chromebooks werden von dieser Modifikation unterstützt – so viele, dass es ziemlich lange dauern würde, sie alle aufzulisten.
Wird mein Gerät unterstützt?
Gehen Sie zu dieser Seite und scrollen Sie nach unten, um herauszufinden, ob Ihr Gerät unterstützt wird. Wenn Sie kein Diagramm wie das unten abgebildete sehen, sehen Sie sich eine dieser beiden archivierten Seiten an – Diagrammversion 1 und Diagrammversion 2 . Denken Sie daran, dass Ihr Gerät auch dann funktionieren kann, wenn es nicht aufgeführt ist.

Wenn Ihr Gerät unterstützt wird und das modifizierte BIOS ausführen kann, müssen Sie einige Dinge tun, bevor es installiert werden kann. Insbesondere müssen Sie den schreibgeschützten Modus deaktivieren und den Entwicklermodus aktivieren sowie alle Arten von schreibgeschützten Hardwareschaltern entfernen, die möglicherweise auf Ihrem Chrome-Gerät vorhanden sind.
Bevor Sie irgendetwas tun, sichern Sie Ihr Chromebook-BIOS. Wenn etwas schief geht, möchten Sie eine Sicherungskopie.
Entwicklermodus aktivieren
Beachten Sie vor dem Aktivieren des Entwicklermodus, dass dies in einigen Fällen zum Erlöschen Ihrer Garantie führen kann. Es lässt Ihr System auch ohne die eingebauten Sicherheitsvorkehrungen. Tun Sie dies also auf eigene Gefahr.
- Schalten Sie Ihr Chromebook aus.
- Starten Sie Ihr Chromebook neu und halten Sie gleichzeitig die Tasten Esc, Refresh, und gedrückt.Power
- Wenn eine Warnung angezeigt wird (erscheint nicht auf allen Chromebooks), drücken Sie Ctrl+ D.
- Wenn Sie eine Meldung zur Betriebssystemüberprüfung sehen, drücken Sie , Enterum fortzufahren.

- Warten Sie, bis Ihr Chromebook im Entwicklermodus neu gestartet wird.
Wenn Sie jemals den Entwicklermodus deaktivieren und Ihr Chromebook zurücksetzen möchten:
- Fahren Sie Ihr Chromebook herunter und starten Sie es neu.
- Drücken Sie die Leertaste, wenn die OS-Verifizierungsmeldung erscheint.
- Ihr Chromebook wird wie gewohnt zurückgesetzt und neu gestartet.
Aktivieren Sie Lese-/Schreibzugriff auf Ihrem Chrome-Gerät
Da das ChromeOS-Dateisystem standardmäßig schreibgeschützt ist, muss es für vollen Lese-/Schreibzugriff eingerichtet werden.
- Öffnen Sie ein Terminal, indem Sie Ctrl+ Alt+ drücken T. Dies bringt Sie zur Crosh-Eingabeaufforderung.
- Betreten Sie
shelldas Terminal. Dadurch wird eine Bash-Shell gestartet, in die Sie Befehle eingeben können.

- Geben Sie diese Befehle ein, um den Lese-/Schreibzugriff zu aktivieren:
sudo -s
flashrom --wp-disable
- Starten Sie Ihr Gerät neu und das ChromeOS-Dateisystem wird lese-/schreibfähig.
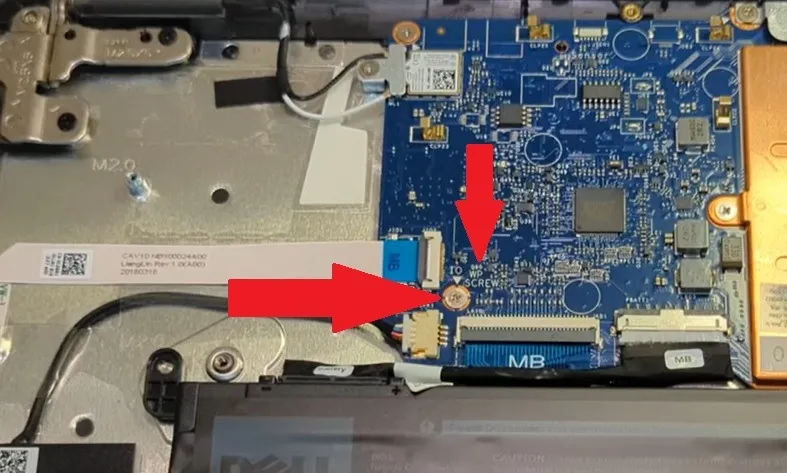
Modifiziertes BIOS installieren
Die Installation des modifizierten BIOS ist unglaublich einfach. Es ist eigentlich der einfachste Teil des Prozesses.
- Drücken Sie Ctrl+ Alt+ T, um ein Terminalfenster zu öffnen, und geben Sie den folgenden Befehl ein:
cdrm -f flash_chromebook_rom.sh
curl -L -O https://johnlewis.ie/flash_chromebook_rom.sh
sudo -E bash flash_chromebook_rom.sh
- Wenn es fertig ist, starten Sie einfach Ihr System neu.

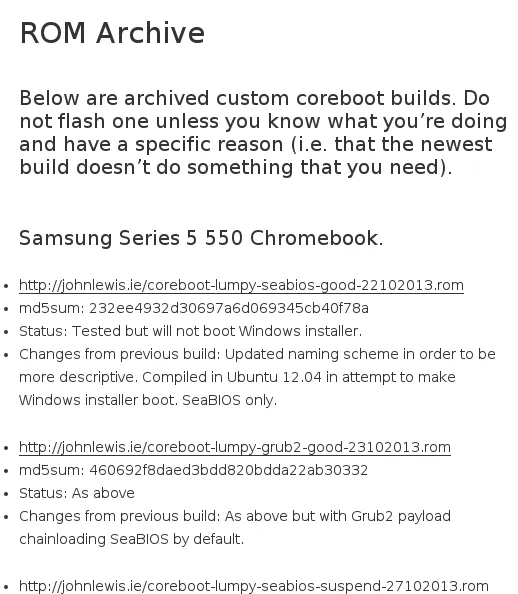
Nachdem Ihr Chromebook neu gestartet wurde, sehen Sie anstelle eines Chrome-Logos einen schwarzen Bildschirm mit der Aufschrift Sea BIOS. Dies bedeutet, dass die Installation erfolgreich war. Wenn Sie zum normalen BIOS zurückkehren möchten, laden Sie einfach ChromeOS wieder hoch, führen Sie den obigen Befehl aus und wählen Sie die Option zum Zurücksetzen. Es wird den Rest erledigen.
Von hier aus ist Ihr Chromebook effektiv „jailbreaked“. Dadurch ist es natürlich möglich, alternative Betriebssysteme zu installieren. Installieren Sie es einfach auf einem USB-Flash-Laufwerk und schließen Sie es an, um es zu laden. SeaBIOS lädt standardmäßig zuerst USB. Genießen!
Neues BIOS vs. Duales Booten
Ursprünglich war auf Chromebooks kein Dual-Boot möglich. Das ist der Hauptgrund, warum Sie Ihr Chromebook-BIOS möglicherweise auf SeaBIOS umstellen müssen. Einige neuere Chromebooks ermöglichen jedoch jetzt Dual-Booting. Dies funktioniert am besten mit Chromebooks mit einer SSD im Vergleich zu einem eMMC. Dies liegt daran, dass ein Windows-BIOS nicht mit eMMC funktioniert. Wenn Sie also Windows und ChromeOS dual booten möchten, benötigen Sie eine SSD.
Für ältere Chromebooks mit Intel Sandy/Ivy Bridge oder Pineview ist die Unterstützung für Legacy-Boot-Funktionen zusammen mit der Verwendung von SeaBIOS die einzige Möglichkeit für Dual-Boot.
Wenn Sie Ihr Chromebook-BIOS lieber nicht ändern möchten, gibt es einige weitere Methoden, die auf bestimmten Chromebook-Modellen unterstützt werden. Wenn SeaBIOS nicht kompatibel ist, funktioniert möglicherweise die folgende Methode für Sie.
Das erste ist chrx . Es wurde entwickelt, damit Sie Linux neben ChromeOS installieren können. Die vollständigen Spezifikationen und Schritte finden Sie auf der Website des Tools.
Mit diesem Verfahren können Sie ChromeOS auch zu Ihrem Windows- oder Linux-Gerät hinzufügen . Dies gilt jedoch nicht für Chromebooks.
Installieren Sie Windows auf einem Chromebook
Wenn Sie Windows und ChromeOS auf einem Chromebook installieren möchten, ist der Vorgang ähnlich wie bei SeaBIOS.

Zu Beginn benötigen Sie ein Chromebook, einen Windows-PC und ein Flash-Laufwerk.
- Schalten Sie Ihr Chromebook aus und entfernen Sie die Schreibschutzschraube von innen.
- Drücken Sie Esc+ Refresh+ Powerwährend des Neustarts.
- Drücken Sie Ctrl+ Dund , Enterum den Entwicklermodus zu aktivieren.
- Drücken Sie Ctrl+ Alt+ T, um ein Terminalfenster zu öffnen.
- Geben Sie ein
shellund drücken Sie die Eingabetaste. - Geben Sie die folgenden Befehle ein und drücken Sie die Eingabetaste:
cd ~
curl -L -O https://mrchromebox.tech/uefi-flash.sh && sudo bash uefi-flash.sh
- Wählen Sie „Vollständige Coreboot-Firmware“.
- Geben Sie „Y“ ein, um Ihre Auswahl zu bestätigen, und „U“, um die UEFI-Firmware zu installieren.
- Laden Sie auf Ihrem Windows-Gerät Windows 10 herunter .
- Öffnen Sie die Datei und folgen Sie den Anweisungen, um ein USB-Installationsmedium zu erstellen.
- Legen Sie das Flash-Laufwerk in Ihr Chromebook ein und starten Sie es neu. Wenn Ihr Chromebook nicht direkt vom Laufwerk bootet, starten Sie neu und drücken Sie, ESCsobald es hochfährt, und wählen Sie Ihr Laufwerk aus.
- Folgen Sie den Anweisungen, um Windows zu installieren. Wenn Sie nach einem Produktschlüssel gefragt werden, wählen Sie „Ich habe keinen Produktschlüssel“. Wählen Sie außerdem „Benutzerdefiniert: Nur Windows installieren“.
- Ignorieren Sie alle angezeigten Warnungen und führen Sie den Vorgang durch. Wenn alles gut geht, sollte Ihr Chromebook jetzt in Windows booten.
Setzen Sie das Chrome-BIOS auf die Werkseinstellungen zurück
Wenn Ihnen die Änderungen nicht gefallen oder die Dinge nicht wie geplant funktioniert haben, können Sie die Werkseinstellungen auf das ursprüngliche Chrome-BIOS zurücksetzen. Sie benötigen einen Windows-PC, eine Linux-Distribution und ein Flash-Laufwerk. Wenn Sie die SeaBIOS-Methode verwendet haben, können Sie denselben Befehl ausführen, den Sie zur Installation verwendet haben, und die Option Zurücksetzen verwenden, um zum Chrome-BIOS zurückzukehren. Gehen Sie andernfalls wie folgt vor:
- Stellen Sie sicher, dass die Schreibschutzschraube noch heraus ist. Wenn nicht, müssen Sie es entfernen, bevor Sie fortfahren.
- Laden Sie auf einem Windows-PC ein Ubuntu-ISO und Rufus herunter . Sie benötigen diese, um ein bootfähiges Ubuntu-Laufwerk zu erstellen, das Sie auf Ihrem Chromebook verwenden können.
- Öffnen Sie Rufus und wählen Sie die folgenden Optionen:
- USB Laufwerk
- GPT-Partitionsschema für UEFI
- Fett32
- Wählen Sie Ihr Ubuntu-ISO neben „Create a bootable disk using“ aus.

- Klicken Sie auf „Start“, um ein bootfähiges Flash-Laufwerk zu erstellen.
- Wenn Sie fertig sind, entfernen Sie das Laufwerk und verbinden Sie es mit Ihrem Chromebook.
- Starten Sie Ihr Chromebook neu und booten Sie vom USB-Laufwerk. Wenn es nicht automatisch von USB bootet, drücken Sie ESCwährend des Bootvorgangs auf , um das Boot-Menü aufzurufen.
- Wählen Sie „Ubuntu“, um zu booten.
- Wählen Sie „Ubuntu ausprobieren“.
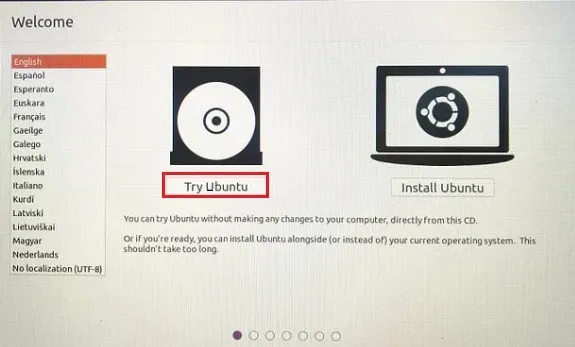
- Warten Sie, bis Ubuntu gestartet wird. Wenn Sie fertig sind, verbinden Sie sich mit Ihrem Wi-Fi-Netzwerk, da Sie für die nächsten Schritte Internet benötigen.
- Öffnen Sie ein Terminalfenster. Ctrl+ Alt+ Tfunktioniert auch hier.
- Geben Sie den folgenden Befehl ein:
cd ~; curl -L -O http://mrchromebox.tech/firmware-util.sh; sudo bash firmware-util.sh
Wenn Sie eine Fehlermeldung erhalten, geben Sie diesen Befehl gefolgt von dem obigen Befehl ein:
sudo apt install curl
- Geben Sie „9“ ein, um „Stock Firmware wiederherstellen (vollständig)“ auszuwählen.
- Geben Sie zur Bestätigung „Y“ ein.
- Wenn Sie ein Backup Ihres Chromebook-BIOS haben, legen Sie jetzt ein Flash-Laufwerk mit ihm ein und geben Sie „Y“ ein, wenn Sie nach Ihrer Backup-Datei gefragt werden. Wenn Sie kein Backup haben, geben Sie „N“ ein und das Skript wird versuchen, online die richtige Datei für Sie zu finden.
- Sobald alles installiert ist, müssen Sie das Chrome OS wiederherstellen. Laden Sie das Chromebook-Wiederherstellungsprogramm mit Ihrem Windows-PC herunter.
- Für den nächsten Schritt benötigen Sie ein USB-Laufwerk. Sie können einfach das Ubuntu-Laufwerk verwenden, wenn Sie möchten, oder ein anderes leeres Laufwerk.
- Starten Sie das Chromebook Recovery Utility und geben Sie Ihre Modellnummer ein. Wenn Sie sich nicht sicher sind, was es ist, finden Sie es während des Bootvorgangs unten in der Mitte des Bildschirms.
- Sobald das Wiederherstellungslaufwerk bereit ist, schalten Sie Ihr Chromebook aus und legen Sie das Laufwerk ein.
- Starten Sie Ihr Chromebook und warten Sie auf den Verifizierungsprozess.
- Wenn Sie fertig sind, melden Sie sich wie gewohnt an.
- Setzen Sie schließlich die Boot-Flags zurück, indem Sie ein Terminalfenster öffnen und Folgendes eingeben und nach jedem die Eingabetaste drücken:
shell
cd ~
curl -L -O http://mrchromebox.tech/firmware-util.sh; sudo bash firmware-util.sh
- Wählen Sie „4“ und dann „5“ und drücken Sie die Eingabetaste, um den Vorgang abzuschließen.
Häufig gestellte Fragen
Könnte dieser Prozess mein Chromebook blockieren?
Ja. Mit dem BIOS herumzuspielen und zu versuchen, Ihr Chromebook in etwas zu verwandeln, das es nicht ist, ist kein risikofreier Prozess. Aus diesem Grund erlischt Ihre Garantie. Idealerweise tun Sie dies nur auf einem älteren Chromebook, bei dem es Ihnen nichts ausmacht, wenn es durcheinander kommt.
Ist es besser, Dual-Boot oder ein anderes Betriebssystem auf meinem Chromebook zu installieren oder einfach ein anderes Gerät zu kaufen?
Es ist einfacher und sicherer, einfach ein anderes Gerät zu kaufen. Wenn Sie einen Windows-PC wollen, kaufen Sie ein günstiges Windows-Gerät. Wenn Sie Linux verwenden möchten, formatieren Sie einen Windows-PC und installieren Sie Linux, richten Sie eine Dual-Boot-Umgebung ein oder verwenden Sie VirtualBox, um Linux in Windows zu verwenden. Tatsächlich können Sie sogar eine abgespeckte Version von ChromeOS in VirtualBox verwenden, wenn Sie Windows, Linux und ChromeOS zusammen ausführen möchten.
Hilft SeaBIOS dabei, mein Chromebook zu beschleunigen?
Unwahrscheinlich. Wenn Ihr Chromebook langsam läuft, probieren Sie diese Tipps aus, um es zu beschleunigen. Wenn Sie Probleme beim Einschalten Ihres Chromebooks haben, probieren Sie diese Methoden zur Fehlerbehebung aus.
Bildnachweis: Unsplash , Unsplash , Alle Screenshots von Crystal Crowder
- Twittern



Schreibe einen Kommentar