So reparieren Sie das Betriebssystem Windows 11
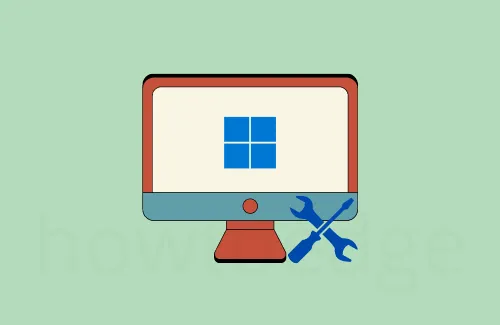
Wir haben oft Probleme, wenn wir grundlegende Aufgaben oder Vorgänge auf dem Windows-Betriebssystem ausführen. Da Windows 11 noch neu ist, sind die Chancen ziemlich hoch, dass Sie in einige Probleme geraten, wie z. B. das System läuft langsam, stürzt ab und zu ab oder andere. Das erste, was uns in den Sinn kommt, ist, eine Neuinstallation des Windows-Betriebssystems erneut durchzuführen, aber wir alle wissen, dass dies keine leichte Aufgabe ist. Aus diesem Grund haben wir diesen Artikel veröffentlicht, der wichtige Möglichkeiten zur Reparatur von Windows 11 erläutert.
In diesem Handbuch haben wir fast alle Probleme aufgeführt, auf die Sie beim Ausführen des neuen Betriebssystems stoßen können, und erfahren, wie Sie sie separat beheben können. Wenn Sie also das Gefühl haben, dass Ihr Windows 11-PC langsam läuft oder plötzlich abstürzt, lesen Sie dieses Tutorial bis zum Schluss.
Gibt es ein Reparaturtool für Windows 11?
Obwohl es kein einziges offizielles Tool von Windows gibt, das Windows 11 automatisch bei verschiedenen Problemen und Fehlern reparieren kann, können Sie das Restoro-Tool ausprobieren. Dies ist ein Premium-Tool eines Drittanbieters, das nach Problemen in Ihrem PC suchen und diese nach Möglichkeit beheben kann.
Wenn Sie sich nicht für ein Premium-Tool entscheiden möchten, sollten Sie die folgenden Korrekturen nacheinander anwenden.
So laden Sie die Windows 11-ISO-Datei herunter und installieren sie auf Ihrem PC
So reparieren Sie das Windows 11-Betriebssystem
Wenn Sie Probleme beim Betrieb des Windows 11-Betriebssystems haben, können Sie es beheben, indem Sie die folgenden Problemumgehungen anwenden –
1] Fehlerbehebung bei Windows 11
Windows 11 enthält ein großartiges Tool für jede seiner Funktionen wie – Update, Windows Store, Audio, Grafik und viele andere. Wann immer Sie Probleme bei der Verwendung einer Schlüsselkomponente unter Windows 11 haben, gehen Sie zu deren Fehlerbehebungseinstellung und führen Sie sie aus. Dieses Tool sucht automatisch nach möglichen Problemen und behebt diese in Ihrem Namen. Selbst in Fällen, in denen die einzige Ursache nicht identifiziert werden kann, erhalten Sie hier eine Reihe von Anweisungen, die hilfreich sein können.
Aus diesem Grund schlagen wir in unseren Lösungen häufiger vor, Fehler zu beheben. Schauen wir uns an, wie diese Aufgabe unter Windows 11 ausgeführt wird –
- Klicken Sie auf das Startmenü , geben Sie Einstellungen ein und klicken Sie auf das oberste Ergebnis.
- Wählen Sie im Fenster Einstellungen System und dann im rechten Bereich Problembehandlung aus.
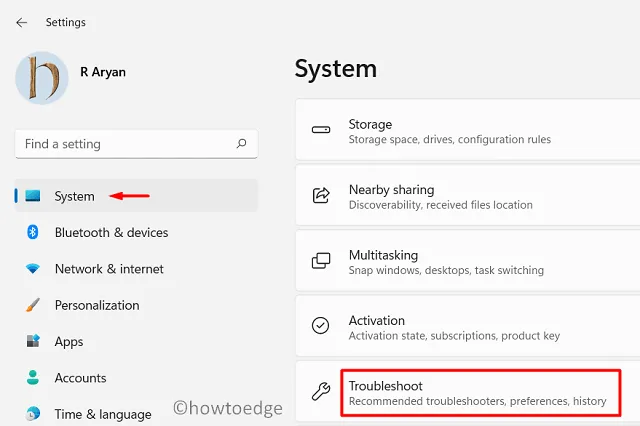
- Klicken Sie als Nächstes auf Andere Fehlerbehebungen .
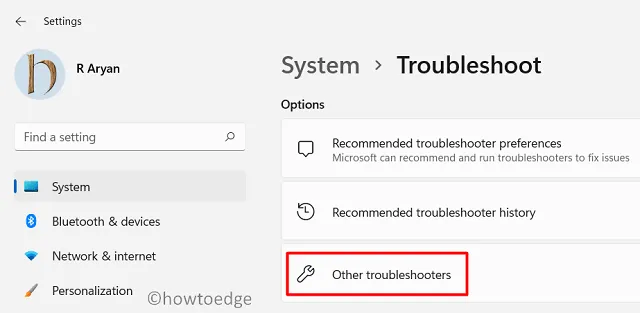
- Das System zeigt eine Liste mit Elementen an, die Sie beheben können. Wählen Sie das Programm, mit dem Sie Schwierigkeiten haben, und klicken Sie auf die Schaltfläche Ausführen .
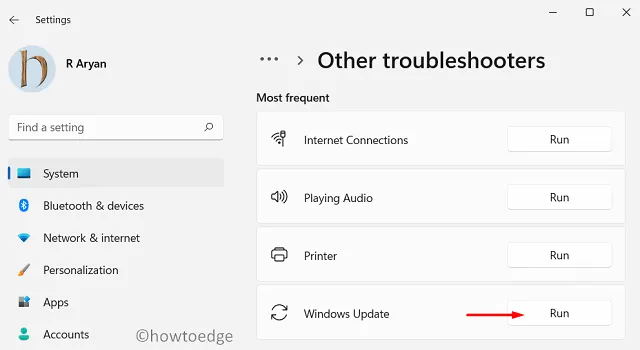
- Befolgen Sie die Anweisungen auf dem Bildschirm und sehen Sie, ob es hilft, das Problem zu lösen.
Wenn Sie dieses Tool alleine ausführen, werden mehrere Fehler und Probleme behoben, mit denen Sie auf Ihrem Computer zu kämpfen haben.
2] Führen Sie SFC/DISM aus
System File Checker (SFC) ist ein Befehlszeilenprogramm, das zum Scannen und Überprüfen von Windows-Dateien verwendet wird. Beim Ausführen wird überprüft, ob die geschützten Dateien beschädigt, beschädigt, lauffähig oder nicht sind. Wenn während der Ausführung problematische oder fehlende Dateien gefunden werden, versucht SFC sein Bestes, um fehlerhafte Dateien durch neue Dateien zu ersetzen. So führen Sie dieses Programm aus –
- Drücken Sie Win + X und wählen Sie die Option – Windows Terminal (Admin).
- Geben Sie auf der erhöhten Konsole „
sfc /scannow“ ein und drücken Sie die Eingabetaste.

- Warten Sie, bis der Scan-/Reparaturvorgang 100 % erreicht.
Wenn dieses Tool beschädigte Dateien/Ordner auf Ihrem Computer findet, werden diese automatisch repariert. Wenn die Reparatur Ihres Geräts abgeschlossen ist, stellen Sie sicher, dass Sie Ihren PC neu starten. Dadurch wird sichergestellt, dass die vorgenommenen Änderungen ab der nächsten Anmeldung wirksam werden.
So aktivieren oder deaktivieren Sie Startprogramme in Windows 11
3] Führen Sie den DISM-Scan aus
Deployment Image Servicing and Management (DISM) ist ein weiteres wichtiges Tool in der Welt von Windows. Mit diesem Tool kann man jede Inkonsistenz in den Bilddateien leicht finden und ersetzen. Dies funktioniert normalerweise mit mehreren Arten von Windows 11-Images (.wim- oder .esd-Image-Formate vor der Übermittlung der Images).
Darüber hinaus behandelt es auch die installierten Treiber auf Ihrem Gerät und vieles mehr. So führen Sie dieses Tool unter Windows 11 aus –
- Starten Sie die Eingabeaufforderung als Administrator.
- Wenn dies gestartet wird, geben Sie Folgendes ein und drücken Sie die Eingabetaste –
Dism /Online /Cleanup-Image /ScanHealth
- Der gesamte Scanvorgang dauert je nach Anzahl der zu scannenden Dateien oder Ordner einige Minuten. Je größer die Anzahl der Dateien auf Ihrem Computer ist, desto länger ist die Scanzeit.
- Kopieren Sie als Nächstes den folgenden Befehl und fügen Sie ihn ein, um den Zustand der Dateien zu überprüfen, die beschädigt oder problematisch sind.
Dism /Online /Cleanup-Image /CheckHealth
- Wenn dieser Befehl kein Problem zeigt, ist das Windows 11-Image in Ordnung und Sie müssen nichts tun. Wenn es jedoch Probleme mit Ihrem Gerät findet, führen Sie den folgenden Befehl aus –
DISM /Online /Cleanup-Image /RestoreHealth

Der obige Befehl wird ausgeführt, um den Zustand aller Ihrer Festplattenlaufwerke wiederherzustellen.
4] Deinstallieren Sie Windows 11-Updates und installieren Sie sie neu
Wenn die oben genannten drei Problemumgehungen das Problem, mit dem Sie es zu tun haben, nicht beheben, liegt das Problem möglicherweise an einer kürzlichen App-Installation oder an kumulativen Updates. Falls Sie Apps von Drittanbietern installiert haben, starten Sie Ihr Gerät im abgesicherten Modus und prüfen Sie, was dort passiert. Dies kann zu zwei Ergebnissen führen –
- Das Problem bleibt auch hier bestehen: Melden Sie sich normal wieder bei Windows 11 an und folgen Sie der nächsten Lösung.
- Keine Probleme: Dies bedeutet, dass Sie eine fehlerhafte Anwendung auf Ihrem Gerät installiert haben. Wenn Sie sich an die letzte App-Installation erinnern, deinstallieren Sie sie. Entfernen Sie nach der Deinstallation der kürzlich installierten Programme auch die neuesten Updates.
So führen Sie diese Aufgabe aus –
- Drücken Sie „Windows + I“, um die Einstellungen zu öffnen .
- Wählen Sie im linken Bereich Windows Update aus.
- Wechseln Sie in den rechten Bereich und klicken Sie auf Verlauf aktualisieren .
- Scrollen Sie ganz nach unten und klicken Sie auf Update deinstallieren .

Das System leitet Sie dann zur Systemsteuerung weiter. Hier erhalten Sie eine Liste aller wichtigen Updates. In diesem Rundown werden keine Sicherheitsaktualisierungen aufgezeichnet, da sie aus Sicherheitsgründen nicht deinstalliert werden können.
- Wählen Sie die Updates aus, die Sie von Ihrem Gerät entfernen möchten.
- Klicken Sie im oberen Menüband auf Deinstallieren .
- Jetzt erscheint zur Bestätigung eine Haftungsausschlussmeldung auf Ihrem Bildschirm. Klicken Sie auf Ja , um den Löschvorgang zu bestätigen.
- Das ausgewählte Update wird dann von Ihrem Gerät deinstalliert.
Nachdem Sie diesen gesamten Vorgang abgeschlossen haben, starten Sie Ihr Gerät neu und prüfen Sie, ob das Problem, mit dem Sie konfrontiert sind, behoben wurde oder nicht.
5] Verwenden Sie den Systemwiederherstellungspunkt
Wenn Sie den Schutz auf dem Stammlaufwerk aktiviert hatten, erstellt Windows 11 in einigen regelmäßigen Abständen einen Wiederherstellungspunkt. Man kann dieses Backup verwenden, um zu einem Punkt zurückzukehren, an dem alles perfekt funktioniert hat.
Selbst in Fällen, in denen Windows 11 keinen Wiederherstellungspunkt automatisch erstellt hat, können Sie den manuellen Wiederherstellungspunkt verwenden, den Sie beim Aktivieren des Schutzes erstellt haben (vorausgesetzt, Sie haben dies getan). Überspringen Sie diese Lösung, wenn Sie keine Sicherung erstellt haben oder keine auf Ihrem Computer vorhanden ist.
So können Sie den Wiederherstellungspunkt verwenden, um Windows 11 zu reparieren –
- Öffnen Sie das Suchfenster, indem Sie Win + S drücken.
- Geben Sie Wiederherstellungspunkt erstellen ein und drücken Sie die Eingabetaste .
- Wenn sich das Fenster Systemeigenschaften öffnet, klicken Sie auf Systemwiederherstellung .
- Klicken Sie auf Weiter, um die Liste der Wiederherstellungspunkte anzuzeigen, die auf Ihrem Gerät liegen.
- Wählen Sie die neueste aus und klicken Sie erneut auf Weiter. Das System bereitet sich darauf vor, in einen stabilen Zustand zurückzukehren.
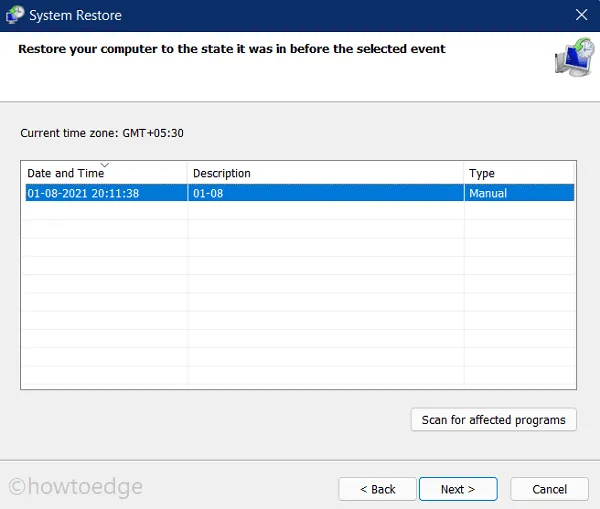
- Zuletzt klicken Sie auf die Schaltfläche Fertig stellen.
So zeigen Sie versteckte Dateien und Ordner in Windows 11 an
6] Überprüfen Sie, ob ein speicherbezogenes Problem vorliegt
Windows 11 PC kann sich auch fehlerhaft verhalten, wenn nicht genügend Speicherplatz vorhanden ist. Obwohl Sie Ihre Laufwerke auf ein rotes Zeichen überprüfen können, wäre es besser, wenn Sie den Task-Manager öffnen und den aktuellen Status der Festplatte sehen.
Wenn Sie auf diese Weise vorgehen, wird nicht nur der aktuelle Zustand der Festplatten angezeigt, sondern Sie erhalten auch eine detaillierte Beschreibung darüber, welche Komponente viel Ressourcen verbraucht.
- Drücken Sie insgesamt „Strg + Alt + Entf“ und wählen Sie die Option – Task-Manager.
- Gehen Sie zur Registerkarte Prozesse und sehen Sie sich den aktuellen Status der Festplatte an.

Falls Sie feststellen, dass der Speicherplatz zu 100 % belegt ist (wie oben gezeigt) oder sogar ein relativ höherer Nebenverbrauch vorliegt, sollten Sie daran arbeiten, Speicherplatz freizugeben.
Dazu können Sie die Speicheroptimierung unter Windows 11 aktivieren oder das Datenträgerbereinigungstool verwenden, um die Dateien, die Sie nicht mehr benötigen, manuell zu scannen und zu löschen.
7] Windows 11-Startprobleme beheben
Manchmal kann es beim Starten von Windows 11 PC zu Startproblemen kommen. Wenn dies der Fall ist, für den Sie das Betriebssystem reparieren möchten, können Sie stattdessen diese Lösung ausprobieren. In dieser Methode werden wir Sie darüber informieren, wie Sie Boot-Fehler mit CMD auf Ihrem Gerät beheben können. Damit dies funktioniert, müssen Sie jedoch in Windows 11 in den Wiederherstellungsmodus booten. So führen Sie diese Aufgabe aus –
- Navigieren Sie zunächst zu Folgendem –
Einstellungen (Win + I) > System > Wiederherstellung
- Suchen und klicken Sie auf die Schaltfläche Jetzt neu starten unter „Wiederherstellung“.
- Wenn Ihr Gerät in WinRE startet, verwenden Sie Umschalt + F10, um die Eingabeaufforderung zu starten .
- Führen Sie nun die folgenden Codes nacheinander aus, um Startprobleme zu beheben –
bootrec.exe
bootrec /fixmbr
bootrec /fixboot
- Führen Sie zum Schluss den folgenden Befehl aus, um die Reihenfolge Ihrer Startgeräte neu zu erstellen –
Bootrec /rebuildbcd
Sie haben alle Probleme behoben, die aufgrund der Windows 11-Startreihenfolge auftreten können. Gehen Sie und prüfen Sie, ob Ihr Gerät jetzt schnell neu lädt.
8] Führen Sie die Windows 11-Startreparatur durch
Wenn keine der oben genannten Problemumgehungen hilft, das Problem zu beheben, mit dem Sie unter Windows 11 konfrontiert sind, sollten Sie sich für die Startreparaturoption entscheiden. Auf diese Weise beheben Sie alle Probleme, die in der Registrierung liegen, oder andere damit verbundene Fehler.
Befolgen Sie die unten aufgeführten Anweisungen, um zu sehen, wie es funktioniert –
- Drücken Sie „Windows-Taste + X“ zusammen.
- Wählen Sie Einstellungen aus dem Power-Menü.
- Wählen Sie System > Wiederherstellung aus .
- Klicken Sie auf Jetzt neu starten (verfügbar im Abschnitt Wiederherstellung).
- Ihr Gerät wird als nächstes in WinRE (Windows-Wiederherstellungsumgebung) gestartet.
- Gehen Sie auf der WinRE-Seite wie folgt vor –
Fehlerbehebung > Erweiterte Optionen > Starthilfe
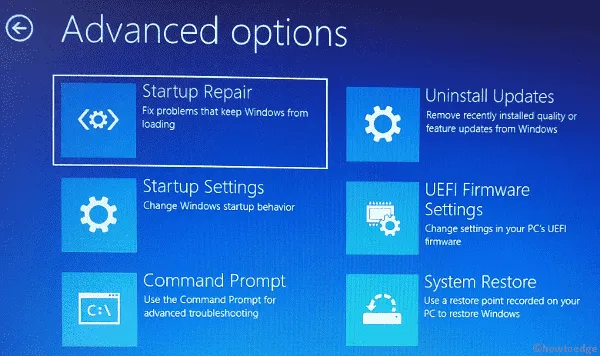
Warten Sie, bis dieses Tool alle auf Ihrem Gerät verfügbaren Fehler oder Probleme findet und repariert. Dieses Tool repariert auch alle Registrierungsprobleme.
9] Setzen Sie Ihr Gerät zurück
Diese Methode ist der Starthilfe sehr ähnlich und setzt Ihr Gerät auch auf den Standardzustand zurück. Der einzige Unterschied zwischen diesen beiden Methoden besteht darin, dass die Starthilfe nur bei den startenden Apps funktioniert, während das Zurücksetzen dieses PCs das gesamte Betriebssystem aktualisiert. Mal sehen, wie Sie Ihr Gerät zurücksetzen –
- Drücken Sie Win + S .
- Geben Sie Diesen PC zurücksetzen in die Suchleiste ein und drücken Sie die Eingabetaste .
- Das System leitet Sie zur Seite mit den Wiederherstellungsoptionen weiter.
- Klicken Sie auf PC zurücksetzen .
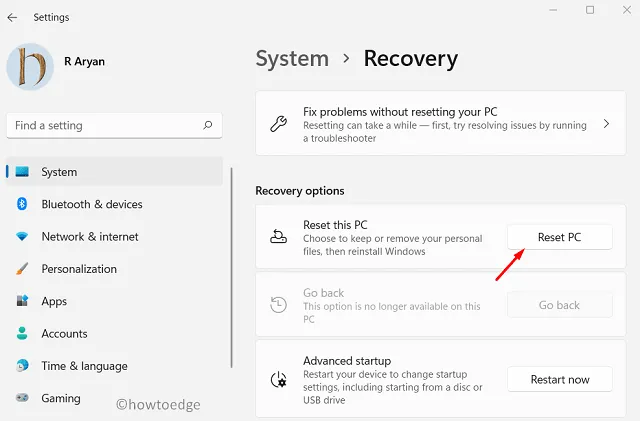
- Ein neues Fenster erscheint in der Ansicht und zeigt zwei Optionen an.
- Wählen Sie die erste Option, dh „Meine Datei behalten“, wenn Sie keine Datei oder Daten verlieren möchten. Sie können sich für die zweite Option entscheiden, wenn Sie anderer Meinung sind.
- Auch hier haben Sie zwei Möglichkeiten zur Auswahl. Wählen Sie Cloud-Download, wenn Sie keine Windows 11-ISO-Datei bei sich haben. Wenn Sie ein ISO-Image haben, klicken Sie stattdessen auf Lokale Neuinstallation .
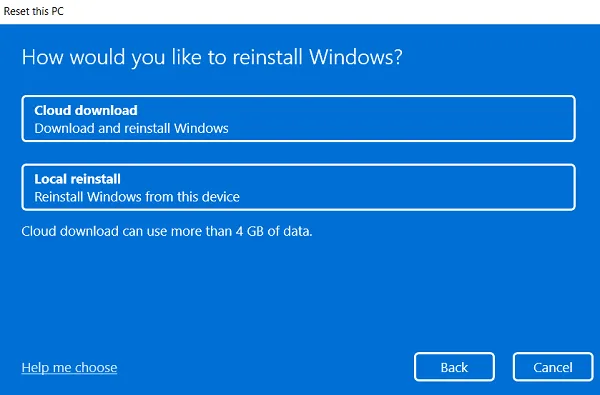
- Klicken Sie erneut auf Weiter und dann auf Zurücksetzen , um mit dem Zurücksetzen Ihres PCs zu beginnen.
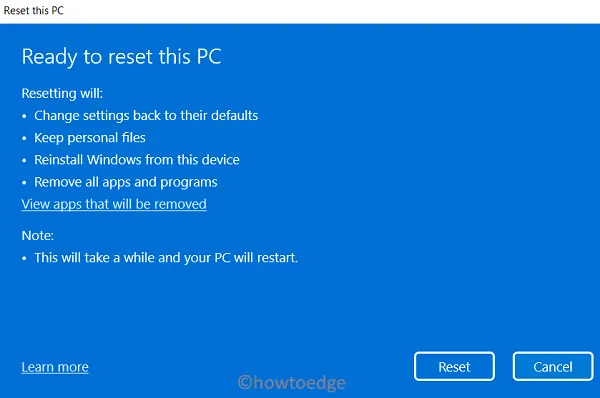
So setzen Sie diesen PC mit Cloud Download unter Windows zurück
Ich hoffe, dass Ihr Gerät inzwischen in Ordnung ist und Windows 11 ohne Störungen ausgeführt wird.



Schreibe einen Kommentar