So reparieren Sie Windows 11 [15 Möglichkeiten]
![So reparieren Sie Windows 11 [15 Möglichkeiten]](https://cdn.thewindowsclub.blog/wp-content/uploads/2024/08/repair-759x427-2-640x375.webp)
Was Sie wissen sollten
- Reparieren Sie Probleme mit Windows-Komponenten mithilfe der Windows-Problembehandlung (in den Einstellungen). Auch die Neuinstallation aktueller Updates oder die Wiederherstellung auf einen älteren Systempunkt kann Probleme beheben.
- Die Eingabeaufforderungstools SFC und DISM können Probleme im Zusammenhang mit Systemabbildern und -dateien beheben.
- Probleme beim Start können mithilfe der Starthilfe auf dem Windows-Wiederherstellungsbildschirm behoben werden. Alternativ können Sie eine beschädigte Windows-Kopie mithilfe des Win 11-Installations-ISO oder eines bootfähigen USB-Sticks reparieren.
- Treiberprobleme werden in erster Linie mit dem Geräte-Manager behoben. Durchsuchen Sie die Treiber nach Konflikten oder veralteten Treibern, deinstallieren Sie problematische Treiber und lassen Sie Windows automatisch neu installieren.
- Wenn alles andere fehlschlägt, starten Sie den PC im abgesicherten Modus, um die Probleme zu isolieren, oder setzen Sie ihn zurück.
Betriebssysteme sind die Lebensader eines jeden PCs, denn ohne sie wäre es unmöglich, E-Mails zu versenden, Katzenvideos anzuschauen oder mit unseren Freunden zu chatten. Aber hin und wieder treten bei jedem Betriebssystem Probleme auf, wie z. B. langsame Systemstarts, App-Abstürze, fehlerhafte Anzeige, wackeliger Sound und so weiter.
Wenn Sie den Eindruck haben, dass sich auch Ihre Kopie von Windows 11 in letzter Zeit merkwürdig verhält, ist es unserer Meinung nach an der Zeit, die Sache selbst in die Hand zu nehmen und Windows 11 zu reparieren.
Bevor Sie nun zum nächsten PC-Reparaturtechniker eilen, werfen wir einen Blick auf die vielen Methoden, die Ihnen zur Verfügung stehen und mit denen Sie eine beschädigte Installation von Windows 11 reparieren können.
Methode 1: Verwenden Sie eine Windows-Problembehandlung
Windows-Problembehebungsprogramme haben große Fortschritte gemacht und können jetzt die meisten Ihrer Probleme mit einem einfachen Klick beheben. Die meisten Befehle und Prüfungen zur Problembehebung, die normalerweise über CMD und PowerShell ausgeführt wurden, sind jetzt in Problembehebungsprogrammen gebündelt, was sie bei Problemen viel benutzerfreundlicher macht. Wenn Sie Ihre Windows 11-Installation immer noch nicht reparieren können, ist die Problembehebung möglicherweise einen Versuch wert. Verwenden Sie die folgende Anleitung, um loszulegen.
- Drücken Sie
Windows + iauf Ihrer Tastatur, um die App „Einstellungen“ zu öffnen. Stellen Sie sicher, dass links „System“ ausgewählt ist, und klicken Sie dann rechts auf „Problembehandlung“.
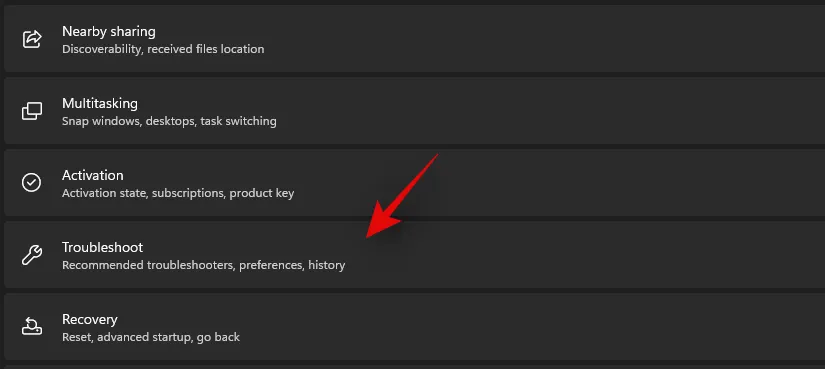
- Klicken Sie auf „Andere Problembehandlungen“.

- Suchen Sie nun je nach dem Problem, das Sie mit Ihrer Installation haben, den entsprechenden Troubleshooter für Ihr aktuelles Problem. Klicken Sie neben dem Troubleshooter auf „Ausführen“.
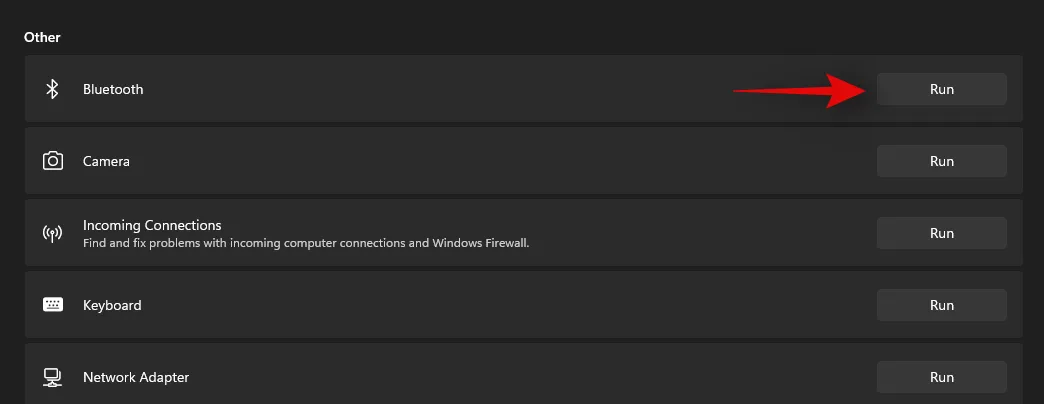
- Die Problembehandlung wird nun ihre Arbeit tun und alle gefundenen Probleme mit der betreffenden Komponente oder Funktion beheben.
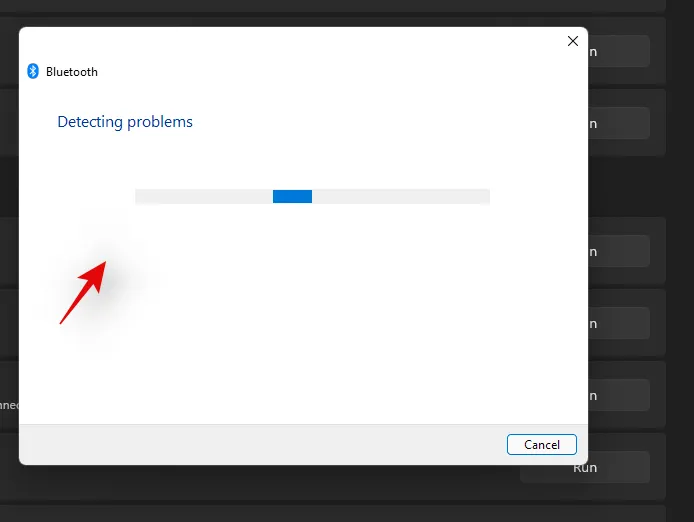
Methode 2: Deinstallieren und installieren Sie alle aktuellen Windows-Updates erneut
Wenn Sie nach einem kürzlichen Windows-Update zufällige Abstürze, langsame Leistung, Ruckler oder aus heiterem Himmel auftretende Fehler haben, können Sie versuchen, die letzten Updates zu deinstallieren, um Ihr Problem zu lösen. Diese Updates sollten mit einer Systemwiederherstellung gemäß der Anleitung oben rückgängig gemacht werden. Falls Sie jedoch keinen Wiederherstellungspunkt haben, können Sie die folgende Anleitung verwenden, um Windows-Updates manuell von Ihrem Windows 11-System zu deinstallieren.
- Drücken Sie
Windows + iauf Ihrer Tastatur, um die App „Einstellungen“ zu öffnen. Klicken Sie nun links auf „Windows Update“.

- Klicken Sie auf „Updateverlauf“.
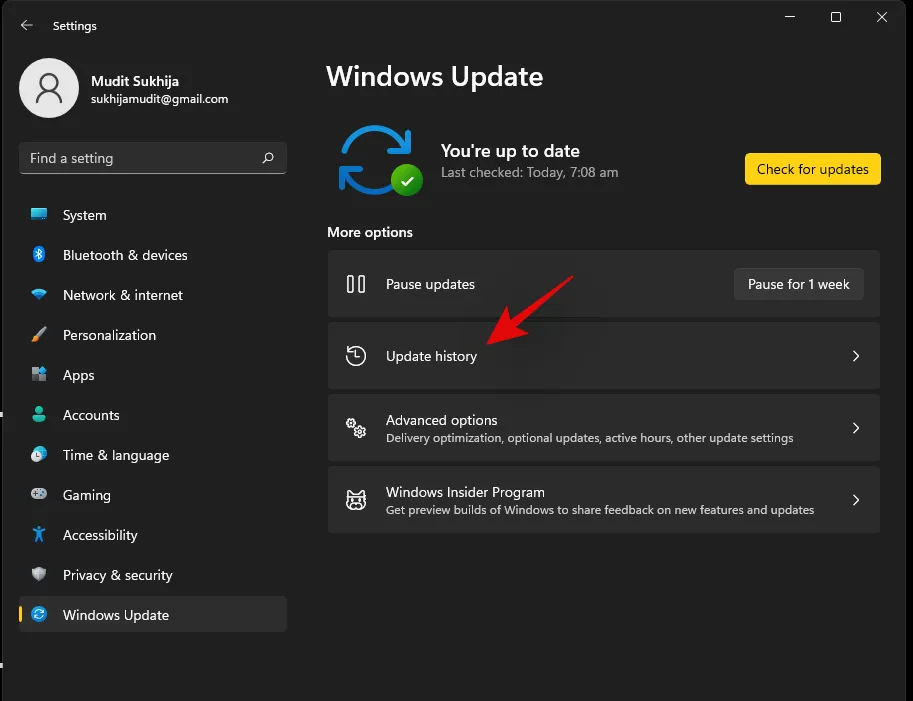
- Scrollen Sie nach unten und klicken Sie auf „Updates deinstallieren“.
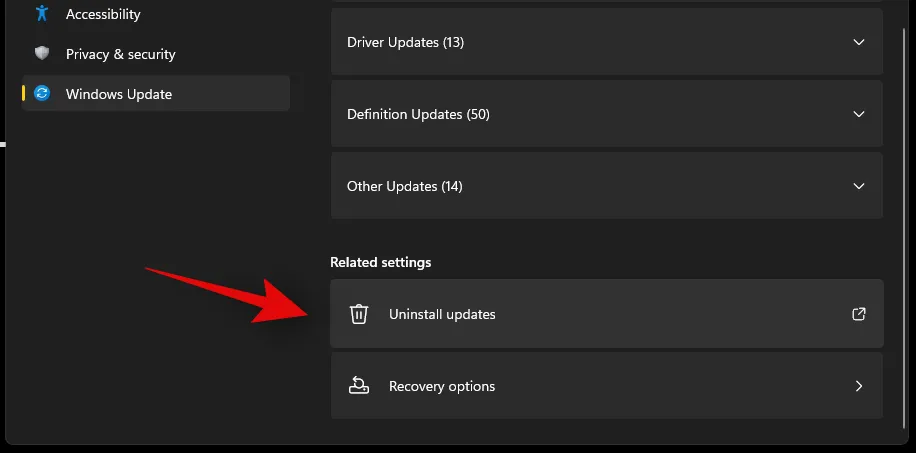
- Sie werden nun zur Systemsteuerung weitergeleitet, wo Sie eine Liste aller kürzlich auf Ihrem System installierten Hauptupdates erhalten. Sicherheitsupdates sind in dieser Liste nicht aufgeführt, da sie aus Sicherheitsgründen nicht deinstalliert werden können. Klicken Sie auf das Update, das Sie deinstallieren möchten, und wählen Sie es aus.
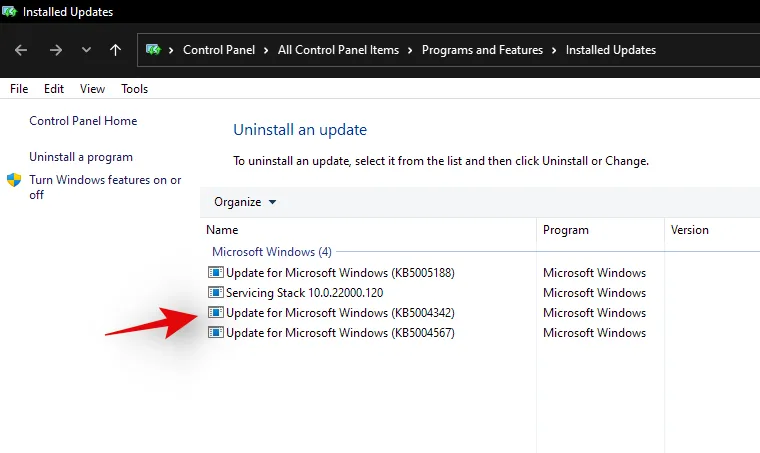
- Klicken Sie nun oben auf „Deinstallieren“.
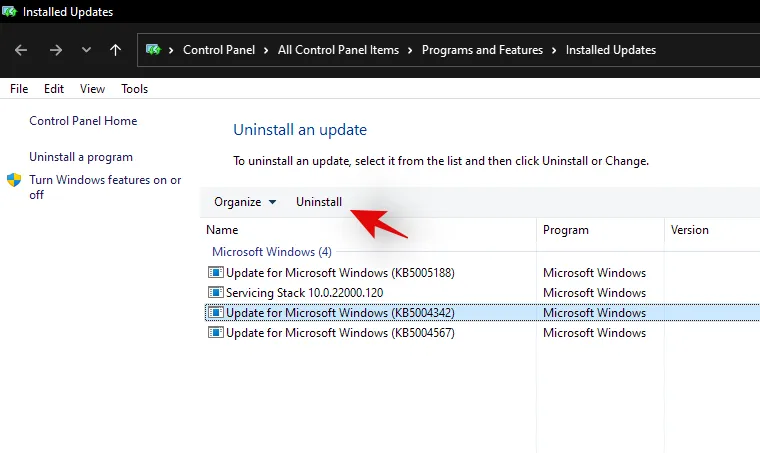
Hinweis: Wenn die Option „Deinstallieren“ nicht angezeigt wird, liegt dies wahrscheinlich daran, dass Sie versuchen, eine wichtige Windows-Komponente zu deinstallieren, die die Funktionalität Ihrer aktuellen Installation beeinträchtigen würde. - Klicken Sie auf „Ja“, um Ihre Auswahl zu bestätigen.
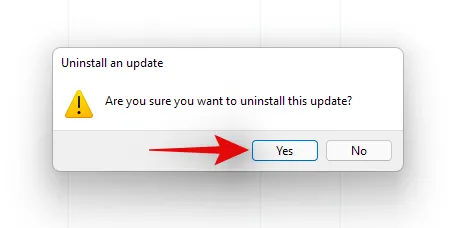
Das ausgewählte Update wird nun von Ihrem System deinstalliert. Wir empfehlen Ihnen, Ihr System neu zu starten und zu prüfen, ob das aufgetretene Problem behoben wurde. Wenn nicht, fahren Sie mit der Deinstallation von Windows-Updates fort, bis Sie den Schuldigen gefunden haben.
Methode 3: Wiederherstellen auf einen älteren Systemwiederherstellungspunkt
Sie können sich Systemwiederherstellungspunkte als Möglichkeiten vorstellen, Ihr System in einen früheren Windows-Zustand (als der Wiederherstellungspunkt erstellt wurde) zusammen mit den Apps und Einstellungen wiederherzustellen, die Ihr PC damals hatte.
Windows 11 erstellt in regelmäßigen Abständen automatisch Systemwiederherstellungspunkte. Wer möchte, kann auch Wiederherstellungspunkte erstellen.
Sie werden auch erstellt, wenn eine neue Anwendung oder ein Windows-Update installiert wird.
So können Sie versuchen, Windows 11 mithilfe von Wiederherstellungspunkten zu reparieren.
- Öffnen Sie das Startmenü und geben Sie „Einen Wiederherstellungspunkt erstellen“ ein. Klicken Sie dann auf die unten angezeigte Option.
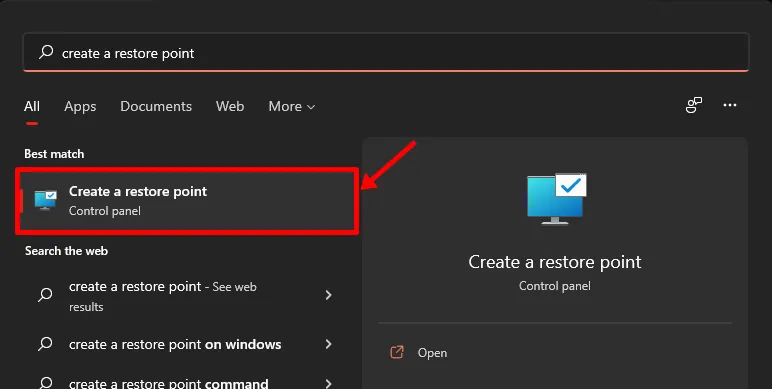
- Jetzt sollte ein Popup-Menü mit dem Titel „Systemeigenschaften“ geöffnet sein und Sie sollten die mit der Systemwiederherstellung verbundenen Optionen wie unten gezeigt sehen können.
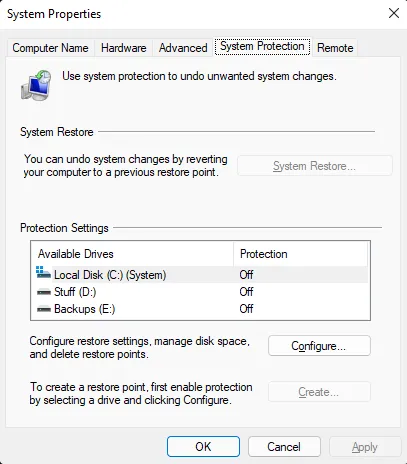
Wenn Ihr Popup-Menü genauso aussieht wie unseres und „Schutz“ für alle Ihre Laufwerke deaktiviert ist, haben wir schlechte Neuigkeiten für Sie. Da keine vorherigen Systemwiederherstellungspunkte vorhanden sind, ist es sinnlos, mit dieser Methode fortzufahren, da es keinen Wiederherstellungspunkt gibt, zu dem Sie zurückkehren können.
An dieser Stelle empfehlen wir, die nächste Methode auszuprobieren.
Hinweis: Wenn Sie dies nur lesen, um zu sehen, wie die Dinge funktionieren, empfehlen wir Ihnen, den Schutz für Ihr Systemlaufwerk (unten hervorgehoben) zu aktivieren, das Windows 11 enthält, und sofort einen Wiederherstellungspunkt zu erstellen.
So können Sie es tun:
- Wählen Sie das Laufwerk mit der Bezeichnung „System“ und klicken Sie auf „Konfigurieren“.
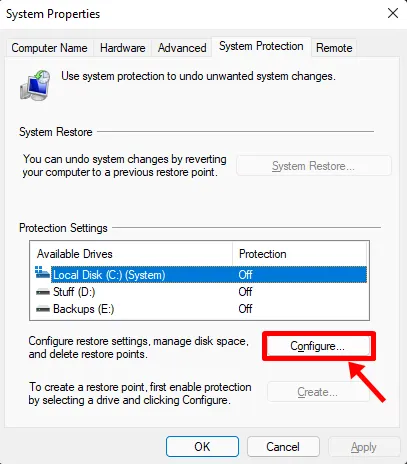
- Klicken Sie dann auf die Schaltfläche „Systemschutz aktivieren“ und weisen Sie etwas Speicherplatz für Systemwiederherstellungspunkte zu, indem Sie den Schieberegler unten verschieben. Wir haben lediglich 4 % unseres Systemlaufwerks zugewiesen, also fast 4,5 GB.
- Sollte die Anzahl oder Größe der Wiederherstellungspunkte zunehmen, würden ältere automatisch gelöscht, um Platz für neue zu schaffen.
- Klicken Sie auf „Übernehmen“ und dann auf „OK“.
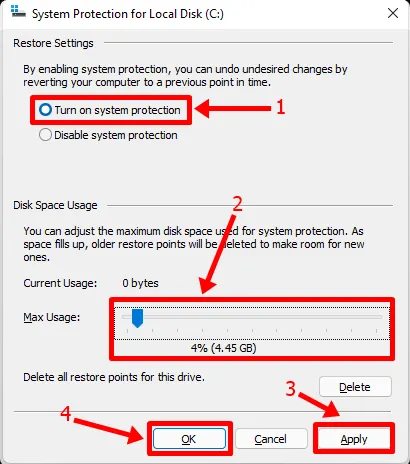
- Für das zuvor ausgewählte Laufwerk sollte jetzt der „Schutz“ aktiviert sein und Sie sollten jetzt in der Lage sein, Systemwiederherstellungspunkte zu erstellen.
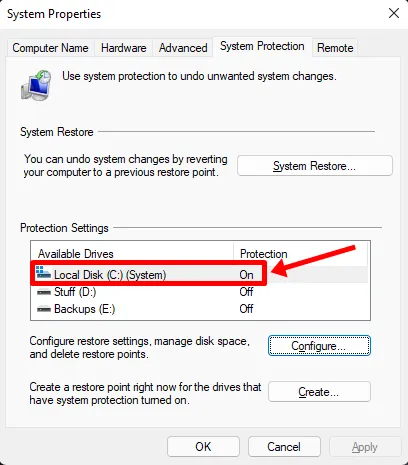
- Klicken Sie im selben Popup-Menü auf die Schaltfläche „Erstellen“, um den allerersten Systemwiederherstellungspunkt Ihres PCs zu erstellen.
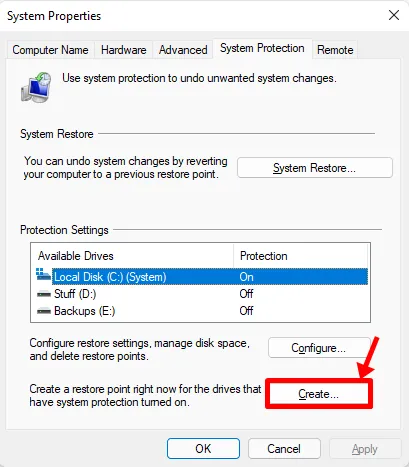
- Jetzt sollte ein Popup erscheinen, in dem Sie nach dem Namen Ihres Wiederherstellungspunkts gefragt werden. Geben Sie hier einfach einen beliebigen Namen ein. Die aktuelle Systemzeit und die Daten Ihres PCs werden zu Ihrer Bequemlichkeit automatisch hinzugefügt, damit dieser Wiederherstellungspunkt von anderen unterscheidbar ist. Im Moment geben wir „Neuinstallation“ ein, da wir Windows 11 kürzlich neu installiert haben.
- Klicken Sie anschließend auf „Erstellen“.
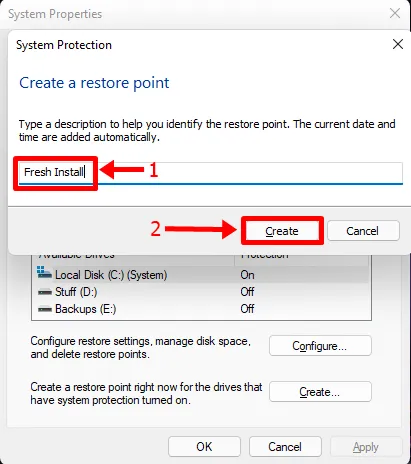
- Nach kurzer Zeit sollte Ihr Wiederherstellungspunkt bereit sein. Sie sollten ihn nun überprüfen können, indem Sie auf die Schaltfläche „Systemwiederherstellung“ klicken.
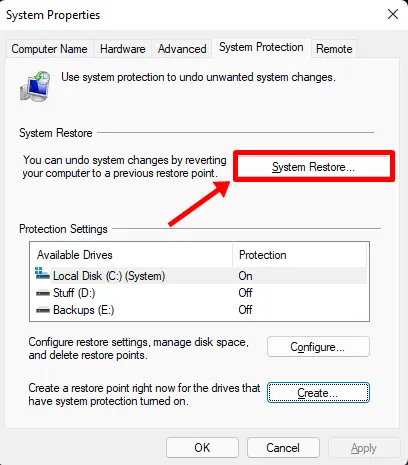
- Klicken Sie auf Weiter.
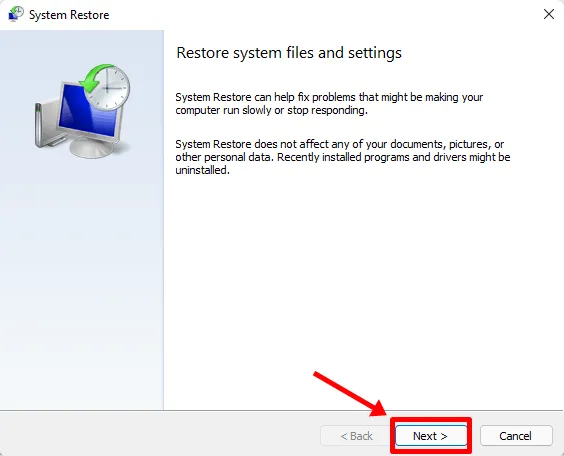
- Und Ihr neu erstellter Systemwiederherstellungspunkt sollte hier sein.
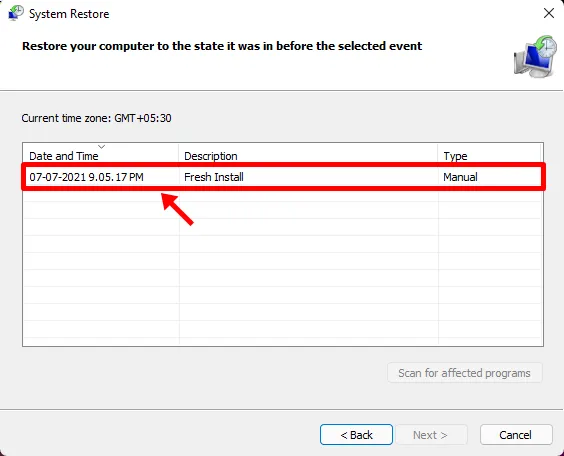
Wenn Sie den Wiederherstellungspunkt auswählen und auf die (dann aktivierte) Schaltfläche „Weiter“ klicken, sollte Ihr PC bis zu dem Zeitpunkt wiederhergestellt sein, an dem der Wiederherstellungspunkt erstellt wurde.
Methode 4: Verwenden des SFC-Eingabeaufforderungstools
System File Checker (SFC) und Deployment Image Servicing and Management (DISM) sind zwei Befehlszeilentools, die von IT-Technikern in Unternehmen häufiger zur Wartung von Windows-Rechnern verwendet werden.
Wenn Sie zum ersten Mal von diesen Werkzeugen hören, besteht kein Grund zur Sorge, da es sich im Allgemeinen um Elektrowerkzeuge handelt und nicht viele Leute davon wissen.
Beginnen wir zunächst mit SFC und sehen uns an, wie Sie Windows 11 reparieren können.
Mit SFC können Sie geschützte Dateien (Windows-Dateien) scannen und überprüfen. Wenn festgestellt wird, dass eine Datei beschädigt ist und nicht überprüft werden kann, wird versucht, eine neue Kopie aus dem folgenden Ordner auf Ihrem PC wiederherzustellen.
C:\Windows
So können Sie diese Option ausprobieren.
- Klicken Sie auf die Schaltfläche „Start“, geben Sie „Eingabeaufforderung“ ein und stellen Sie sicher, dass Sie die App als Administrator ausführen, wie unten hervorgehoben.
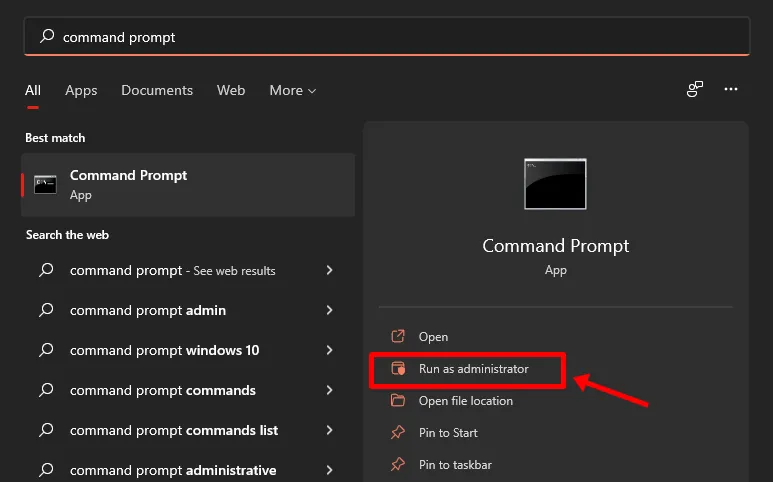
- Geben Sie in der Eingabeaufforderung den folgenden Befehl ein oder kopieren Sie ihn einfach und fügen Sie ihn ein. Drücken Sie dann die Eingabetaste:
sfc /scannow - Der obige Befehl startet sofort einen Scan, dessen vollständige Überprüfung ungefähr einige Minuten dauert.
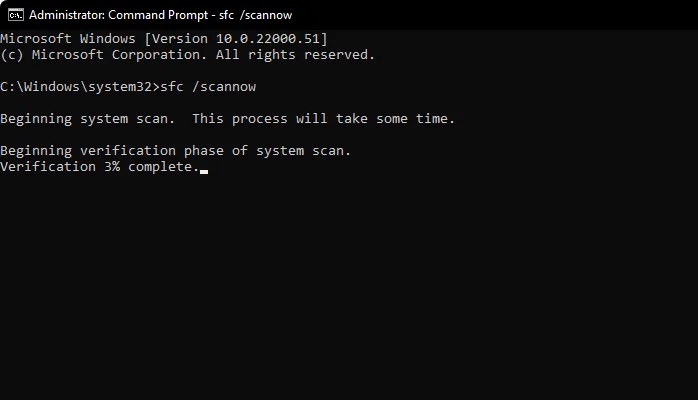
- Wenn der Scan feststellt, dass alle Ihre Dateien in gutem Zustand sind, wird dies wie unten angezeigt.
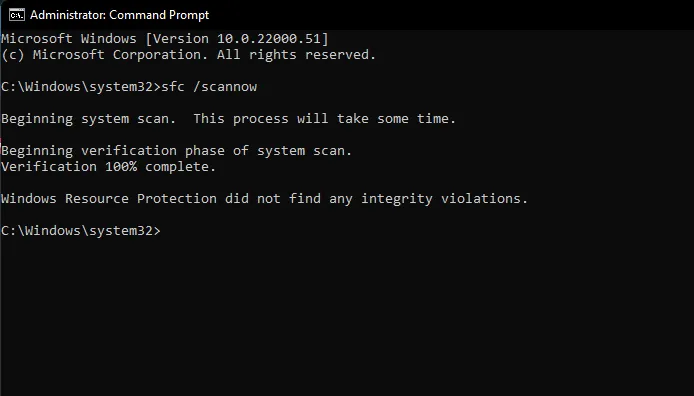
Wenn sich auf Ihrem PC jedoch einige beschädigte Windows-Dateien befinden, sollte SFC in der Lage sein, diese mit einer neuen Kopie zu reparieren.
Methode 5: Verwenden des DISM-Eingabeaufforderungstools
DISM ist ein weiteres Befehlszeilentool, das weitaus leistungsfähiger ist als SFC. Es kann mit mehreren Arten von Windows 11-Images sowohl im WIM- als auch im ESD-Format arbeiten, Treiber verwalten, bevor Images auf PCs bereitgestellt werden, und vieles mehr.
Sehen wir uns an, wie Sie DISM zur Reparatur von Windows 11 verwenden können.
- Öffnen Sie die Eingabeaufforderung als Administrator, indem Sie die Schritte befolgen, die wir gerade für SFC erwähnt haben.
- Fügen Sie dann den folgenden Befehl ein, um Ihre Windows 11-Installation auf Fehler zu überprüfen, und drücken Sie die Eingabetaste:
Dism /Online /Cleanup-Image /ScanHealth - Sie sollten so etwas sehen.
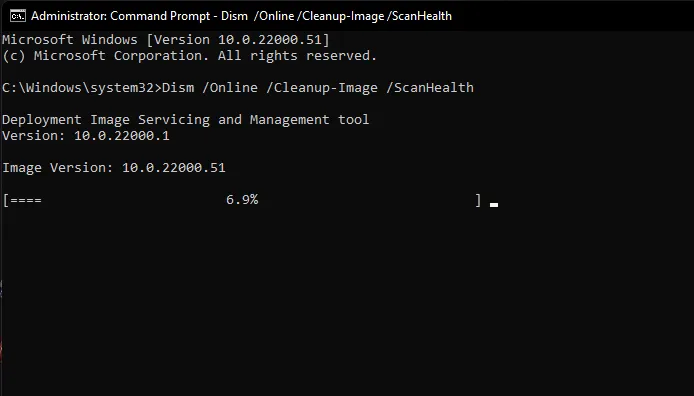
- Sobald der Vorgang abgeschlossen ist, sollte das Tool seine Ergebnisse melden. So sieht unser Bildschirm aus.
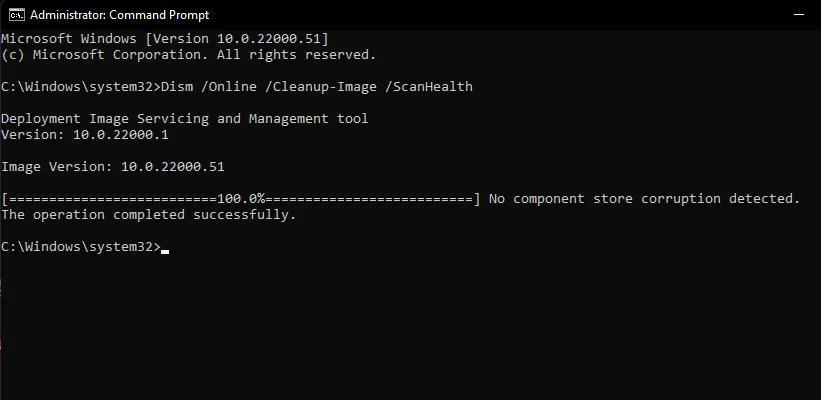
- Führen Sie dann diesen Befehl aus, um zu sehen, ob Probleme erkannt wurden und inwieweit sich Ihr Problem beheben lässt:
Dism /Online /Cleanup-Image /CheckHealth - Da unser PC einwandfrei funktionierte, meldete der obige Befehl keinerlei Probleme. Bei Ihnen kann es anders sein.

- Wenn DISM Probleme mit Ihrem PC gemeldet hat, ist der nächste Befehl, den Sie ausführen sollten, unten aufgeführt. Fügen Sie ihn ein und drücken Sie die Eingabetaste:
DISM /Online /Cleanup-Image /RestoreHealth - Der obige Befehl fordert gültige Kopien beschädigter Dateien von Windows Update an. So sieht der Befehl in Aktion aus
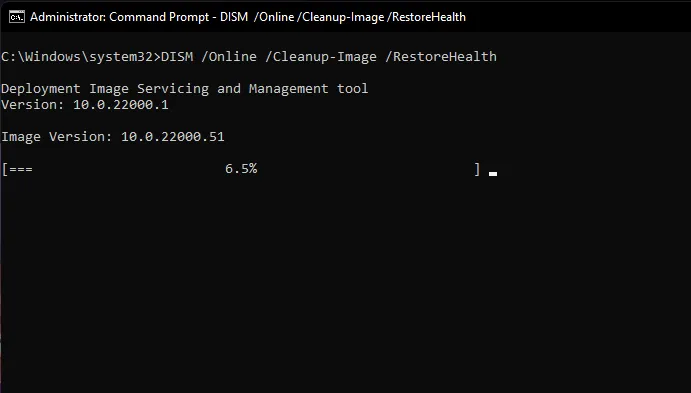
- Und so sieht es aus, wenn die Verarbeitung abgeschlossen ist.
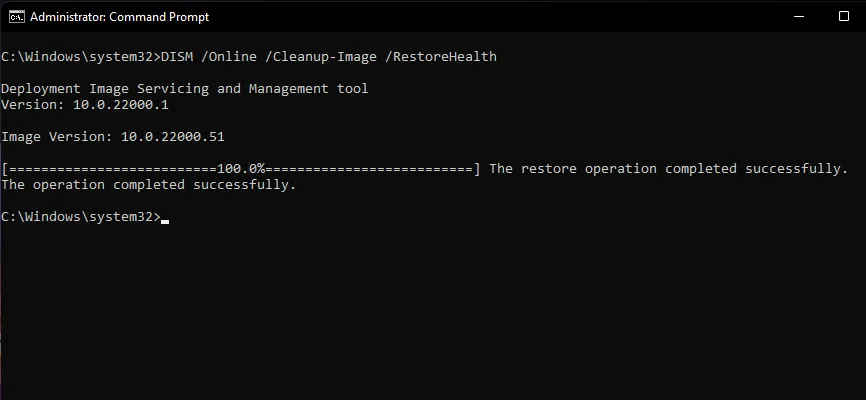
- Sie müssen lediglich Ihren PC neu starten.
Wenn Sie sich mit Kommandozeilen-Tools und deren Parametern auskennen und mehr über SFC und DISM sowie die damit verwendbaren Parameter wissen möchten, finden Sie hier die vollständige Dokumentation zu SFC und hier die vollständige Referenz zu DISM . Lassen Sie sich von diesen Informationen verwöhnen!
Methode 6: Verwenden der Windows 11-Starthilfe
Windows 11 ist mit einem integrierten Startreparaturtool ausgestattet, das häufige Startprobleme erkennt und behebt. Sehen wir uns an, wie Sie mit der Startreparatur Windows 11 reparieren können.
- Öffnen Sie das Startmenü und klicken Sie auf die Einschalttaste.
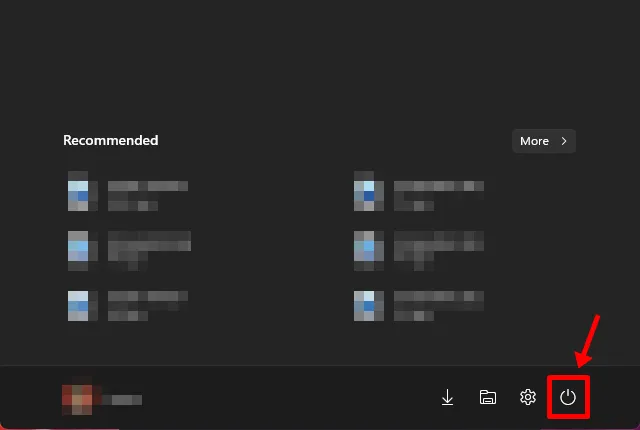
- Halten Sie die Umschalttaste gedrückt und klicken Sie auf „Neustart“.
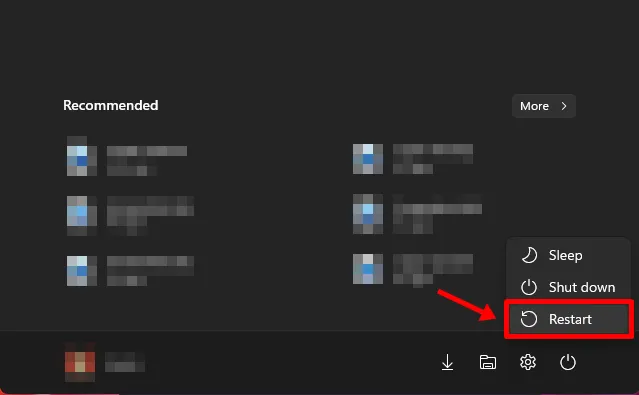
- Beim Booten Ihres PCs sollte ein blauer Bildschirm mit einer Reihe von Optionen angezeigt werden. Klicken Sie auf „Problembehandlung“.
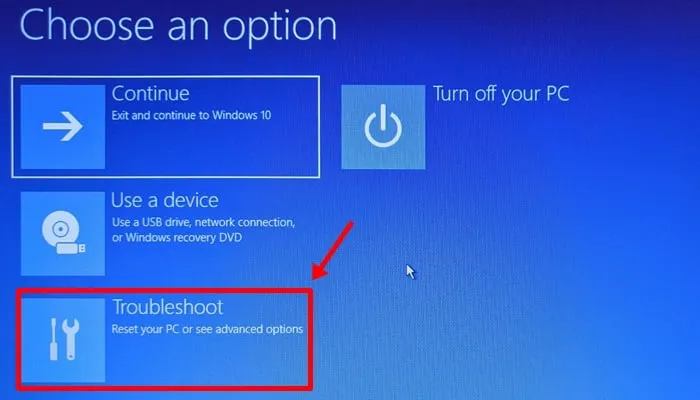
- Klicken Sie auf „Erweiterte Optionen“.
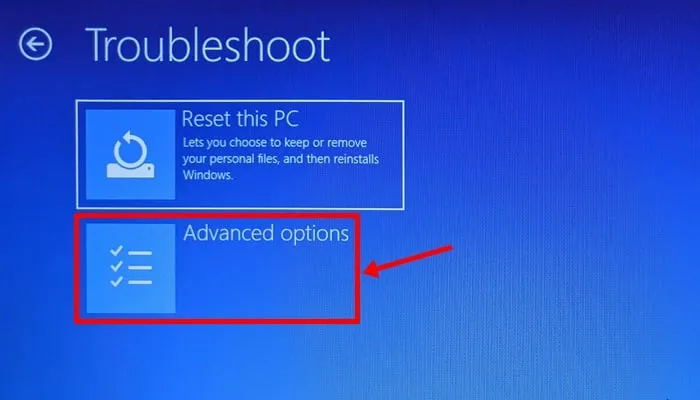
- Klicken Sie auf „Startup-Reparatur“.
- Kurz darauf sollte Windows Ihren PC scannen und auf Probleme untersuchen, die seine ordnungsgemäße Funktion beeinträchtigen könnten. Lassen Sie es seine Magie wirken und nach einiger Zeit sollte Ihre Kopie von Windows 11 frei von allen Problemen sein.
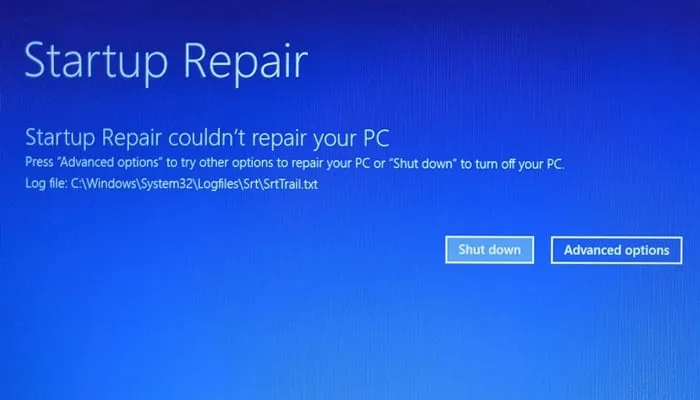
An diesem Punkt könnten Sie versuchen, Option 2 aus Methode 3 zu befolgen, um eine Reparatur von Windows 11 einzuleiten. Sie könnten auch versuchen, Windows 11 mithilfe der Option „Upgrade“ im Windows 11-Setup neu zu installieren, anstatt eine Neuinstallation durchzuführen und Ihr Laufwerk zu löschen.
Diese Installationsmethode sollte Windows 11 neu installieren und dabei alle Ihre Dateien, Apps und Einstellungen beibehalten.
Methode 7: Verwenden der ISO-Installationsdatei von Windows 11
Wussten Sie, dass die Dateien, die Sie zur Installation von Windows 11 verwendet haben, auch zum Reparieren einer beschädigten Kopie von Windows 11 verwendet werden können?
Nicht viele Leute wissen das, aber es ist ganz einfach und dauert nicht allzu lange.
Damit diese Methode funktioniert, benötigen Sie Zugriff auf die Windows 11-Installationsdateien (ISO) oder das Installations-USB-Laufwerk, das Sie möglicherweise zuvor zur Installation von Windows 11 verwendet haben.
Option 1: Verwenden der Setup-Datei aus der Windows 11 ISO
Überprüfen Sie, ob Sie die Windows 11-ISO irgendwo auf Ihrem PC gespeichert haben. Wenn ja, perfekt! Sie müssen nichts herunterladen.
Bevor Sie fortfahren, stellen Sie sicher, dass Sie Windows 11 starten und auf die ISO-Datei zugreifen können. Wenn dies möglich ist, fahren wir mit dem nächsten Schritt fort.
- Suchen Sie die Windows 11-ISO und doppelklicken Sie darauf.
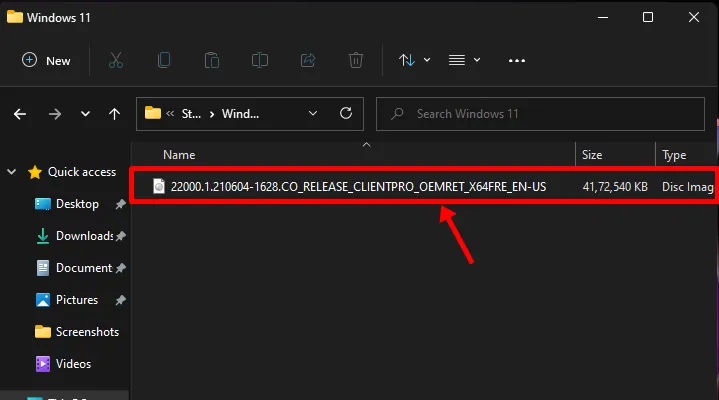
- Die ISO-Datei sollte nun auf einem virtuellen Laufwerk auf Ihrem Windows 11-PC gemountet sein und ungefähr so aussehen
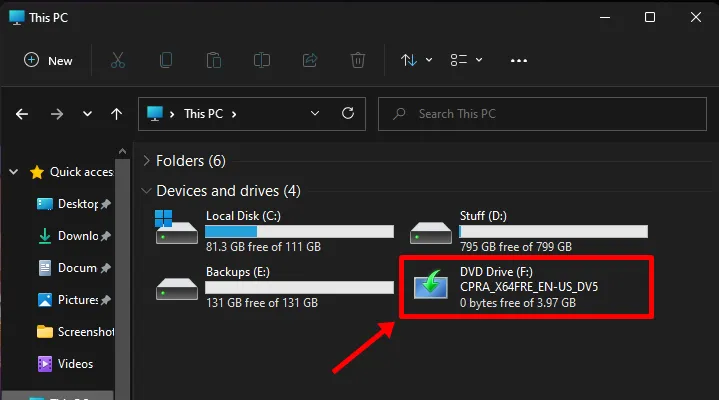
- Doppelklicken Sie auf das virtuelle Laufwerk. Dort sollte sich eine Datei mit dem Namen „Setup“ befinden. Doppelklicken Sie darauf.
- Warten Sie, bis das Windows 11-Setup gestartet wird. Sobald dies abgeschlossen ist, sollte ein Bildschirm ähnlich dem folgenden angezeigt werden. Klicken Sie auf „Weiter“.
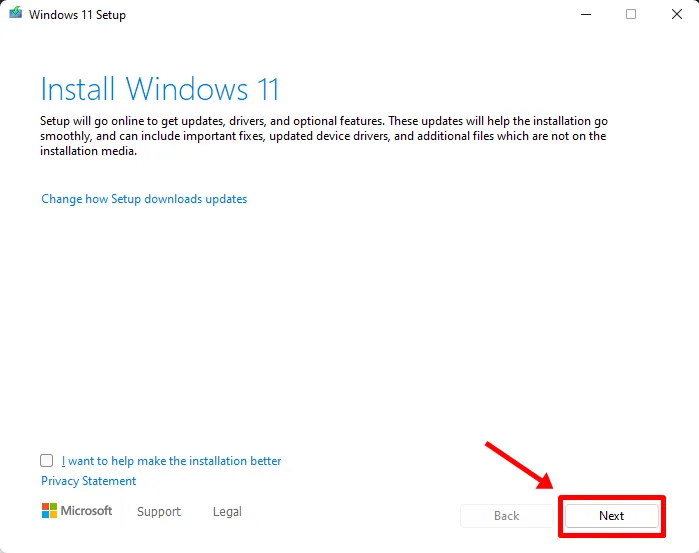
- Akzeptieren Sie die Allgemeinen Geschäftsbedingungen.
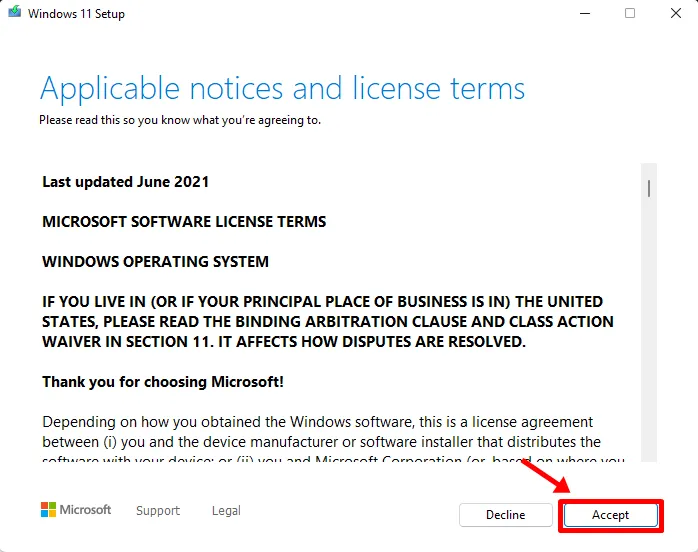
- Wählen Sie hier die für Sie am besten geeignete Option aus und klicken Sie auf „Weiter“. Wir möchten unsere Dateien behalten, daher haben wir „Persönliche Dateien und Apps behalten“ ausgewählt.
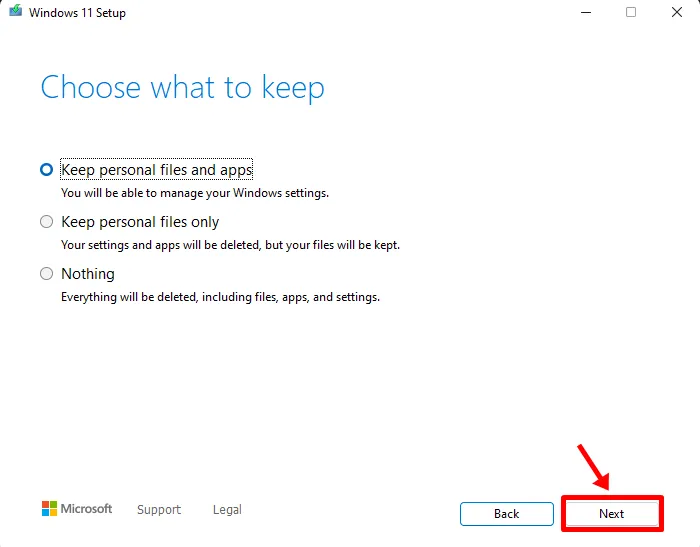
- Klicken Sie auf „Installieren“, um die Installation zu starten.
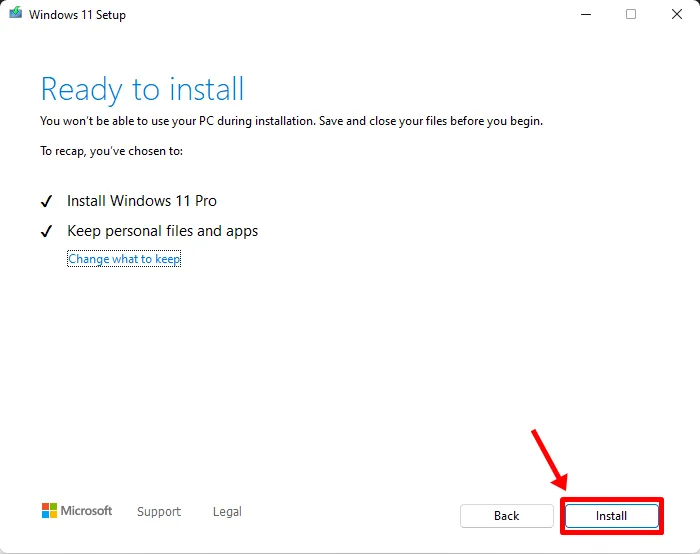
- Nach einigen Sekunden sollte das Setup damit beginnen, Ihren PC für ein direktes Upgrade vorzubereiten, bei dem alle Dateien repariert und aktualisiert werden, die zum Ausführen von Windows 11 auf Ihrem PC erforderlich sind.
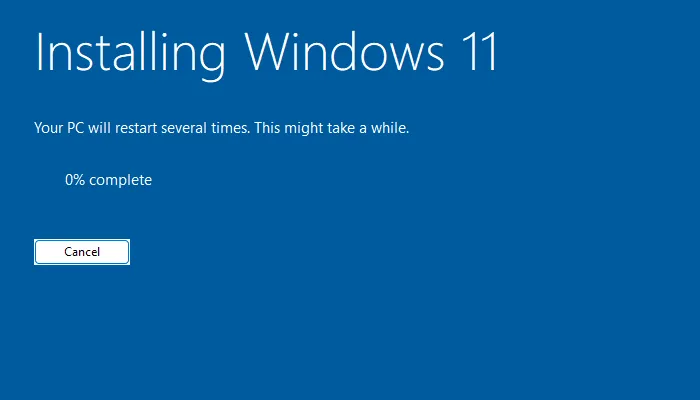
Ihr PC wird möglicherweise einige Male neu gestartet, um die Reparatur abzuschließen. Sobald die Einrichtung abgeschlossen ist, sollte Ihre Kopie von Windows 11 vollständig repariert und einsatzbereit sein.
Option 2: Verwenden eines bootfähigen USB-Laufwerks
Wenn Ihr PC aus irgendeinem Grund nicht in Windows 11 booten kann oder aufgrund einer beschädigten Windows-Datei einfach wiederholt neu startet, ist diese Option perfekt für Sie.
Bevor wir beginnen, prüfen Sie, ob Sie noch den Windows 11-USB-Installationsstick haben, den Sie möglicherweise zur Installation von Windows 11 auf Ihrem PC verwendet haben. Wenn ja, besteht kein Grund zur Sorge.
Falls nicht, können Sie hier innerhalb weniger Minuten ein USB-Installationsprogramm für Windows 11 erstellen. Beachten Sie, dass zum Herunterladen von Rufus und Windows 11 ISO ein weiterer funktionsfähiger PC mit Internetzugang erforderlich ist. Schließen Sie einfach das USB-Laufwerk an Ihren PC an und starten Sie Ihr System neu. Drücken Sie eine beliebige Taste auf Ihrer Tastatur, wenn Sie aufgefordert werden, vom Wiederherstellungsmedium zu booten, und fahren Sie anschließend mit der Reparatur von Windows gemäß den Anweisungen auf dem Bildschirm fort. Sie haben die Möglichkeit, Windows neu zu installieren, fehlende Dateien zu reparieren, die Startreihenfolge zu korrigieren oder sogar CMD zu verwenden, um Ihre eigenen Prüfungen durchzuführen. Wenn Sie Hilfe benötigen, können Sie diese Anleitung zum Zurücksetzen von Windows innerhalb Ihres Wiederherstellungsmedium-Setups und mehr lesen.
Lesen Sie diese Anleitung: So installieren Sie Windows 11 von einem USB-Stick
Methode 8: Treiber reparieren oder reparieren
Häufig treten bei Ihrer Windows-Installation Probleme auf, weil auf Ihrem System inkompatible, veraltete oder widersprüchliche Treiber installiert sind. Treiber sind wichtige Programme, die Ihren Komponenten die Kommunikation mit Ihrer CPU und GPU ermöglichen, damit Ihr System ordnungsgemäß funktioniert. Inkompatible oder widersprüchliche Treiber können Probleme mit Windows verursachen und sogar die Leistung erheblich beeinträchtigen. Wenn einige Ihrer Komponenten nicht richtig funktionieren oder Sie das Gefühl haben, dass Ihr System deutlich langsamer als erwartet ist, sollten Sie Ihre Treiber überprüfen und bei Bedarf Reparaturen durchführen.
1. Suchen Sie nach widersprüchlichen oder veralteten Treibern
Lassen Sie uns nach widersprüchlichen oder veralteten Treibern auf Ihrem System suchen. Windows zeigt Ihnen im Geräte-Manager automatisch ein Warnsignal für fehlerhafte Komponenten oder veraltete Treiber an. Verwenden Sie die folgende Anleitung, um nach Treiberproblemen bei Ihrer Installation von Windows 11 zu suchen.
- Drücken Sie
Windows + Xauf Ihrer Tastatur und klicken Sie auf Geräte-Manager.
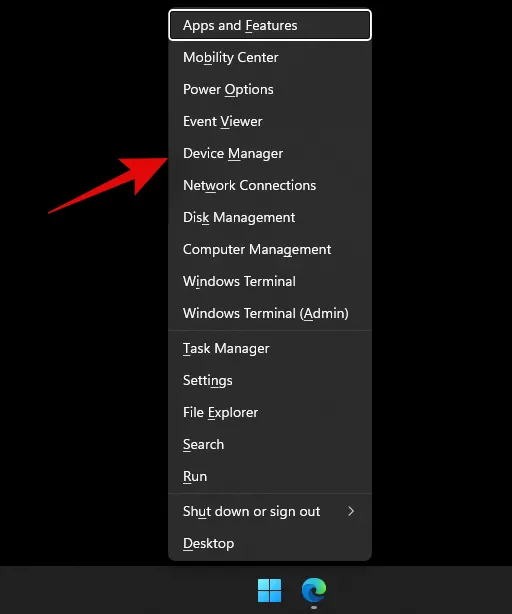
- Suchen Sie in der Liste nach Komponenten mit einer Warnung. Wenn welche gefunden werden, verwenden Sie die folgenden Methoden, um Treiberprobleme auf Ihrem System zu beheben. Wenn jedoch keine gefunden werden, suchen wir nach neuen Komponenten auf Ihrem System, um fehlerhafte Komponenten zu identifizieren.
- Klicken Sie oben auf Ihrem Bildschirm auf die Schaltfläche „Nach geänderter Hardware suchen“.
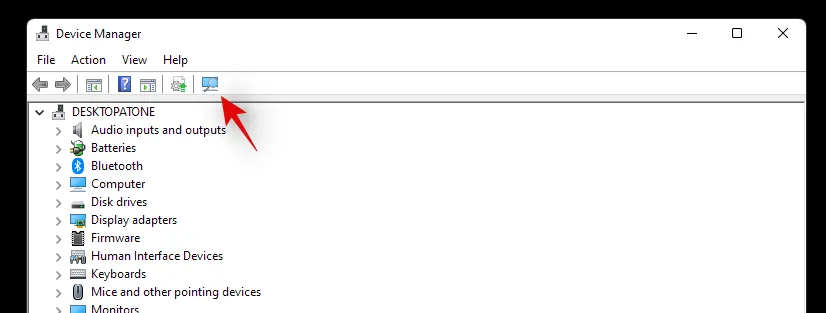
- Windows sucht jetzt nach Hardwareänderungen und installiert alle auf Ihrem PC gefundenen neuen Komponenten oder Treiber.

2. Beheben Sie Treiberprobleme
Wenn Sie Treiberprobleme auf Ihrem System beheben möchten, müssen Sie die Treiber für die betreffende Komponente auf Ihrem System neu installieren. Dies kann über Windows oder auch manuell erfolgen. Wir empfehlen, die manuelle Entfernung von Treibern nur dann zu erzwingen, wenn Sie den Treiber nicht über den Geräte-Manager in Windows entfernen können. Die erzwungene Entfernung der falschen Treiber kann schwerwiegende Probleme auf Ihrem System verursachen und Sie sogar dazu zwingen, Windows komplett neu zu installieren. Stellen Sie daher sicher, dass Sie nur die Treiber für die fehlerhafte Komponente identifizieren und die Entfernung von Ihrem System erzwingen.
Option 1: Entfernen und Neuinstallieren einer Komponente über den Geräte-Manager
- Drücken Sie
Windows + Xauf Ihrer Tastatur und klicken Sie auf „Geräte-Manager“.
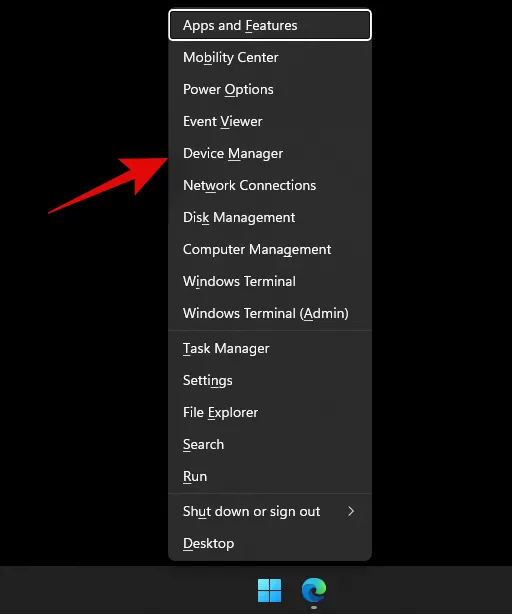
- Klicken Sie mit der rechten Maustaste auf die Komponente, für die Sie den Treiber entfernen möchten, und wählen Sie „Eigenschaften“ aus.
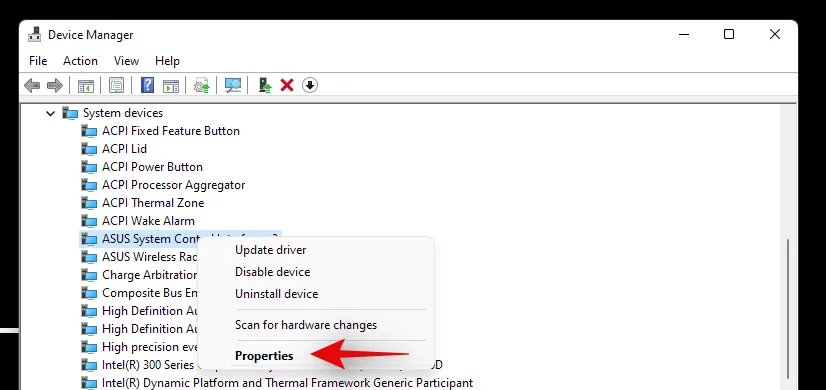
- Klicken Sie nun und wechseln Sie oben zur Registerkarte Treiber.
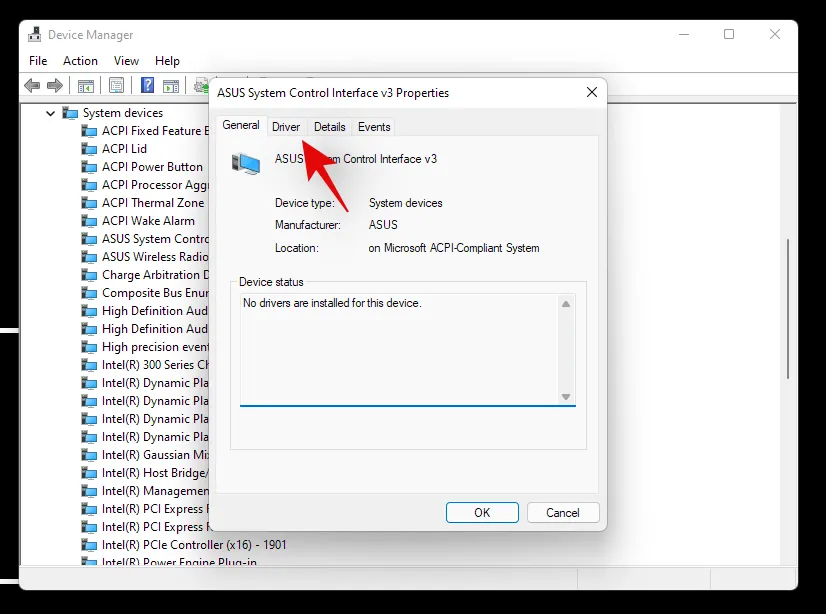
- Klicken Sie auf „Gerät deinstallieren“.
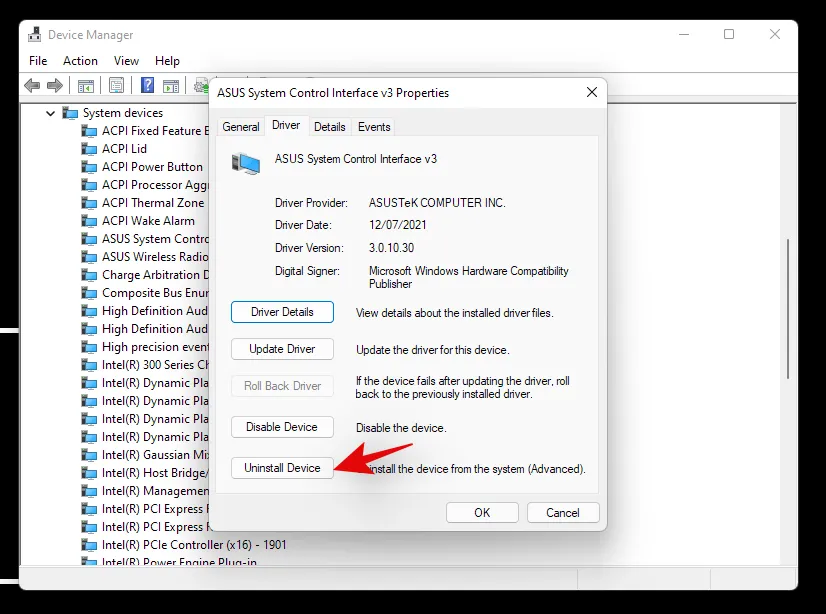
- Aktivieren Sie das Kontrollkästchen „Versuchen, den Treiber für dieses Gerät zu entfernen“.
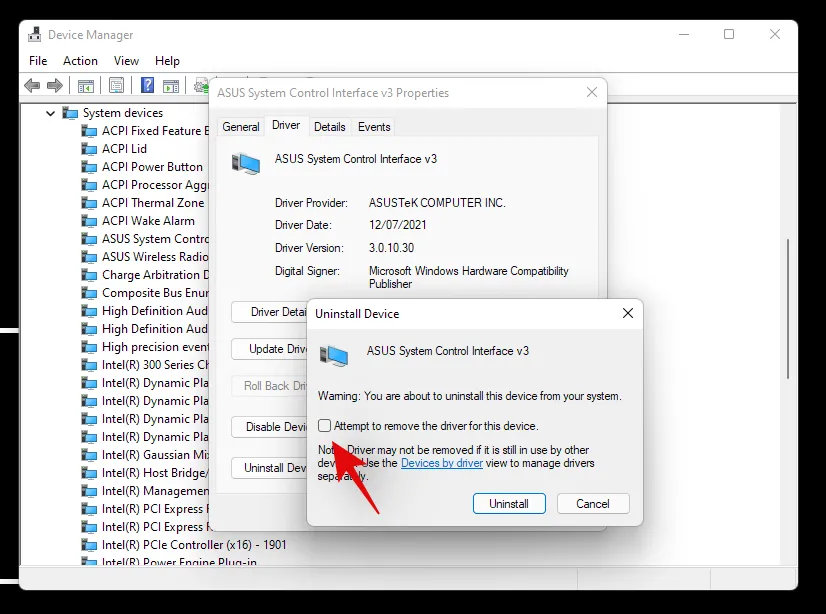
- Klicken Sie abschließend auf „Deinstallieren“.
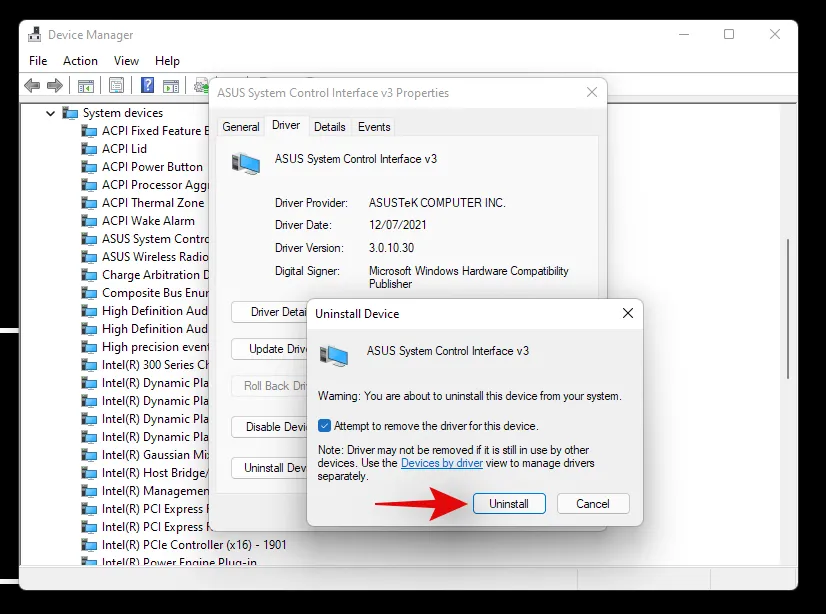
Der Gerätetreiber wird nun entfernt und das Gerät von Ihrem System deinstalliert. Sie werden nun aufgefordert, Ihr Gerät neu zu starten. Starten Sie Ihr Gerät so schnell wie möglich neu und installieren Sie dann die betreffenden Treiber von der Support-Site Ihres OEM neu. Wenn Sie die betreffenden Treiber nicht auf Ihrer OEM-Site haben, suchen Sie einfach mithilfe der obigen Anleitung nach Hardwareänderungen und die erforderlichen Treiber werden automatisch auf Ihrem System installiert.
Option 2: Manuelles Entfernen eines Treibers erzwingen und erneut installieren
Sie können die Entfernung eines Treibers auch manuell mithilfe eines Drittanbieter-Dienstprogramms erzwingen. Dies wird jedoch nicht empfohlen, da es sich bei einem Treiber, der von Windows nicht entfernt werden kann, wahrscheinlich um eine wichtige Komponente handelt, die Probleme auf Ihrem System verursachen könnte. Wir empfehlen Ihnen, die betroffenen Treiber ordnungsgemäß zu identifizieren, bevor Sie sie von Ihrem System entfernen. Darüber hinaus sollten Sie die neuesten Ersatztreiber griffbereit halten, damit Sie sie so schnell wie möglich neu installieren können. Verwenden Sie die folgende Anleitung, um die Löschung der betroffenen Treiber von Ihrem System manuell zu erzwingen.
- Treiber-Store-Explorer | Download-Link
Wir werden Driver Store Explorer verwenden, um die betroffenen Treiber manuell von Ihrem System zu entfernen. Driver Store Explorer ist ein Open-Source-Dienstprogramm, mit dem alle auf Ihrem System installierten Treiber identifiziert und entfernt werden können. Es wird auf GitHub gehostet und kann auch nativ kompiliert werden, falls Datenschutz ein Problem darstellt.
- Laden Sie Driver Store Explorer über den obigen Link auf Ihren lokalen Speicher herunter. Extrahieren Sie das Archiv an einen geeigneten Ort und starten Sie die App dann mit Rapr.exe.
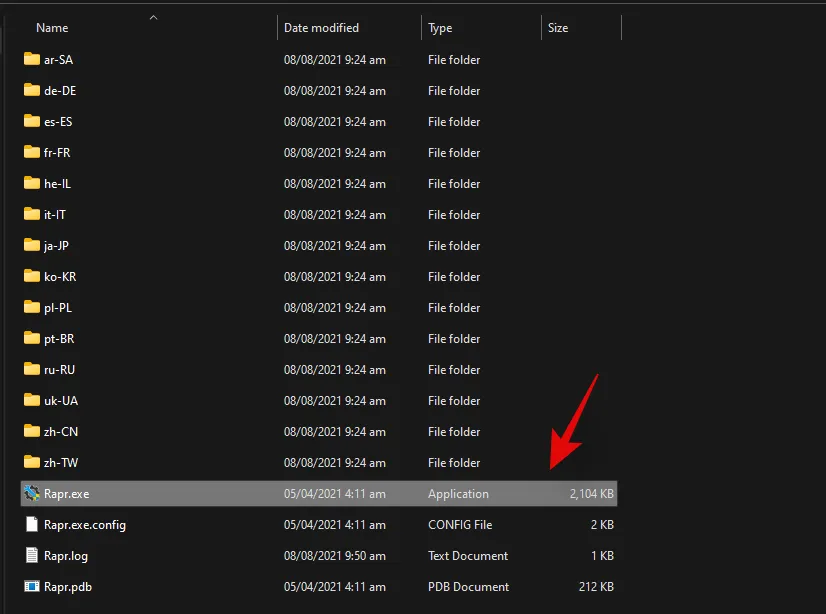
- Die App wird nun gestartet und scannt alle auf Ihrem System installierten Treiber. Sobald die Liste angezeigt wird, können Sie sie anhand der verschiedenen verfügbaren Spalten sortieren. Wir empfehlen Ihnen, Ihre Treiber nach „Anbieter“ zu sortieren, da Sie so den betreffenden Treiber einfacher nach Hersteller suchen können.
- Klicken Sie oben auf „Anbieter“, um alle Treiber aufsteigend nach dem Anbieternamen zu sortieren.
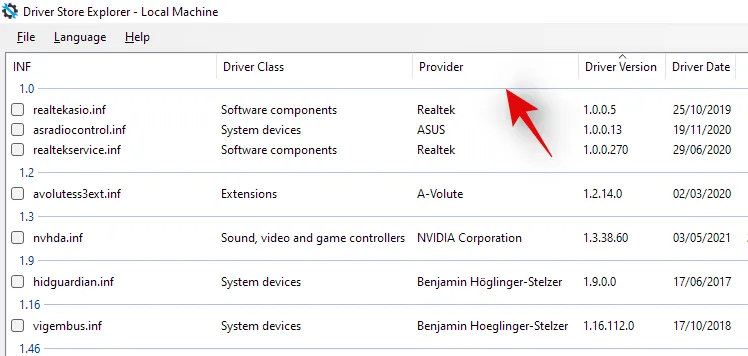
- Scrollen Sie durch die Liste und identifizieren Sie den betreffenden Treiber. Sobald Sie ihn gefunden haben, aktivieren Sie das Kontrollkästchen daneben.
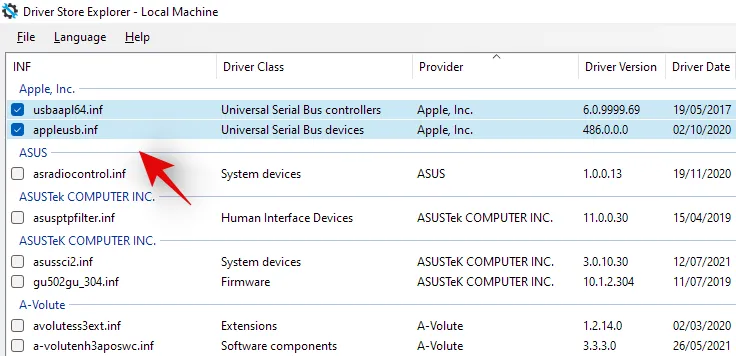
- Sie können jetzt auch rechts auf „Alte Treiber auswählen“ klicken, um automatisch andere alte Treiber zu identifizieren und auszuwählen, die auf Ihrem System installiert sind. Wir würden dies jedoch nicht für vorgefertigte Systeme und Laptops empfehlen, da diese mit zunehmendem Alter des Geräts in Zukunft manchmal fehlerhafte Treiberaktualisierungen erhalten können, was wiederum die Gesamtleistung beeinträchtigt.
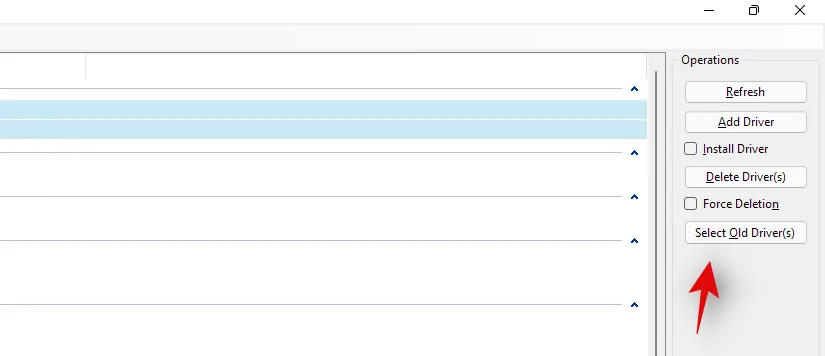
- Aktivieren Sie rechts das Kontrollkästchen „Löschen erzwingen“.

- Klicken Sie abschließend auf „Treiber löschen“. Dadurch werden alle ausgewählten Treiber zwangsweise von Ihrem System gelöscht. Wir empfehlen Ihnen dringend, Ihr System danach neu zu starten und die neuen, aktualisierten Treiber, die Sie heruntergeladen haben, so schnell wie möglich zu installieren.
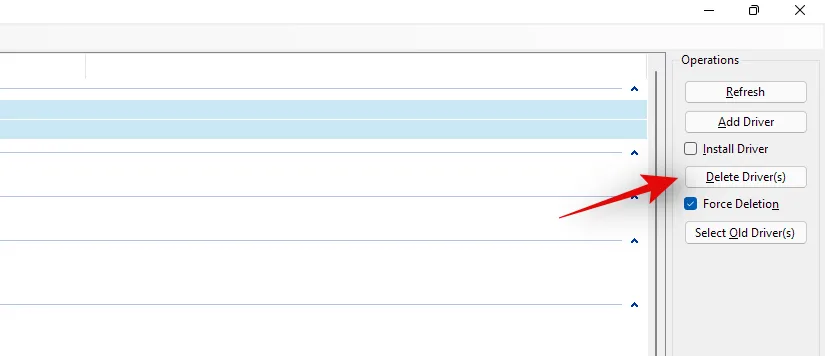
Wenn fehlerhafte Treiber die Ursache Ihrer Probleme mit Windows 11 waren, sollte eine manuelle Neuinstallation in den meisten Fällen helfen, das Problem zu beheben.
Methode 9: Zurücksetzen Ihres PCs
Wie Windows 10 verfügt auch Windows 11 über eine praktische Funktion namens „Diesen PC zurücksetzen“. Dies kann lebensrettend sein, wenn Sie Ihren PC bereinigen und mit Windows 11 neu beginnen müssen. Nach dem Start wird Windows 11 auf die Werkseinstellungen zurückgesetzt.
So können Sie dabei vorgehen:
- Öffnen Sie das Startmenü und geben Sie „Diesen PC zurücksetzen“ ein. Sie sollten ein Ergebnis erhalten, das dem unten gezeigten ähnelt. Klicken Sie auf „Diesen PC zurücksetzen“.
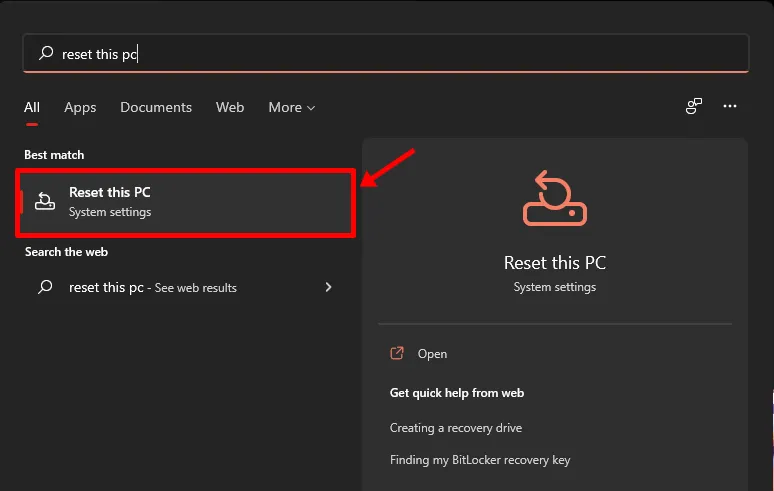
- Sie sollten sich jetzt im Wiederherstellungsbereich Ihres PCs in der App „Einstellungen“ befinden. Um mit dem Zurücksetzen fortzufahren, klicken Sie einfach auf die Schaltfläche „PC zurücksetzen“.
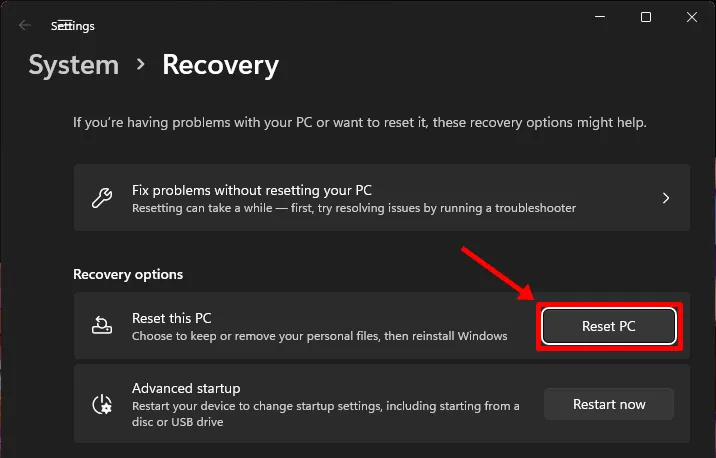
- Auf dem nächsten Bildschirm sollten Sie gefragt werden, ob Sie Ihre Dateien behalten oder vollständig entfernen möchten. Wählen Sie die entsprechende Option, um mit dem Zurücksetzen Ihres Windows 11 zu beginnen.
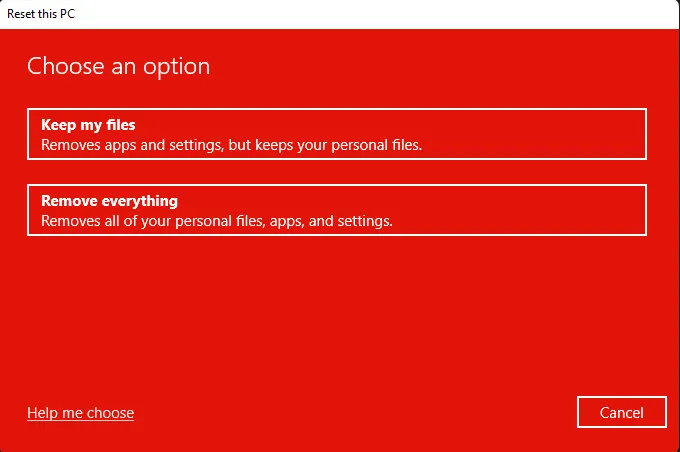
Auf Ihre Auswahl sollten ein oder zwei Neustarts folgen und in wenigen Minuten sollte Ihr PC mit einem aktualisierten Windows 11 booten.
Methode 10: Beheben Sie Startprobleme mit Windows 11
Wenn Sie Startprobleme mit Windows 11 haben, können wir das Tool bootrec.exe verwenden, um die meisten Startprobleme zu beheben. Verwenden Sie die folgende Anleitung, um bootrec.exe auf Ihrem System auszuführen. Sie müssen jedoch in die Windows-Wiederherstellung booten und dann CMD verwenden, um diese Befehle auszuführen. Verwenden Sie eine der oben genannten Methoden, um über Einstellungen oder ein Wiederherstellungsmedium in den Wiederherstellungsmodus in Windows zu booten, und verwenden Sie dann die folgende Anleitung, um Bootrec-Befehle auszuführen und Startprobleme mit Windows 11 zu beheben.
- Drücken Sie auf dem Wiederherstellungsbildschirm Umschalt + F10, um die CMD jederzeit während des Wiederherstellungsvorgangs aufzurufen.
- Geben Sie den folgenden Befehl ein, um bootrec.exe auszuführen, und drücken Sie die Eingabetaste auf Ihrer Tastatur, um es auszuführen:
bootrec.exe - Geben Sie zuerst den folgenden Befehl ein und drücken Sie die Eingabetaste auf Ihrer Tastatur, um ihn auszuführen:
Bootrec /fixmbr - Geben Sie nun das Folgende ein und führen Sie es aus:
Bootrec /fixboot - Geben Sie abschließend den folgenden Befehl ein, um die Reihenfolge Ihrer Startgeräte wiederherzustellen:
Bootrec /rebuildbcd - Und das war’s! Wir empfehlen Ihnen, Ihr System vorsichtshalber neu zu starten oder den Wiederherstellungsbildschirm zu verlassen und erneut zu versuchen, Windows zu starten. Wenn beim Starten Probleme auftraten, ist das Problem hiermit höchstwahrscheinlich behoben.
Methode 11: Probleme mit dem Startmenü beheben
Wenn Sie Probleme mit dem Startmenü in Windows 11 haben, können Sie viele Lösungen ausprobieren. Das neue Startmenü scheint bei den Benutzern ein Glücksspiel zu sein, und viele haben versucht, es auf ihre eigene Weise anzupassen. Es ist bekannt, dass dies die Startmenüfunktionalität bei aktuellen Updates beeinträchtigt. Wenn Sie nach einem aktuellen Update Probleme haben, ist dies wahrscheinlich auch bei Ihnen die Ursache.
Mit dieser umfassenden Anleitung von uns können Sie alle Arten von Startmenüproblemen auf Ihrem Windows 11-System beheben. Sie finden sogar Möglichkeiten, das ältere Startmenü wiederherzustellen, und neue Möglichkeiten, das Startmenü auf Ihrem System im Handumdrehen wieder zum Laufen zu bringen.
Methode 12: Zufällige App-Abstürze beheben
Zufällige App-Abstürze sind ein bekanntes Problem, seit Windows 11 erstmals angekündigt wurde und die erste Insider-Version auf den Markt kam. Dies ist hauptsächlich auf einige grundlegende Änderungen an Windows zurückzuführen, die nun die Funktionalität für zuvor mit Windows 10 kompatible Programme beeinträchtigen. Dies kann für viele Benutzer herzzerreißend sein, die ihre Lieblingsprogramme und -apps unter Windows 11 nicht mehr zum Laufen bringen können. Es gibt ein paar Dinge, die Sie tun können, um dieses Problem zu beheben, und die wichtigsten haben wir in diesem umfassenden Leitfaden behandelt. Wenn Sie mit zufälligen App-Abstürzen konfrontiert sind, wird Ihnen dies höchstwahrscheinlich helfen, die meisten Abstürze auf Ihrem System zu beheben.
Lesen: So beheben Sie Softwareabstürze auf Windows 11 Dev Build
Methode 13: Beschädigte Registrierung reparieren
Auch Registrierungsänderungen, falsche Werte und gelöschte oder fehlende Registrierungseinträge können viele Probleme mit Ihrem System verursachen. Wenn Sie Ihre Registrierung mit einem Registrierungs-Hack geändert oder ein Drittanbieter-Tool zum Bereinigen Ihrer Registrierung verwendet haben, sind die Werte bei diesem Vorgang wahrscheinlich durcheinander geraten.
Aufgrund der grundlegenden Änderungen in Windows 11 unterscheiden sich die Registrierungswerte, -speicherorte und -einträge von denen in Windows 10. Darüber hinaus können diejenigen, die früher gelöscht werden konnten, für die Funktion von Windows in der neuesten Version von entscheidender Bedeutung sein.
Daher kann die Verwendung eines kompatiblen Cleaners oder Reparaturtools für die Registrierung wichtige Werte entfernen, die Probleme mit Ihrem System verursachen könnten. Sie können die folgende Anleitung verwenden, um zu versuchen, die Registrierung auf Ihrer Windows 11-Installation zu reparieren. Da das Betriebssystem jedoch relativ neu ist, funktioniert dies möglicherweise nicht für Sie. Falls dies nicht der Fall ist, müssen Sie Ihr Windows zurücksetzen, um Ihre Registrierungswerte auf ihre Standardeinträge zurückzusetzen.
- CCleaner | Download-Link
Zu diesem Zeitpunkt sollte die Registrierung auf Ihrem System repariert sein, da Sie bereits SFC- und DISM-Scans auf Ihrem System ausgeführt haben (wie oben angegeben). Wenn Ihre Registrierung jedoch immer noch beschädigt zu sein scheint, können Sie sie mit einer Drittanbieter-App reparieren.
Wir empfehlen Ihnen, das kostenlose Dienstprogramm CCleaner zu verwenden, das Sie über den obigen Link herunterladen können. Führen Sie nach dem Herunterladen die EXE-Datei aus und installieren Sie CCleaner auf Ihrem System. Starten Sie dann die App und folgen Sie den Anweisungen auf dem Bildschirm, um Ihre Registrierung zu reparieren.
Wir empfehlen Ihnen, Ihre Registrierung oder temporäre Dateien nicht mit CCleaner zu bereinigen, bis eine offizielle Aktualisierung zur Unterstützung von Windows 11 erfolgt ist. Was die Behebung der Registrierung betrifft, hat die App trotz mehrerer Versuche bei uns keine Probleme verursacht, sodass Sie Ihre Registrierung bedenkenlos mit CCleaner beheben können.
Methode 14: Speicherplatzmangel beheben
Wenn Ihnen scheinbar Speicherplatz für zufällige Dateien auf Ihrem System fehlt und Sie große Dateien auf Ihrem System nicht identifizieren können, ist es wahrscheinlich, dass temporäre Dateien begonnen haben, Ihren lokalen Speicher zu belasten. Windows 11 ist so konzipiert, dass die meisten temporären Dateien standardmäßig gelöscht werden, aber diese Option kann manchmal fehlerhaft sein, was dazu führen kann, dass sich eine große Anzahl temporärer Dateien auf Ihrem System ansammelt.
Mit unserer Anleitung können Sie die temporären Dateien von Ihrem System löschen. Nach dem Löschen sollten Sie erheblichen Speicherplatz zurückgewinnen können, insbesondere nach dem Löschen vorheriger Windows-Installationsdateien und heruntergeladener Windows-Updates.
Methode 15: Im abgesicherten Modus starten, um Dritttäter zu identifizieren
Schließlich könnte es auch sein, dass Ihr Problem durch eine Drittanbieter-App verursacht wird. Da Windows 11 relativ neu ist und die meisten aktuellen Updates beliebter Apps Kompatibilitätsebenen verwenden, ist es wahrscheinlich, dass Sie einen Fehler mit einer Drittanbieter-App haben. Drittanbieter-Apps können je nach ihrer Funktion große Konflikte und Probleme im Hintergrund verursachen, und es kann ziemlich schwierig sein, den Schuldigen zu identifizieren.
Glücklicherweise verfügt Windows über einen abgesicherten Modus, um genau dieses Problem zu beheben. Der abgesicherte Modus hilft dabei, alle Apps, Dienste und Aufgaben von Drittanbietern im Hintergrund zu deaktivieren. Sie können dann die Funktion von Windows im abgesicherten Modus überprüfen und die mutmaßlichen Übeltäter nach und nach entfernen.
Sobald Sie den Übeltäter gefunden haben, können Sie Ihre zuvor entfernten Apps wiederherstellen und das Betriebssystem weiter verwenden, bis der betreffende Entwickler einen Fix herausgibt.
Leider ist dies ein langwieriger Prozess und es führt kein Weg daran vorbei, aber wenn eine Drittanbieter-App Probleme auf Ihrem System verursacht, kann Ihnen der abgesicherte Modus helfen, den Übeltäter leicht zu identifizieren und zu entfernen. Sie können diese Anleitung verwenden, um den abgesicherten Modus in Windows 11 zu navigieren und zu aktivieren.
Mit diesem Trick können Sie Ihr System auch direkt im Zustand der erweiterten Wiederherstellungsoptionen neu starten. Klicken Sie in Ihrer Taskleiste auf das Startmenüsymbol.
Klicken Sie nun auf das „Power“-Symbol.
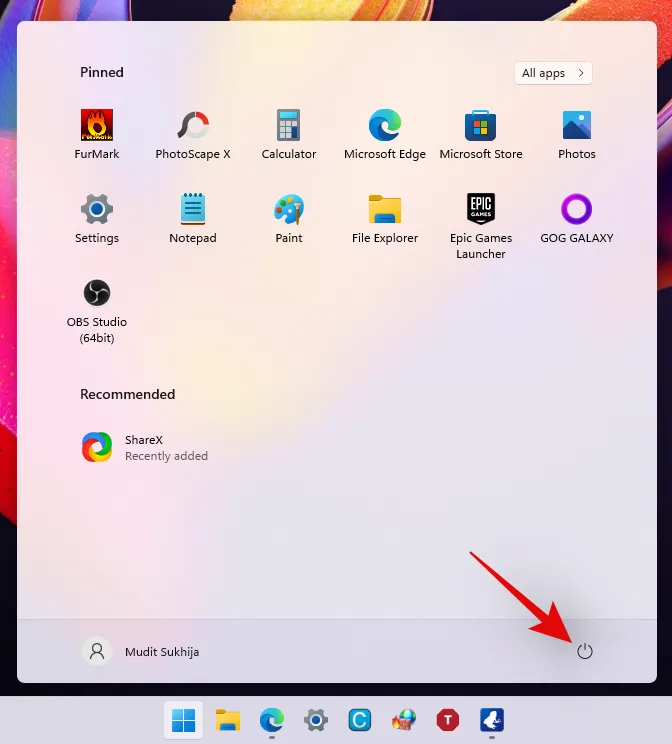
Halten Sie die Umschalttaste auf Ihrer Tastatur gedrückt und klicken Sie dann auf „Neustart“.
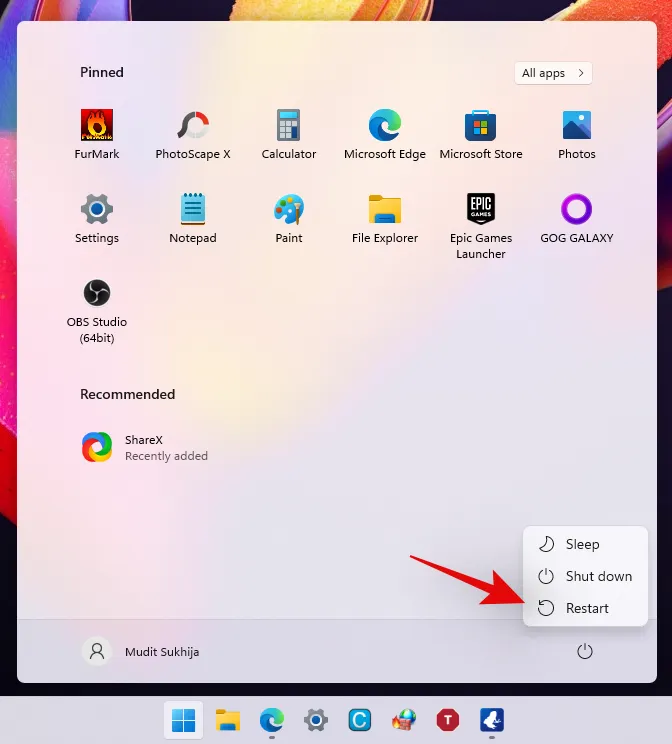
Ihr Windows 11-PC wird jetzt automatisch mit den erweiterten Wiederherstellungsoptionen neu gestartet.
Klicken Sie auf „Problembehandlung“, um zu beginnen. Klicken Sie nun auf „Erweiterte Optionen“ > „Weitere Wiederherstellungsoptionen anzeigen“ > „Starteinstellungen“ > „ Neustart“.
Sie erhalten nun eine Liste aller Möglichkeiten, wie Ihr Computer mit erhöhten Einstellungen oder eingeschränkten Diensten gestartet werden kann. Sie haben die folgenden Optionen für den abgesicherten Modus.
- F4: Abgesicherten Modus aktivieren
- F5: Abgesicherten Modus mit Netzwerk aktivieren
- F6: Abgesicherten Modus mit Eingabeaufforderung aktivieren
Drücken Sie die gewünschte Taste auf Ihrer Tastatur und Ihr System wird automatisch im gewünschten abgesicherten Modus neu gestartet.
Dies sind alles bewährte Methoden, die Sie ausprobieren können, um beschädigte Windows 11-Systeme zu reparieren. Einige dieser Methoden sind relativ einfach anzuwenden, während andere für den Durchschnittsbürger zu anspruchsvoll erscheinen mögen.
Wenn Sie beim Befolgen unserer Methoden an irgendeinem Punkt nicht weiterkommen, hinterlassen Sie uns einen Kommentar und wir helfen Ihnen gerne, das Rätsel zu lösen.



Schreibe einen Kommentar