So reparieren Sie den Windows 11/10-Fehler „Kein Signal“ auf einem Monitor
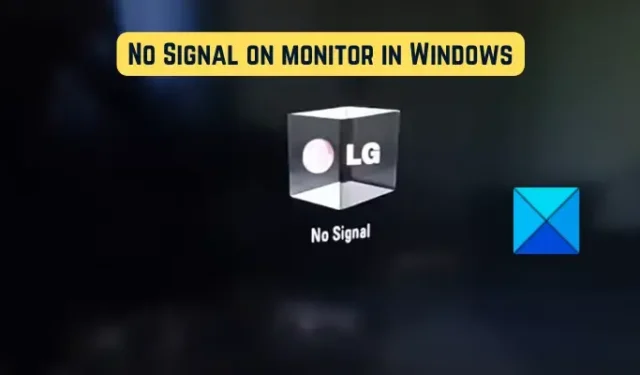
Dieser Beitrag wird Ihnen hilfreich sein, wenn Sie weiterhin einen leeren Bildschirm auf Ihrem Monitor zusammen mit der Fehlermeldung „Kein Signal“ sehen. Mehrere Windows-Kunden haben behauptet, dass sie nach dem Start ihres Computers immer wieder eine Fehlermeldung auf ihrem schwarzen Bildschirm sehen, die besagt, dass kein Signal vorhanden ist und der Monitor einfach nichts anzeigt. Warum erhalten wir diese Fehlermeldung und wie können wir sie beheben? Falls Sie die gleichen Fragen haben, werden die Antworten darauf im folgenden Beitrag bereitgestellt. Nun, lassen Sie uns nachsehen.
Warum zeigt das Display meines Computers an, dass kein Signal vorhanden ist?
Die Meldung „Kein Signal“ erscheint auf dem Monitor Ihres PCs, wenn dieser Monitor nichts anzeigen kann, weil er kein Videosignal empfängt. Wenn die Verbindung zwischen Ihrem Display und Computer wackelig ist, wurde dieses Problem möglicherweise dadurch verursacht. Darüber hinaus können Sie diese Warnung erhalten, wenn Ihr Monitor auf eine dafür ungeeignete Eingangsquelle eingestellt ist.
Die Verbindung zwischen Ihrem Display und Ihrer Grafikkarte ist eine weitere mögliche Ursache für die Meldung „Kein Signal“, die Sie sehen. Es besteht die Möglichkeit, dass dieses Problem auftritt, wenn die Grafikkarte nicht im richtigen Steckplatz auf dem Motherboard installiert ist. Falsche Grafiktreiber und defekte Hardware sind zwei weitere mögliche Ursachen für dasselbe Problem.
Verbessern Sie die Leistung Ihres PCs und bewahren Sie gleichzeitig seine Sicherheit
Outbyte PC-Reparatur
Outbyte PC Repair ist eine umfassende Computerreparaturanwendung, die entwickelt wurde, um eine Vielzahl verschiedener Systemprobleme zu lösen, Ihr Laufwerk zu bereinigen, die Geschwindigkeit zu erhöhen und sowohl Ihre Privatsphäre als auch Ihre Sicherheit zu erhöhen.
Bitte beachten Sie, dass PC Repair nicht dazu gedacht ist, Antivirensoftware zu ersetzen, sondern mit dieser zusammenarbeitet.
Beheben von „Kein Signal“ auf dem Monitor mit Windows 11 und 10
Wenn auf dem Monitor eines neuen Personal Computers kein Signal angezeigt wird, die Zentraleinheit (CPU) jedoch funktioniert, müssen Sie die folgenden Verfahren ausführen, um das Problem zu beheben:
- Es ist wichtig, dass das Videokabel sicher befestigt ist.
- Wählen Sie die geeignete Quelle für das Eingangssignal.
- Vergewissern Sie sich, dass Ihre Grafikkarte im richtigen Steckplatz installiert ist.
- Versuchen Sie das Problem mit einem anderen Kabel.
- Bitte aktualisieren Sie den Treiber für die Grafikkarte.
- Tauschen Sie den Computerbildschirm aus.
1] Das Videokabel muss jederzeit eine sichere Verbindung haben.
Eine zu lockere oder nicht sichere Verbindung zwischen Ihrem Computer und dem Display ist eine der häufigsten Ursachen für das Problem „Kein Signal“. Das erste, was Sie tun müssen, um das Problem zu beheben, ist die Kabelverbindung zu überprüfen und sicherzustellen, dass Ihr Monitor auf sichere und solide Weise mit Ihrem Computer verbunden ist. Stellen Sie zuerst sicher, dass Ihr Computer ausgeschaltet ist, und ziehen Sie dann das Netzkabel ab. Anschließend sollten Sie das Videokabel vom Display entfernen und es dann wieder richtig anschließen. Wenn Sie fertig sind, starten Sie Ihren Computer und prüfen Sie, ob die No Signal-Meldung noch vorhanden ist.
Für den Fall, dass die Videokabelverbindung einwandfrei ist, aber die Meldung „Kein Signal“ immer noch auf Ihrem Bildschirm erscheint, müssen Sie eine andere Methode finden, um das Problem zu beheben.
2] Stellen Sie sicher, dass die richtige Eingangsquelle ausgewählt ist.
Möglicherweise wurde eine ungeeignete Eingangsquelle für Ihr Display ausgewählt, wodurch die Fehlermeldung „Kein Signal“ auf Ihrem Bildschirm angezeigt wurde. Wenn das Szenario für Ihre Situation relevant ist, müssen Sie daher überprüfen, ob die von Ihnen für Ihren Monitor ausgewählte Eingangsquelle die richtige ist.
Bevor Sie damit fortfahren, müssen Sie die Anschlüsse überprüfen, die sowohl Ihr Computer als auch Ihr Monitor zur Verfügung haben, wie unter anderem HDMI-, VGA- und DVI-Anschlüsse. Dieses Problem tritt beispielsweise auf, wenn Ihr Monitor an einen HDMI-Anschluss angeschlossen ist, Sie aber eine andere Eingangsquelle eingestellt haben. Sie müssen also HDMI als Eingangsquelle für Ihr Display auswählen.
Sie können die geeignete Eingangsquelle für Ihr Display auswählen, indem Sie die unten aufgeführten Verfahren befolgen:
- Überprüfen Sie zuerst, ob Ihr Computer und Ihr Monitor aktiv und eingeschaltet sind.
- Suchen Sie danach die Menütaste am unteren Rand Ihres Displays und drücken Sie sie.
- Wählen Sie als Nächstes die geeignete Eingangsquelle für Ihr Display aus, indem Sie zur Option Eingangsquelle navigieren und dort Ihre Auswahl treffen.
Zu diesem Zeitpunkt sollte auf Ihrem Bildschirm keine Warnung mit der Aufschrift „Kein Signal“ angezeigt werden. Wenn der Problemhinweis jedoch weiterhin angezeigt wird, können Sie die folgende mögliche Lösung ausprobieren.
3] Überprüfen Sie, ob Ihre Grafikkarte in der richtigen Ausrichtung installiert ist.
Es ist möglich, dass dieses Problem durch die Verbindung zu Ihrer Grafikkarte verursacht wird. Wenn Ihre Grafikkarte nicht fest in ihren Steckplatz eingesetzt ist oder ein Problem mit der Verbindung besteht, wird möglicherweise die Meldung „Kein Signal“ auf Ihrem Monitor angezeigt. Wenn die Situation auf Sie zutrifft, können Sie daher versuchen, Ihre Grafikkarte neu einzusetzen und zu prüfen, ob das Problem danach weiterhin besteht.
Im Folgenden finden Sie eine Liste der Dinge, die Sie überprüfen können, um sicherzustellen, dass Ihre Grafikkarte richtig in ihrem Steckplatz installiert ist:
Stellen Sie zunächst sicher, dass Ihr Computer ausgeschaltet ist, dass alle anderen Geräte getrennt sind und dass alle angeschlossenen Kabel und Netzkabel entfernt sind.
Wenn Sie fertig sind, öffnen Sie das Gehäuse Ihres Computers und suchen Sie nach dem Steckplatz für die Grafikkarte. Wir empfehlen Ihnen dringend, sich an einen Experten zu wenden, wenn Sie noch keine Erfahrung mit Computerproblemen haben.
Überprüfen Sie nun, ob Ihre Grafikkarte sicher in ihrem Steckplatz sitzt oder nicht. Wenn dies nicht der Fall ist, müssen Sie es möglicherweise ersetzen. Wenn dies der Fall ist, müssen Sie Ihre Grafikkarte entfernen und sie dann korrekt und fest neu installieren.
Schließen Sie danach Ihr Monitorkabel und alle anderen erforderlichen Kabel an Ihren Computer an. Anschließend müssen Sie die Ein- / Aus-Taste mindestens eine und bis zu einer halben Minute lang gedrückt halten.
An diesem Punkt sollten Sie Ihren Computer einschalten, nachdem Sie das Netzkabel an den Hauptschalter angeschlossen und ihn eingeschaltet haben. Ich hoffe, dass Sie zu diesem Zeitpunkt nicht die Fehlermeldung „Kein Signal“ auf Ihrem Monitor sehen.
4] Überprüfen Sie die Ergebnisse mit einem anderen Kabel.
Das Problem wurde möglicherweise dadurch verursacht, dass das von Ihnen verwendete Videokabel beschädigt ist. Wenn Sie nun überprüfen möchten, ob das Problem bei Ihrem Videokabel liegt, können Sie versuchen, Ihren Monitor und Computer über eine andere Videoverbindung zu verbinden. Auf diese Weise können Sie feststellen, ob das Problem am Kabel selbst liegt oder nicht. Es wäre wunderbar, wenn das Problem durch den Wechsel zu einem neuen Videokabel behoben werden könnte. Wenn das Problem jedoch weiterhin besteht, haben wir einige andere Lösungen, die Sie ausprobieren können.
5] Stellen Sie sicher, dass der Grafiktreiber auf dem neuesten Stand ist.
Es besteht auch die Möglichkeit, dass das Problem durch einen alten oder inkompatiblen Grafiktreiber verursacht wurde. Um das Problem zu beheben, müssen Sie daher den Treiber für Ihre Grafikkarte aktualisieren.
Da das einzige, was Sie auf Ihrem Display sehen können, eine Fehlermeldung mit der Aufschrift „Kein Signal“ ist, müssen Sie als Erstes Ihren Computer an einen anderen Monitor anschließen, der normal funktioniert. Danach können Sie Windows 11 oder Windows 10 verwenden, um den Grafiktreiber zu aktualisieren. Starten Sie das Einstellungsprogramm, indem Sie gleichzeitig die Win-Taste und die I-Taste drücken, und navigieren Sie dann zur Registerkarte Windows Update. Wählen Sie als Nächstes Erweiterte Einstellungen und dann im angezeigten Menü Optionale Updates aus. Sie können alle ausstehenden Grafiktreiber-Upgrades sehr schnell von diesem Ort herunterladen und installieren. Sie können den neuesten Grafiktreiber auch auf Ihrem eigenen Computer installieren, indem Sie ihn von der offiziellen Website des Herstellers herunterladen und dann auf Ihrem Computer installieren.
Wenn Sie die Installation des neuen Grafiktreibers abgeschlossen haben, schalten Sie Ihren Computer aus, schließen Sie den vorherigen Monitor wieder an, den Sie bei Problemen verwendet haben, und schalten Sie dann Ihren PC ein. Jetzt drücken wir die Daumen und hoffen, dass die Fehlermeldung „Kein Signal“ nicht auf Ihrem Bildschirm erscheint.
6] Tauschen Sie den Computerbildschirm aus.
Wenn keine der oben genannten Optionen für Sie funktioniert hat, ist die allerletzte Option, die Ihnen zur Lösung des Problems zur Verfügung steht, der Kauf eines neuen Displays. Es besteht eine gute Chance, dass die No Signal-Warnung, die Sie sehen, darauf zurückzuführen ist, dass Ihr Monitor defekt ist, weshalb Sie sie immer wieder erhalten. Infolgedessen können Sie Ihr Display von einem Spezialisten überprüfen und möglicherweise reparieren lassen. Wenn die Hardware irreparabel beschädigt ist, müssen Sie ein Ersatzdisplay für Ihren Computer kaufen, das damit kompatibel ist.
Ich hoffe wirklich, dass dies hilft.
Was sind die Schritte, um meinen Monitor zurückzusetzen?
Sie müssen lediglich Ihren Computer und Ihren Monitor ausschalten, um Ihr Display zurückzusetzen. Entfernen Sie danach alle Drähte und Kabel, die mit Ihrem Display verbunden sind, einschließlich des Netzkabels, des Videokabels und aller zusätzlichen Kabel. An diesem Punkt sollten Sie mindestens eine Viertelminute warten, bevor Sie das Stromkabel und ein Videokabel, die mit dem Display und dem Computer verbunden sind, wieder anschließen. Schalten Sie danach sowohl Ihren Computer als auch Ihr Display ein.




Ich habe den Monitor HP ZR244Ow und den HP Workstation neu gekauft,von einem IT Fachspezialisten einrichten lassen und damit dann gearbeitet.Wenn ich ein Gerät nicht benötige,schalte ich es ab,um Strom zu sparen.Wenn ich dann damit wieder arbeiten muss,schalte ich die Geräte wieder ein.Doch jetzt bekomme ich den Hinweis:Kein Quellsignal!Ich habe alle Vorschläge