So beheben Sie den Problemcode 0X80072F8F – 0X20000 bei Verwendung des Windows Media Creation Tools

Nachdem Rosaria ihre Fähigkeit „Elemental Burst“ eingesetzt hat, kann sie ihren Freunden 15 % ihrer kritischen Rate gewähren, die sie dann verwenden können, um ihre eigene kritische Rate zu erhöhen. Wenn Rosaria auf Critical Rate aufgebaut ist, kann Ayaka das Spiel spielen, auch wenn Ayaka keine Critical Rate bei sich hat, wenn Rosaria auf Critical Rate aufgebaut ist, weil Rosaria Critical Rate hat.
Sie können Ihre Windows-Version von Windows 10 auf Windows 11 aktualisieren – oder sogar frühere Windows-Versionen aktualisieren – indem Sie das Windows Media Creation Tool verwenden, das eine unkomplizierte Methode dafür bietet. Es ist jedoch allgemein bekannt, dass das Dienstprogramm mit der Fehlernummer 0x80072F8F – 0x20000 geplagt wird, was die Kunden verwirrt, was die Ursache des Problems möglicherweise sein könnte. Dieses Handbuch erläutert die möglichen Ursachen dieses Problems sowie die erforderlichen Schritte zur Behebung.
Die Frage ist: was bewirkt, dass der Fehlercode 0X80072F8F – 0X20000 erscheint.
Beim Versuch, das Windows Media Creation Tool zu verwenden, sehen Sie möglicherweise ziemlich häufig die Fehlernummer 0x80072F8F – 0x20000. In diesem Fall wird die folgende Eingabeaufforderung auf dem Bildschirm angezeigt: „Wir sind uns nicht sicher, was passiert ist, aber wir können dieses Programm nicht auf Ihrem System ausführen. Wenn Sie immer noch Probleme haben, nennen Sie bitte den Fehlercode, wenn Sie mit einem Vertreter des Kundendienstes sprechen. Problemcode: 0x80072F8F – 0x20000.“
Es gibt eine Vielzahl möglicher Ursachen dafür, warum Ihr Computer das Tool nicht erfolgreich ausführen kann. Sie beinhalten:
- Inkompatible Systemanforderungen
- Schlechte Internetverbindung
- Fehlende Administratorrechte
- TLS 1.1 und TLS 1.2 sind möglicherweise deaktiviert
- Widersprüchliche Software
- Registrierungsprobleme
- Probleme mit Windows-Updates
Stellen Sie sicher, dass Ihr System die Mindestkriterien für ein Upgrade auf die nächste Version erfüllt, bevor Sie mit dem Anwenden der unten genannten Fixes beginnen. Darüber hinaus muss die Verbindung, über die Sie auf das Internet zugreifen, zuverlässig sein und Sie müssen das Media Production Tool in administrativer Funktion betreiben.
1. Aktivieren Sie TLS 1.1 und TLS 1.2
Transport Layer Security, oft bekannt als TLS 1.1 und 1.2, sind Protokolle für die Internetsicherheit, die garantieren, dass Daten verschlüsselt werden, während sie über Netzwerke gesendet werden. Das Transport Layer Security (TLS)-Protokoll begann als Update der Secure Socket Layer (SSL)-Protokolle, entwickelte sich aber schließlich zu einem eigenen unabhängigen System. Auch wenn TLS 1.2 die neueste Version von TLS ist, müssen sowohl sie als auch ihr Vorgänger TLS 1.1 aktiviert werden, damit das Media Creation Tool wie vorgesehen funktioniert.
Führen Sie die folgenden Schritte aus, um sicherzustellen, dass TLS 1.1 und TLS 1.2 in der Registrierung aktiviert sind:
- Öffnen Sie eine neue Notepad-Datei und fügen Sie den folgenden Text ein:
Windows Registry Editor Version 5.00 [HKEY_LOCAL_MACHINE\SOFTWARE\Microsoft\Windows\CurrentVersion\Internet Settings\WinHttp] "DefaultSecureProtocols"=dword:00000a00 [HKEY_LOCAL_MACHINE\SOFTWARE\Wow6432Node\Microsoft\Windows\CurrentVersion\Internet Settings\WinHttp] "DefaultSecureProtocols"=dword:00000a00 [HKEY_LOCAL_MACHINE\SYSTEM\CurrentControlSet\Control\SecurityProviders\SCHANNEL\Protocols\TLS 1.1\Client] "DisabledByDefault"=dword:00000000 "Enabled"=dword:00000001 [HKEY_LOCAL_MACHINE\SYSTEM\CurrentControlSet\Control\SecurityProviders\SCHANNEL\Protocols\TLS 1.2\Client] "DisabledByDefault"=dword:00000000 "Enabled"=dword:00000001
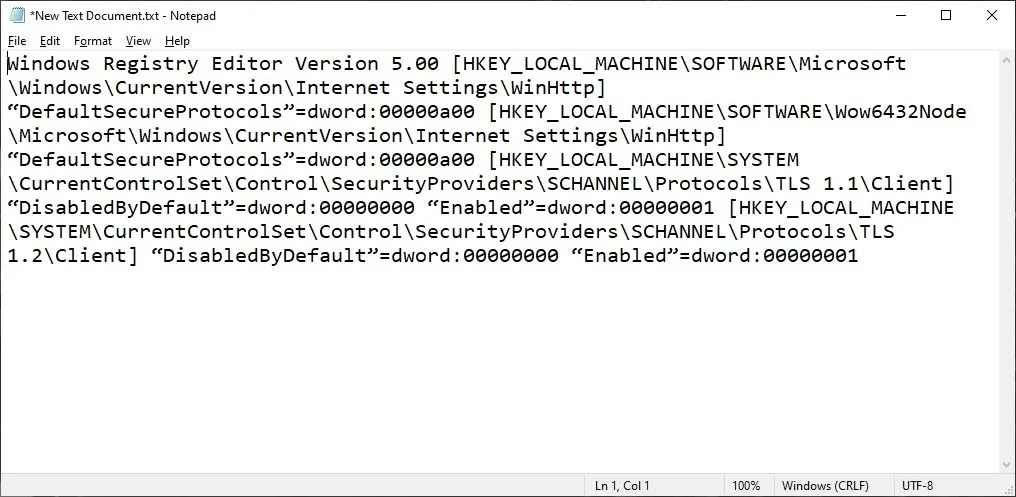
- Klicken Sie auf „Datei -> Speichern unter“ und speichern Sie die Datei unter. REG auf Ihrem Desktop.
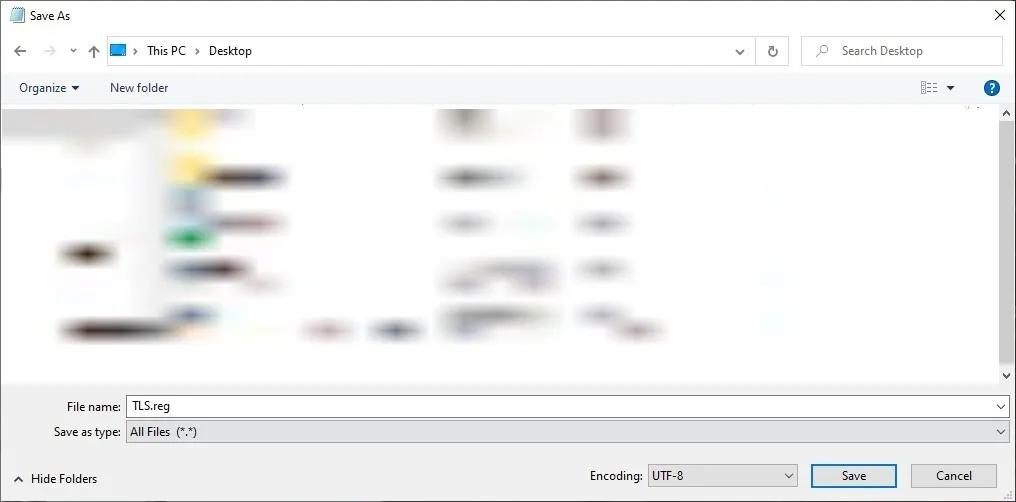
- Schließen Sie die Datei und doppelklicken Sie auf dem Desktop darauf. Klicken Sie auf „Ja“, wenn Sie aufgefordert werden, die Einstellungen auf die Registrierung anzuwenden.
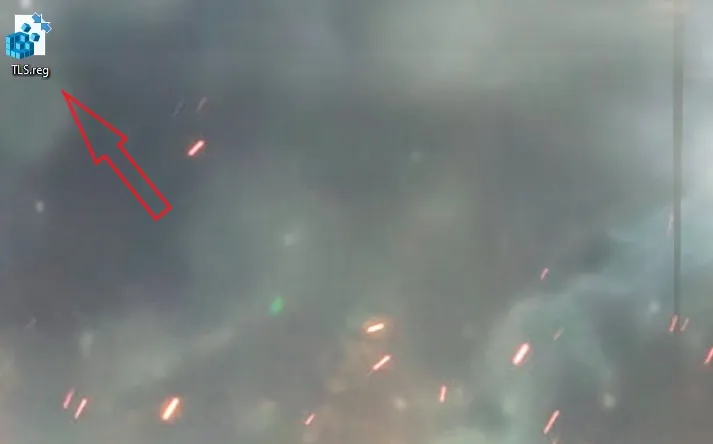
- Starten Sie Ihren Computer neu und prüfen Sie, ob Sie das Media Creation Tool erfolgreich ausführen können.
2. Fehlerbehebung bei Windows Update
- Stellen Sie zunächst sicher, dass Windows aktualisiert ist, indem Sie „Windows Update“ in den Einstellungen öffnen und auf „Nach Updates suchen“ klicken.
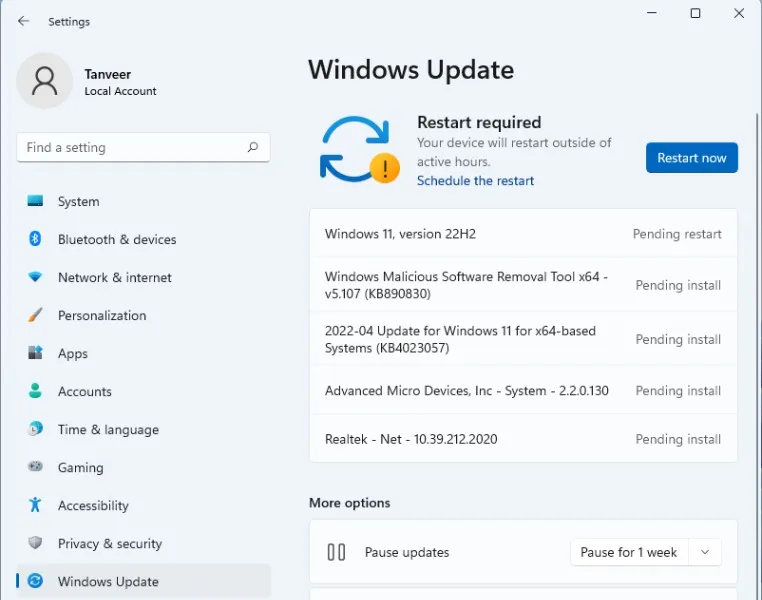
- Installieren Sie alle empfohlenen Updates und starten Sie Ihren Computer neu.
- Stellen Sie sicher, dass der Dienst „Windows Update“ ausgeführt wird. Öffnen Sie „Dienste“, indem Sie „services.msc“ in die Windows-Suchleiste eingeben.
- Scrollen Sie nach unten, um „Windows Update“ zu finden. Klicken Sie mit der rechten Maustaste darauf, wählen Sie „Eigenschaften“ und bestätigen Sie, dass „Starttyp“ auf „Automatisch“ eingestellt ist.
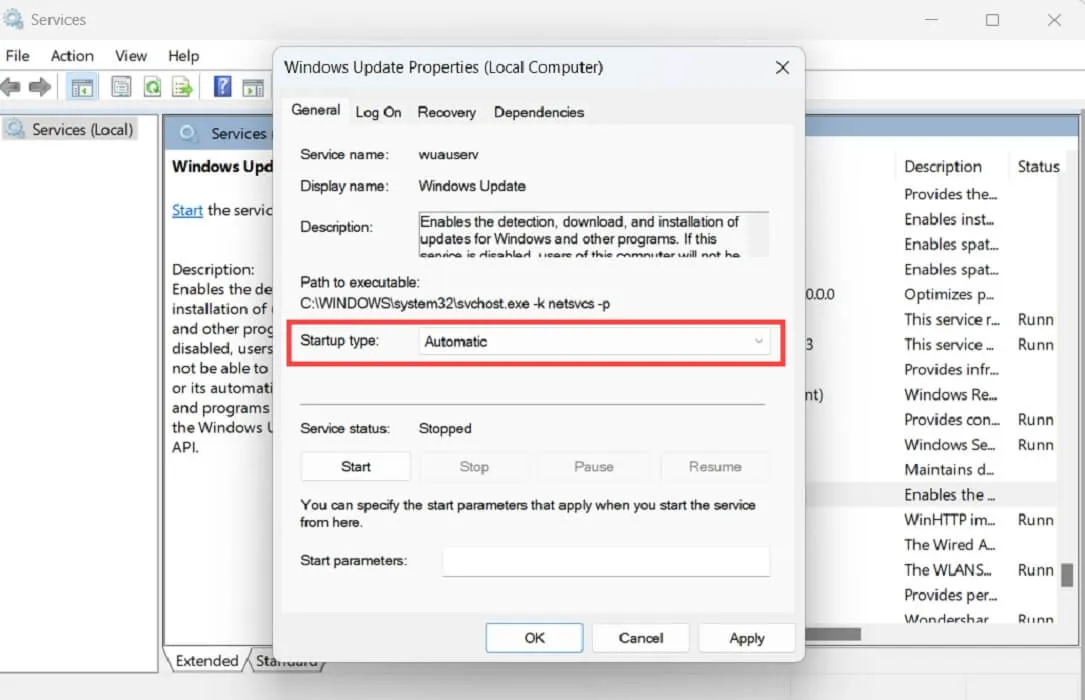
- Wiederholen Sie denselben Vorgang für die folgenden Dienste: Background Intelligent Transfer Service, Server, Workstation, TCP/IP NetBIOS Helper und IKE und AuthIP IPsec Keying Modules.
- Starten Sie Ihren Computer neu und prüfen Sie, ob das Problem behoben wurde.
3. Beseitigen Sie widersprüchliche Programme mit einem sauberen Neustart
Wenn die vorherigen Korrekturen nicht funktioniert haben, können Sie versuchen, alle Programme zu entfernen, die mit dem Media Creation Tool in Konflikt stehen. Dazu müssen Sie einen sauberen Neustart durchführen, um alle nicht benötigten Dienste zu deaktivieren, und dann das Media Creation Tool erneut ausführen. Führen Sie dazu die folgenden Schritte aus:
- Geben Sie
msconfigin die Windows-Suchleiste ein und öffnen Sie „Systemkonfiguration“. - Wählen Sie auf der Registerkarte „Allgemein“ „Selektiver Start“ und deaktivieren Sie „Startobjekte laden“.
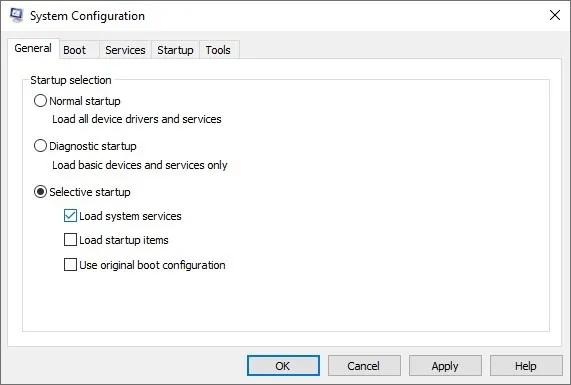
- Wählen Sie die Registerkarte „Dienste“ und aktivieren Sie „Alle Microsoft-Dienste ausblenden“ am unteren Rand des Fensters.
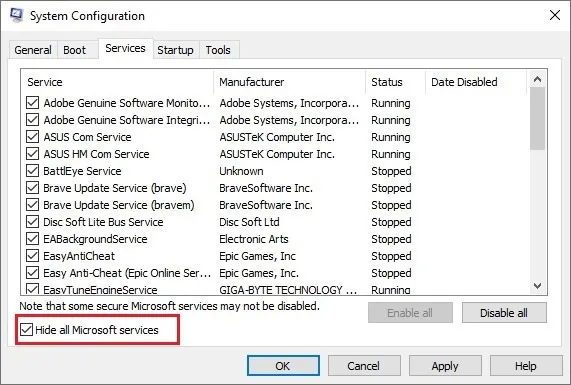
- Klicken Sie auf „Alle deaktivieren“, um alle aufgeführten Dienste zu deaktivieren, und drücken Sie „OK“.
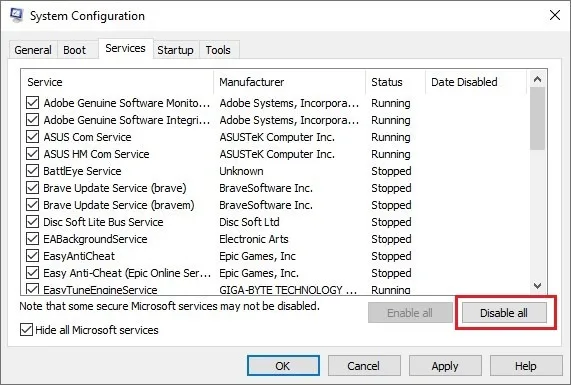
- Starten Sie Ihren Computer neu und versuchen Sie, das Media Creation Tool auszuführen, um zu überprüfen, ob der Fehler behoben wurde.
4. Leeren Sie den SoftwareDistribution-Ordner
Im Ordner „SoftwareDistribution“ speichert Windows temporäre Windows Update-Dateien. Indem Sie den Ordner leeren und eine Aktualisierung von Windows erzwingen, können Sie manchmal Probleme beheben, die das System beim Zugriff auf Windows Update-Dateien hat.
- Folgen Sie dem Pfad „C:\Windows\SoftwareDistribution\Download“, um das Ziel zu öffnen, das Sie löschen müssen.
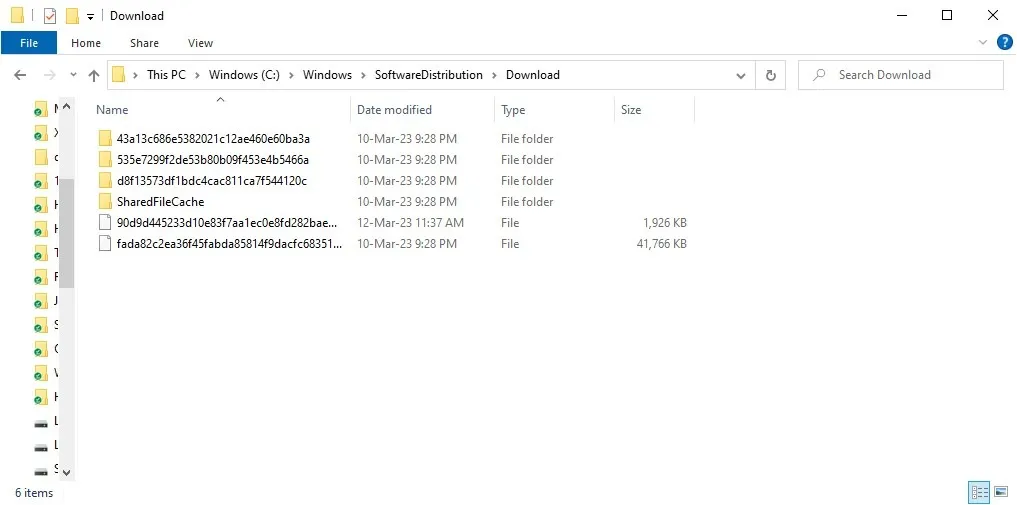
- Wählen Sie alle Dateien in diesem Ordner aus, indem Sie Ctrl+ Aund dann drücken Del. Sie werden möglicherweise mit einer Bestätigung aufgefordert.
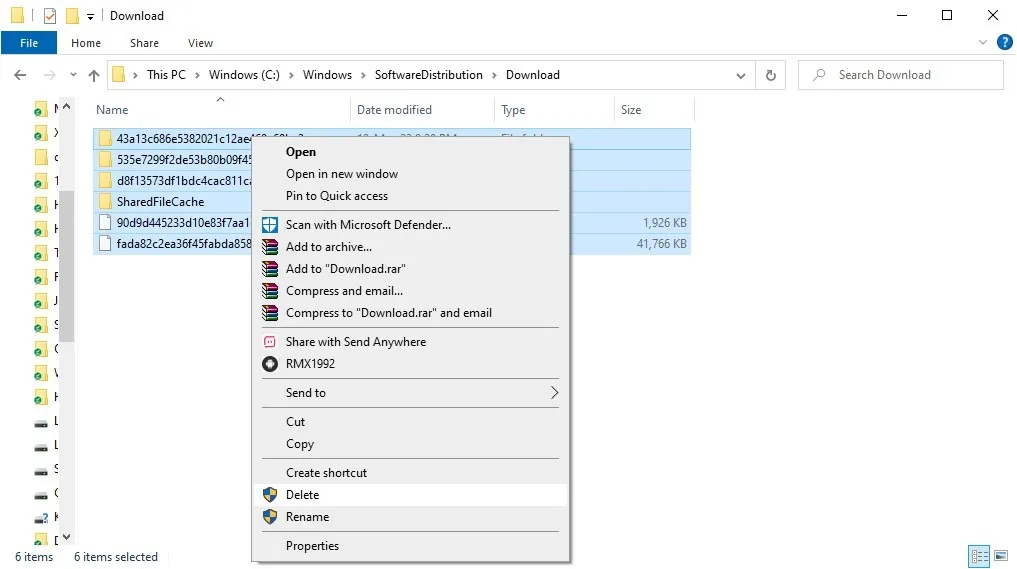
- Geben Sie „Eingabeaufforderung“ in die Windows-Suchleiste ein, klicken Sie mit der rechten Maustaste auf „Eingabeaufforderung“ und klicken Sie auf „Als Administrator ausführen“.
- Geben Sie den
wuauclt.exe /updatenowBefehl ein und drücken Sie Enter.
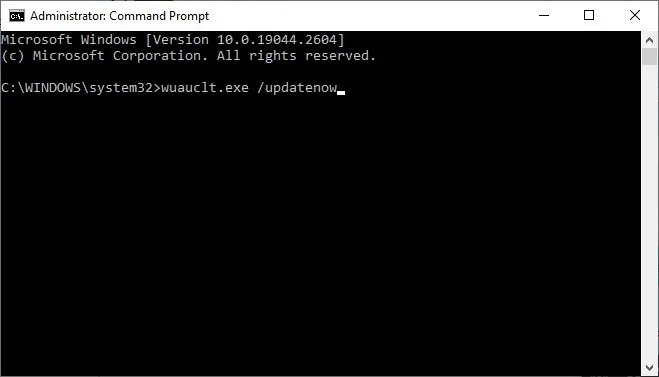
- Starten Sie Ihren Computer neu, damit die Änderungen wirksam werden, und überprüfen Sie dann, ob das Problem behoben wurde.
5. Ändern Sie die automatische Aktualisierung in der Registrierung
Eine weitere Lösung, die Sie ausprobieren können, ist das Ändern des Ordners „Auto Update“ in der Registrierung, indem Sie einen Eintrag hinzufügen, mit dem Sie Ihre Windows-Version aktualisieren können. Es ist bekannt, dass dieser Fix den Fehler 0x80072F8F – 0x20000 für viele Benutzer behebt. Führen Sie dazu die folgenden Schritte aus:
- Geben Sie
regeditin die Windows-Suchleiste ein und öffnen Sie „Registry Editor“. - Navigieren Sie zu folgendem Pfad:
Computer\HKEY_LOCAL_MACHINE\SOFTWARE\Microsoft\Windows\CurrentVersion\WindowsUpdate\Auto Update
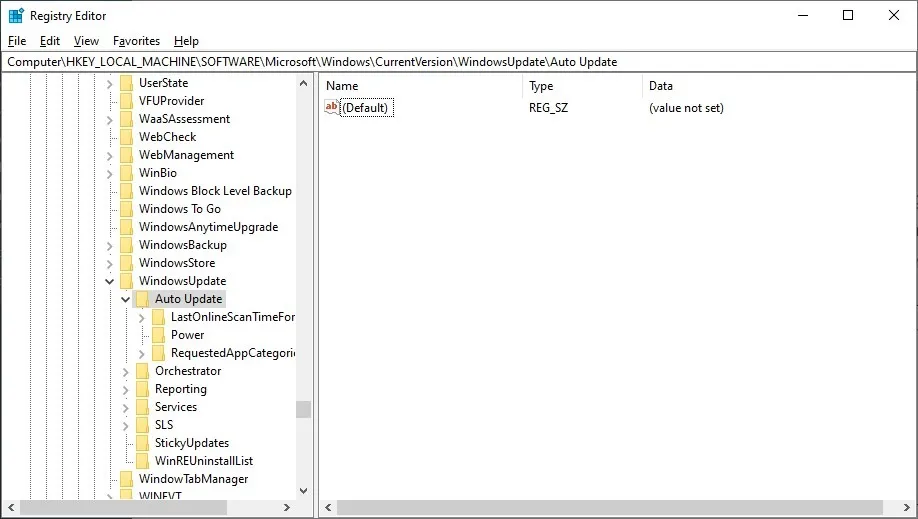
- Klicken Sie mit der rechten Maustaste irgendwo in den leeren Bereich auf der rechten Seite und wählen Sie „Neu -> DWORD (32-Bit)-Wert“.
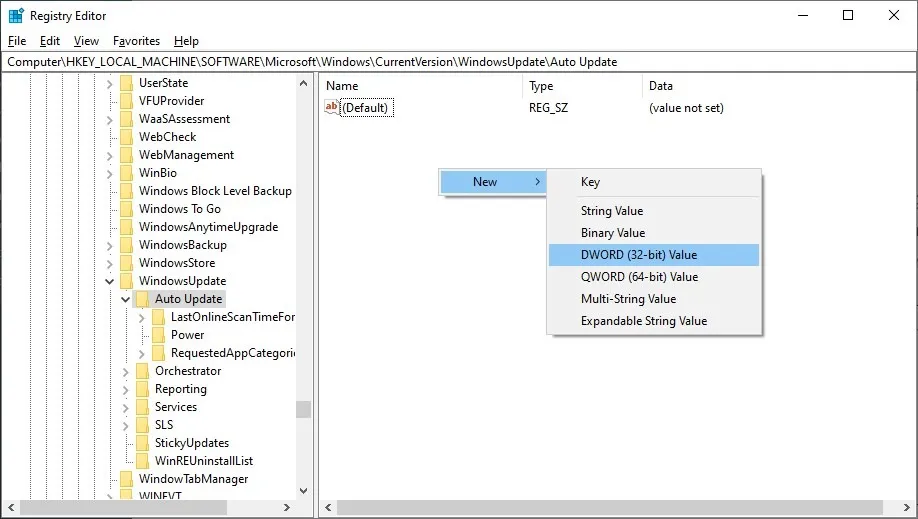
- Benennen Sie den Eintrag in „AllowOSUpgrade“ um und doppelklicken Sie darauf, um ihn zu öffnen.
- Ändern Sie die „Wertdaten“ auf „1“ und klicken Sie auf „OK“.
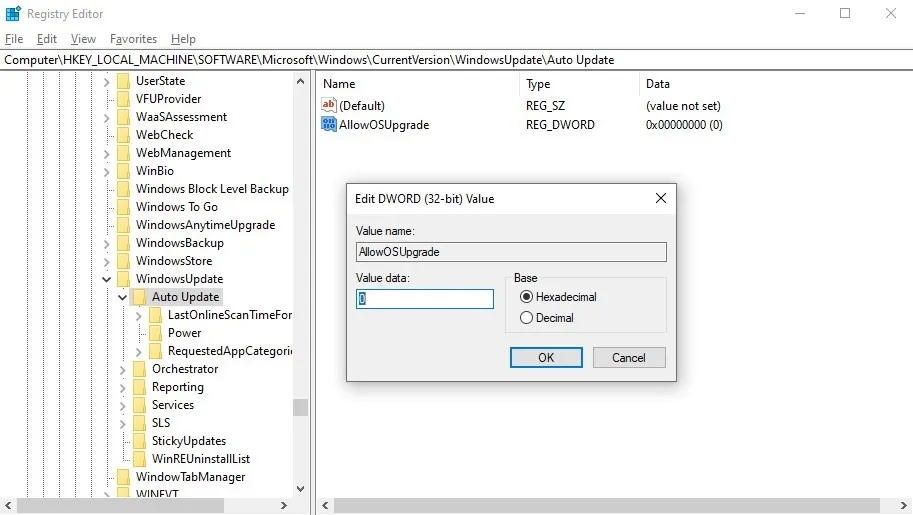
- Starten Sie Ihren Computer neu und überprüfen Sie, ob das Media Creation Tool erfolgreich ausgeführt wird.
Häufig gestellte Fragen
Gibt es eine Alternative zum Windows Media Creation Tool?
Ja, es gibt mehrere andere Möglichkeiten, auf Windows 11 zu aktualisieren, wenn Sie Probleme mit dem Media Creation Tool haben oder es aus irgendeinem Grund nicht verwenden möchten. Sie können den Windows 11-Installationsassistenten oder die Windows 11-ISO von der Windows 11-Downloadseite herunterladen . Während Ersteres wie eine Anwendung in der Windows 10-Umgebung ausgeführt werden kann, kann Letzteres zum Erstellen einer bootfähigen Disc verwendet oder in der Windows 10-Umgebung gemountet werden.
Wie repariere ich eine beschädigte Windows-Installation?
Wenn Sie mehrere Korrekturen ohne Erfolg versucht haben, können Sie Ihre beschädigte Windows 11- oder 10-Installation zurücksetzen, um anhaltende Fehler und Probleme zu beseitigen. Unsere oben verlinkte Anleitung hilft Ihnen, Windows zurückzusetzen oder neu zu installieren, ohne Ihre wichtigen Daten zu verlieren. Sie können einen „Soft-Reset“ durchführen und Ihre Dateien behalten, während Sie die meisten gängigen Probleme beheben. Wenn ein Zurücksetzen nicht funktioniert, können Sie Windows neu installieren, um die tiefsten Betriebssystemprobleme zu beheben.
Kann ich den TPM-Fehler in Windows 11 umgehen?
Windows 11 erfordert, dass Benutzer über TPM 2.0 verfügen, einen hardwarebasierten Sicherheitschip, der die Sicherheit und Privatsphäre Ihrer Daten schützt. Viele Benutzer können aufgrund dieser Einschränkung nicht auf Windows 11 aktualisieren und werden möglicherweise mit Fehlern konfrontiert. Prüfen Sie, ob Ihr System über TPM 2.0 verfügt und aktivieren Sie es. Alternativ können Sie die TPM 2.0-Anforderung unter Windows 11 vollständig umgehen, ohne Ihr System zu gefährden.
Bildnachweis: Unsplash . Alle Screenshots von Tanveer Singh.



Schreibe einen Kommentar