So reparieren Sie den Master Boot Record (MBR) unter Windows 10

AKTUALISIERT 29.08.2023: Der Master Boot Record (MBR), manchmal auch als „Master-Partitionstabelle“ oder „Partitionssektor“ bezeichnet, ist eine wichtige Information, die es einem Computer ermöglicht, den Speicherort des Betriebssystems zu finden und zu identifizieren System, damit Windows 10 gestartet werden kann.
Manchmal können Änderungen der Systemeinstellungen oder ein unsachgemäßes Herunterfahren den Master Boot Record aufgrund von Viren oder anderen Arten von Malware beschädigen. In anderen Fällen wird möglicherweise sogar die Fehlermeldung „Bootmgr fehlt“ angezeigt , die den Start des Geräts verhindert.
Wenn Sie jemals auf ein solches Problem stoßen, müssen Sie den MBR mithilfe eines USB-Installationsmediums und einiger Eingabeaufforderungszeilen reparieren, damit Windows 10 erneut geladen werden kann.
In dieser Anleitung erfahren Sie, wie Sie den Master Boot Record unter Windows 10 reparieren.
Reparieren Sie den Master Boot Record unter Windows 10
Gehen Sie wie folgt vor, um MBR-Probleme auf einem Computer mit Windows 10 zu beheben:
-
Erstellen Sie ein bootfähiges Windows 10-USB-Medium .
-
Ändern Sie die Firmware-Einstellungen des Geräts, um vom bootfähigen Medium zu starten.
Kurzer Tipp: Der Vorgang zum Ändern der Einstellungen für das Basic Input Output System (BIOS) oder Unified Extensible Firmware Interface (UEFI) erfordert normalerweise das Drücken einer der Funktionstasten (F1, F2, F3, F10 oder F12), der „ESC“. ” oder „Löschen“-Taste. Der Vorgang ist jedoch in der Regel je nach Hersteller und Gerätemodell unterschiedlich. Genauere Anweisungen finden Sie auf der Support-Website Ihres Herstellers.
-
Starten Sie den PC mit dem bootfähigen Medium.
-
Klicken Sie im Windows 10-Setup auf die Schaltfläche Weiter .
-
Klicken Sie unten links auf die Schaltfläche „Computer reparieren“ .
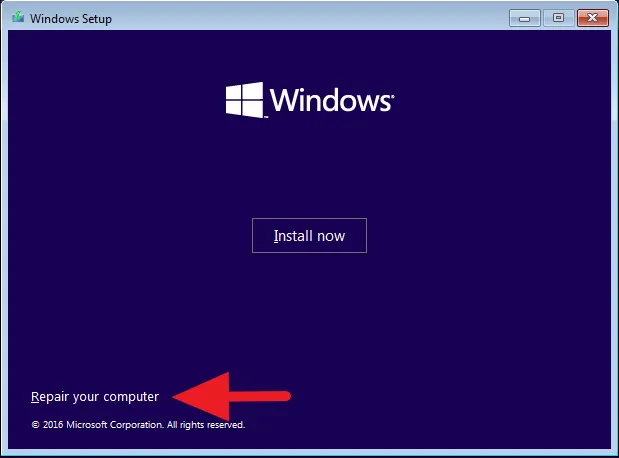
-
Klicken Sie auf Fehlerbehebung .
-
Klicken Sie auf Erweiterte Optionen .
-
Klicken Sie auf die Option Eingabeaufforderung .
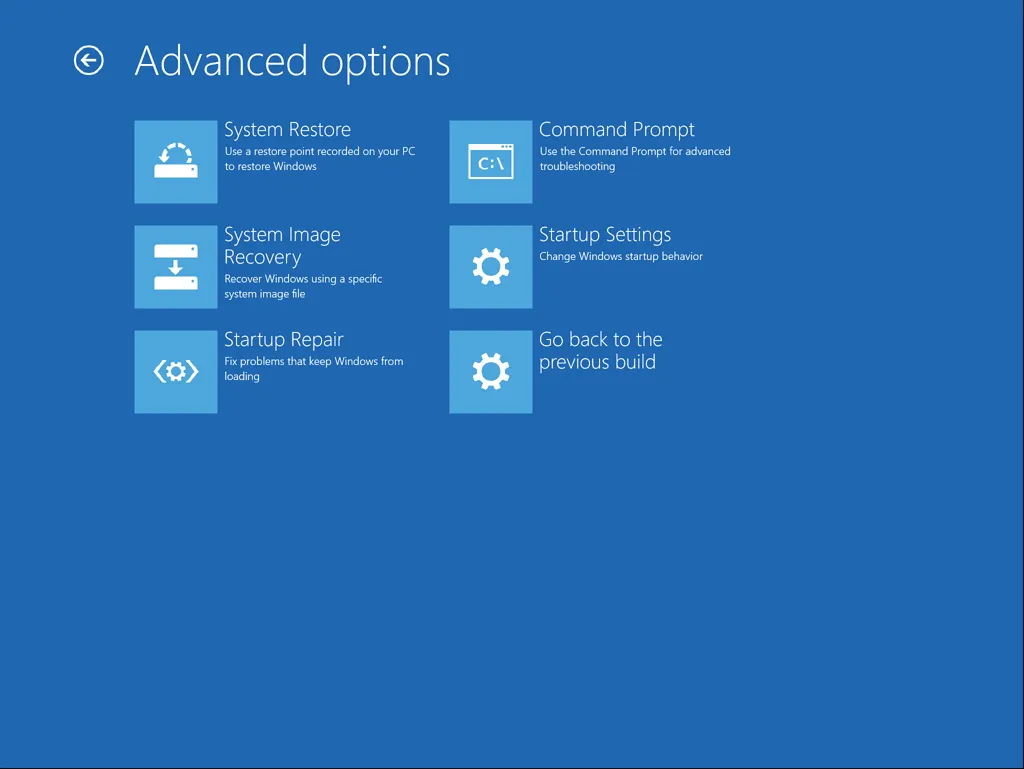
-
Verwenden Sie in der Eingabeaufforderung das Tool „Bootrec.exe“ , um den Master Boot Record unter Windows 10 zu reparieren. Das Tool Bootrec.exe unterstützt je nach Situation viele Optionen.
Verwenden Sie die Option „FixMbr“ , wenn Sie Probleme mit der Beschädigung des Master Boot Record beheben oder den Code aus dem MBR bereinigen müssen. Dieser Befehl überschreibt nicht die vorhandene Partitionstabelle auf der Festplatte:
Bootrec /fixMbrVerwenden Sie die Option „FixBoot“ , wenn der Bootsektor durch einen anderen, nicht standardmäßigen Code ersetzt wurde, der Bootsektor beschädigt ist oder wenn Sie eine frühere Version des Betriebssystems zusammen mit einer anderen, neueren Version installiert haben:
Bootrec /fixBootVerwenden Sie die Option „ScanOS“ , wenn im Boot-Manager-Menü nicht alle auf dem Gerät installierten Betriebssysteme aufgeführt sind. Diese Option scannt alle Laufwerke, um alle kompatiblen Installationen zu finden, und zeigt die Einträge an, die sich nicht im BCD-Speicher befinden:
Bootrec /ScanOSVerwenden Sie die Option „RebuildBcd“ , wenn Sie keine andere Option haben und den BCD-Speicher (Boot Configuration Data) neu erstellen müssen:
Bootrec /RebuildBcd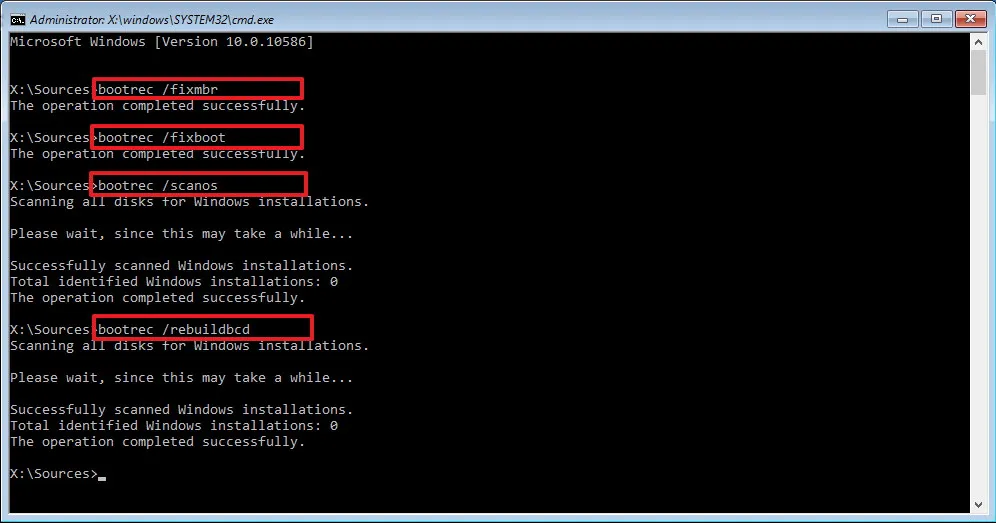
-
Wenn die Fehlerbehebung des Fehlers „Bootmgr Is Missing“ und die Neuerstellung des BCD-Speichers das Problem nicht beheben, verwenden Sie die folgenden Befehle, um den BCD-Speicher zu exportieren und zu löschen, und verwenden Sie den Befehl „RebuildBcd“ erneut, um den Windows 10-Prozess zu reparieren.
Geben Sie in der Eingabeaufforderung in der Wiederherstellungsumgebung die folgenden Befehle ein und drücken Sie die Eingabetaste (in jeder Zeile):
BCDedit /export C:\BCD_BackupC:
CD boot
Attrib BCD -s -h -r
Ren C:\boot\bcd bcd.old
Bootrec /RebuildBcdDrücken Sie Y , um das Hinzufügen von Windows 10 zur Liste der bootfähigen Betriebssysteme auf dem Computer zu bestätigen.
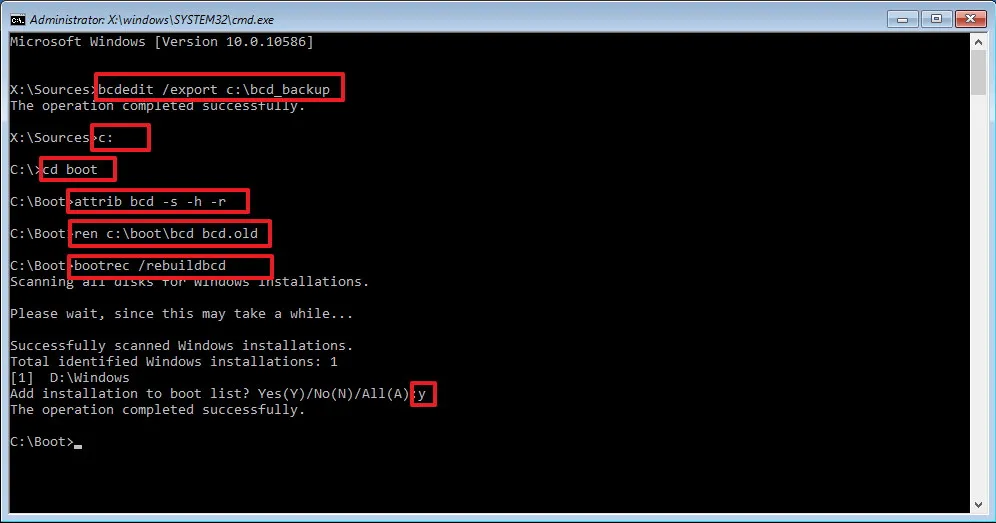
-
Klicken Sie auf die Schaltfläche „X“ , um die Eingabeaufforderung zu schließen.
-
Starte den Computer neu.
Sobald Sie die Schritte abgeschlossen haben, wird der Master Boot Record repariert und Windows 10 sollte wieder normal starten.
Wenn Sie sich über das Problem mit Ihrem Computer nicht sicher sind, sollten Sie alle Befehle in dieser Anleitung ausprobieren, um zu sehen, ob sie das Problem beheben, sodass Sie Windows 10 erneut starten können.
Wir konzentrieren uns in diesem Handbuch auf Windows 10, aber diese Anweisungen sollten auch unter Windows 8.1 funktionieren.



Schreibe einen Kommentar