So ordnen Sie mehrere Spalten in Power Query per Drag & Drop neu an
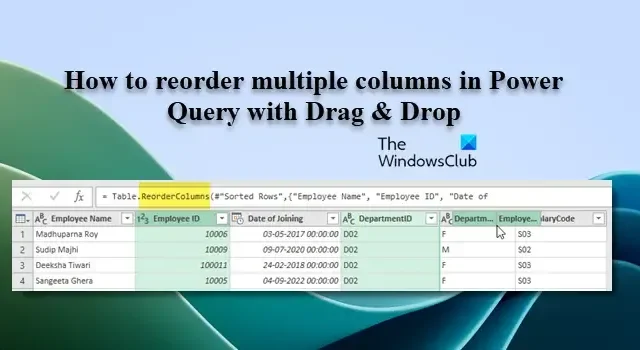
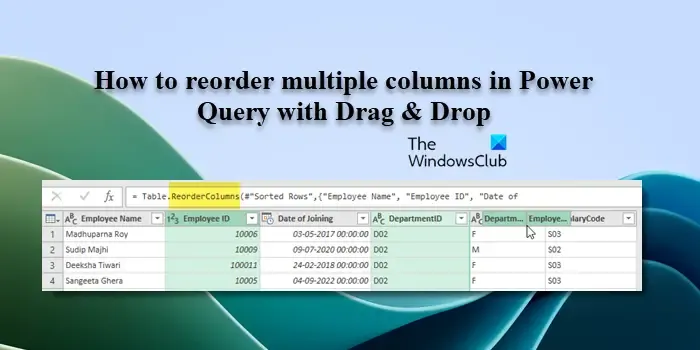
Wie ordnet man mehrere Spalten in Excel neu an?
Sie können Spalten in Excel neu anordnen, indem Sie die Spaltenüberschrift auswählen und an die gewünschte Position ziehen. Wenn Sie jedoch eine große Tabelle mit vielen Spalten haben, durch die Sie ziehen und scrollen müssen, können Sie den Power Query-Editor verwenden. Mit dem Power Query-Editor können Sie mehrere Spalten in der gewünschten Reihenfolge auswählen und die Spalten dann zusammen an die gewünschte Position ziehen.
So ordnen Sie mehrere Spalten in Power Query per Drag & Drop neu an
Um mehrere Spalten in Power Query per Drag & Drop neu anzuordnen, müssen Sie die folgenden Schritte ausführen:
Nehmen wir an, wir haben eine Beispieldatenquelle, wie im Screenshot unten gezeigt. Als erstes müssen wir es also im Power Query-Editor öffnen. Wählen Sie die Datenquelle aus und klicken Sie auf der Registerkarte „Daten “ im Abschnitt „Daten abrufen und transformieren“ auf die Option „Aus Tabelle / Bereich“ .
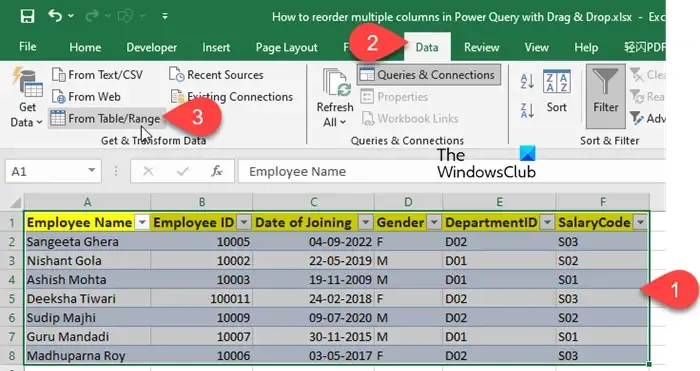
Ordnen Sie mehrere Spalten per Drag & Drop neu an
Sobald die Daten im Power Query-Editor geöffnet sind, halten Sie die Strg- Taste gedrückt und wählen Sie die gewünschten Spalten in der Reihenfolge aus, in der sie angezeigt werden sollen. Um beispielsweise „DepartmentID“ und „EmployeeID“ wie folgt neu anzuordnen:
Abteilungs-ID, Mitarbeiter-ID, Name des Mitarbeiters, Eintrittsdatum, Geschlecht, Gehaltscode
Ich werde sie in der Reihenfolge auswählen, wie im Screenshot unten gezeigt:
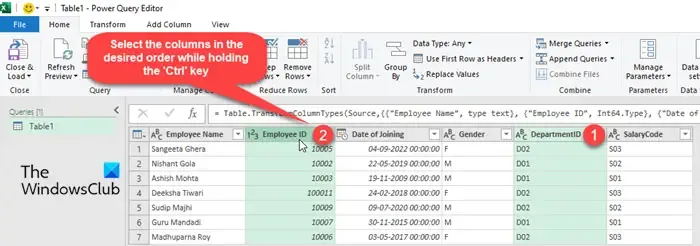
Nachdem Sie die Spalten ausgewählt haben, klicken Sie mit der linken Maustaste auf eine der ausgewählten Spaltenüberschriften, halten Sie sie gedrückt und ziehen Sie den Mauszeiger an die Stelle, an der Sie die Spalten platzieren möchten. Lassen Sie die Maustaste los , um die Spalten an ihrer neuen Position abzulegen. Sie werden in der gewünschten Reihenfolge neu angeordnet.
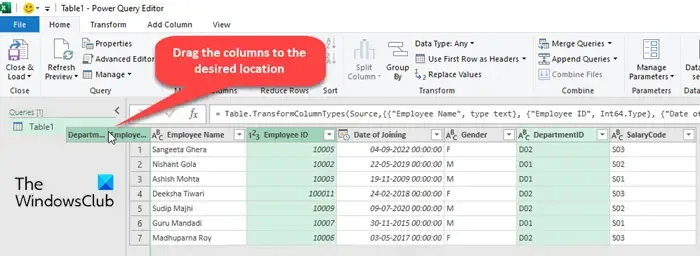
Klicken Sie abschließend im oberen Menü des Power Query-Editors auf die Schaltfläche „ Schließen und laden“ , um die Änderungen zu übernehmen und die neu geordneten Daten wieder in Ihr Arbeitsblatt zu laden.
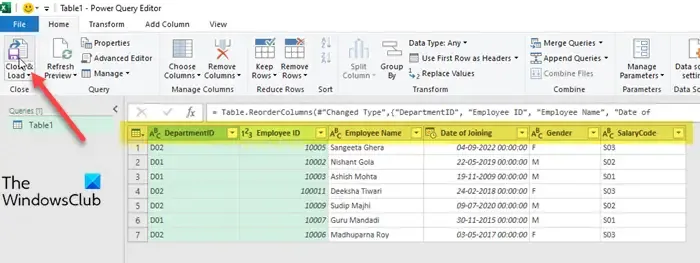
- Wenn Sie alle Spalten Ihrer Datenquelle neu anordnen möchten, müssen Sie die Auswahl rechts neben die letzte Spalte ziehen und dann die Maustaste loslassen. Wenn Sie die Spalten nach links ziehen, passiert nichts.
- Um die Reihenfolge der Spalten in Ihrer Datenquelle umzukehren, wählen Sie die letzte Spalte aus, halten Sie die Umschalttaste gedrückt und wählen Sie die erste Spalte aus. Klicken Sie dann mit der linken Maustaste auf die letzte Spaltenüberschrift, halten Sie sie gedrückt und ziehen Sie den Zeiger nach rechts. Lassen Sie die Maustaste los und die Spaltenreihenfolge wird umgekehrt. Sie können die gleichen Schritte ausführen, um die Reihenfolge nur einiger Spalten umzukehren. Dadurch ist es auch möglich, die Auswahl nach links zu ziehen.
- Um die Neuordnung rückgängig zu machen, klicken Sie mit der rechten Maustaste auf den Schritt „ Neu angeordnete Spalten “ unter „Angewandte Schritte“ im Bereich „Abfrageeinstellungen“ auf der rechten Seite und wählen Sie „ Löschen“ aus .
Eine alternative Methode zum Neuanordnen von Spalten in Power Query
Wenn Sie die Spalten in Power Query neu anordnen, wird eine Table.ReorderColumns-Funktion erstellt.
Platzieren Sie Ihren Cursor in der Formelleiste oben und bearbeiten Sie den Formeltext, indem Sie die Spaltentitel in der gewünschten Reihenfolge eingeben. Halten Sie die Titel in doppelte Anführungszeichen und trennen Sie sie durch ein Komma . Löschen Sie die vorherigen Einträge für die von Ihnen hinzugefügten Spalten und drücken Sie die Eingabetaste , um die Änderungen zu übernehmen.
So können Sie in Power Query schnell mehrere Spalten neu anordnen, ohne jede Spalte einzeln verschieben zu müssen. Ich hoffe, dass Sie dies nützlich finden.
Wie sortieren Sie Spalten in Power Query?
Öffnen Sie die Datenquelle im Power Query-Editor und wählen Sie die Spalte aus, die Sie sortieren möchten. Gehen Sie dann zur Registerkarte „Startseite“ und klicken Sie im Abschnitt „Sortieren“ auf die Option „Aufsteigend sortieren“ oder „Absteigend sortieren“. Klicken Sie alternativ auf das Dropdown-Menü neben der Spaltenüberschrift und wählen Sie im angezeigten Popup die Option „Aufsteigend sortieren“ bzw. „Absteigend sortieren“ aus. Sie können dieses Popup auch verwenden, um die Sortierung nach bestimmten Werten weiter anzupassen oder die Sortierung zu löschen.



Schreibe einen Kommentar