So benennen, aktualisieren oder löschen Sie eine virtuelle Hyper-V-Maschine
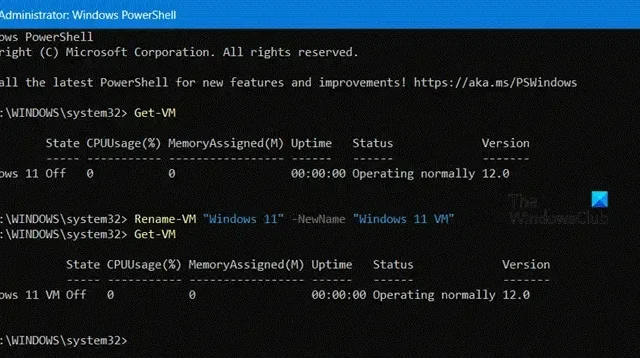
Bei der Optimierung Ihres virtuellen Speicherplatzes ist es wichtig, alle redundanten und nicht verwendeten VMs zu löschen, die veralteten zu aktualisieren und ihnen einen erkennbaren Namen zu geben. Aus diesem Grund werden wir in diesem Artikel den Prozess Schritt für Schritt durchgehen, um zu sehen, wie man virtuelle Hyper-V-Maschinen umbenennt, aktualisiert und löscht.
Benennen Sie die virtuelle Hyper-V-Maschine um
Wenn Sie mit mehreren virtuellen Maschinen arbeiten, ist es wichtig, dass Sie allen einen korrekten Namen geben. Wenn Sie das beim Erstellen der Maschine nicht getan haben, können Sie sie auch umbenennen. Beachten Sie jedoch, dass beim Umbenennen einer virtuellen Hyper-V-Maschine nur der Name im Hyper-V-Manager geändert wird. Der Name des Ordners oder der virtuellen Festplattendatei (.vhdx) für die virtuelle Maschine wird dadurch nicht geändert.
Die virtuelle Hyper-V-Maschine kann mit einer der folgenden Methoden umbenannt werden.
Verwenden des Hyper-V-Managers
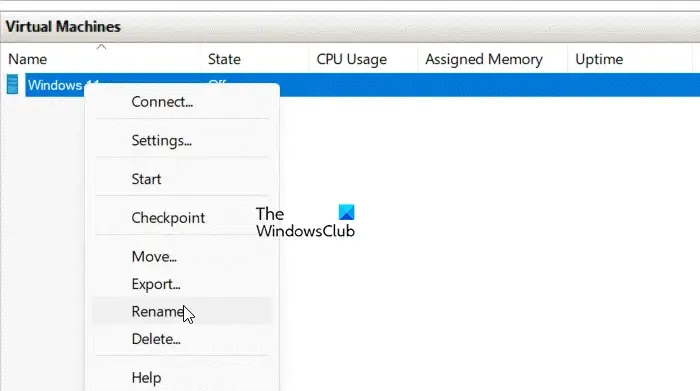
- Öffnen Sie den Hyper-V-Manager und wählen Sie die virtuelle Hyper-V-Maschine aus.
- Klicken Sie nun auf die F2-Taste oder auf die virtuelle Maschine in der Spalte „Name“. Benutzer können auch im Aktionsbereich auf die Option „Umbenennen“ klicken oder mit der rechten Maustaste auf die virtuelle Maschine klicken und dann auf die Schaltfläche „Umbenennen“ tippen.
- Geben Sie dann den neuen Namen für die virtuelle Maschine ein und drücken Sie die Eingabetaste.
Verwenden von Microsoft Powershell
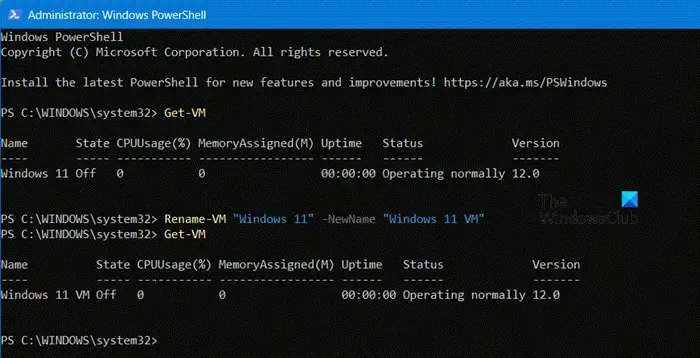
Zunächst führen wir PowerShell mit Administratorrechten aus. Gehen Sie dazu zur Suchleiste, geben Sie PowerShell ein, klicken Sie auf die Schaltfläche „Als Administrator ausführen“ und akzeptieren Sie anschließend die Eingabeaufforderungen.
Geben Sie nach dem Öffnen „Get-VM“ in die Eingabeaufforderung ein, drücken Sie die Eingabetaste und sehen Sie sich den aktuellen Namen der VM an.
Führen Sie nun den folgenden Befehl aus und drücken Sie die Eingabetaste, um den Namen zu ändern:
Rename-VM "<Current VM name>"-NewName "<New VM name>"
Hinweis: Ersetzen Sie <Aktueller VM-Name> und <Neuer VM-Name> durch die jeweiligen Parameter
Schließen Sie anschließend PowerShell und der Name wird geändert.
Upgrade der Konfigurationsversion einer virtuellen Hyper-V-Maschine
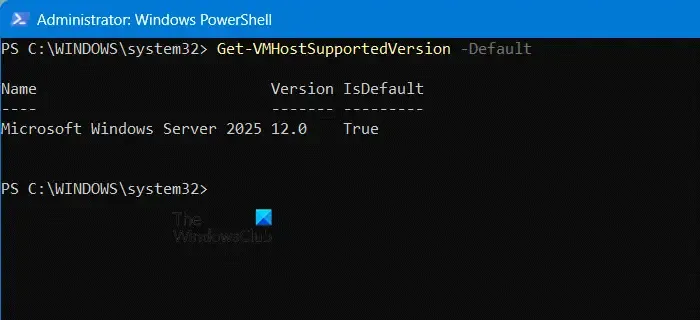
Wenn Sie die Konfigurationsversion einer virtuellen Maschine aktualisieren, ändern Sie die Dateistruktur, in der die Konfigurations- und Prüfpunktdateien gespeichert werden. Dadurch wird die Kompatibilität mit der auf dem Host ausgeführten Hyper-V-Version sichergestellt. Durch das Aktualisieren der Konfigurationsversion wird die Effizienz beim Lesen und Schreiben der Konfigurationsdaten der virtuellen Maschine verbessert und das Risiko einer Datenbeschädigung im Falle eines Speicherfehlers verringert.
Um die aktuelle Konfigurationsversion einer Hyper-V-VM zu überprüfen, müssen Sie PowerShell als Administrator öffnen und dann den folgenden Befehl ausführen.
Get-VMHostSupportedVersion -Default
Öffnen Sie nun Hyper-V, wählen Sie die Hyper-V-VM aus und klicken Sie im Abschnitt „Aktionen“ auf „Konfigurationsversion aktualisieren“ . Klicken Sie auf „Aktualisieren“, wenn das Popup angezeigt wird.
Wenn die Aktion „Konfigurationsversion aktualisieren“ nicht verfügbar ist, bedeutet dies, dass die Konfigurationsversion der virtuellen Maschine die maximal unterstützte Konfigurationsversion aufweist.
Löschen einer virtuellen Hyper-V-Maschine
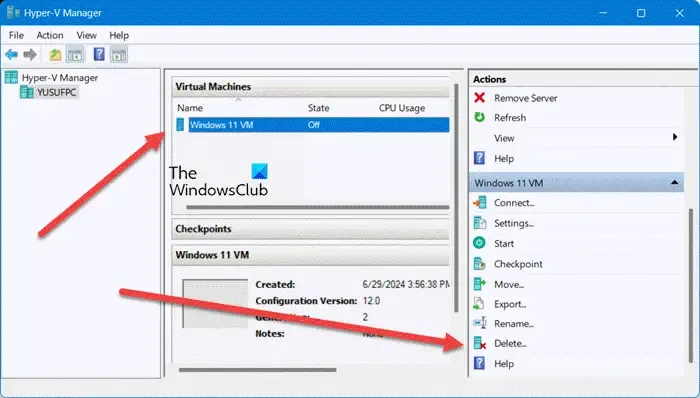
Zum Löschen einer virtuellen Hyper-V-Maschine können Sie entweder die virtuelle Hyper-V-Maschine oder MS PowerShell verwenden. Wenn Sie eine virtuelle Maschine löschen, wird nur ihre Konfigurationsdatei gelöscht; die virtuellen Festplatten werden nicht gelöscht. Allerdings werden alle mit der virtuellen Maschine verknüpften Prüfpunkte gelöscht und nach dem Löschen der virtuellen Maschine in die Dateien der virtuellen Festplatte integriert. Wenn Sie diese manuell löschen möchten, können Sie dies im Datei-Explorer tun.
Verwenden des Hyper-V Virtual Managers
- Öffnen Sie den Hyper-V-Manager.
- Klicken Sie auf die virtuelle Maschine, die Sie löschen möchten, und gehen Sie dann zum Abschnitt „Aktionen“.
- Klicken Sie auf die Schaltfläche „Löschen“ oder klicken Sie einfach mit der rechten Maustaste auf die virtuelle Maschine und drücken Sie die Schaltfläche „Löschen“.
- Klicken Sie auf die Schaltfläche „Löschen“, wenn das Popup zur Bestätigung des Vorgangs auf dem Bildschirm angezeigt wird.
Verwenden von Microsoft PowerShell
Gehen Sie zum Suchmenü, suchen Sie nach PowerShell und klicken Sie dann im rechten Bereich auf die Option „Als Administrator ausführen“, um MS PowerShell mit Administratorrechten zu starten.
Führen Sie nun Get-VM durch Klicken auf die Eingabetaste aus, um die Details der virtuellen Maschine zu erfahren, die gelöscht werden muss.
Führen Sie den folgenden Befehl aus und klicken Sie erneut auf die Eingabetaste:
Remove-VM "<VM name>"-Force
Stellen Sie sicher, dass Sie die Variablen im Befehl ersetzen.
Das ist es!
Wie benenne ich eine VHD-Datei in Hyper-V um?
Eine VHD- oder VHDX-Datei kann mithilfe einer virtuellen Maschine über den Datei-Explorer umbenannt werden. Um diesen Vorgang zu starten, müssen wir jedoch die VM ausschalten und sicherstellen, dass keine vorhandenen Prüfpunkte vorhanden sind. Wenn Sie fertig sind, schalten Sie die VM aus und gehen Sie dann zum Datei-Explorer. Suchen Sie, wo die Datei gespeichert ist, klicken Sie mit der rechten Maustaste auf die Datei und wählen Sie „Umbenennen“. Geben Sie ihr einen neuen Namen und starten Sie die VM. Starten Sie nun den Hyper-V-Manager, suchen und wählen Sie die VM aus, die der umbenannten VHDX-Datei zugeordnet ist, und klicken Sie mit der rechten Maustaste darauf. Klicken Sie auf „Einstellungen“, gehen Sie zum Abschnitt „Speicher“ und ändern Sie den Pfad so, dass er auf die neu umbenannten Dateien verweist.
Wie benenne ich eine virtuelle Hyper-V-Maschine um?
Die virtuelle Hyper-V-Maschine kann auf zwei Arten umbenannt werden: mithilfe von MS PowerShell oder mithilfe des Hyper-V-Managers. Klicken Sie bei letzterem mit der rechten Maustaste auf die VM und wählen Sie „Umbenennen“.



Schreibe einen Kommentar