So benennen Sie Fotos, Videos und Dateien auf dem iPhone und iPad um
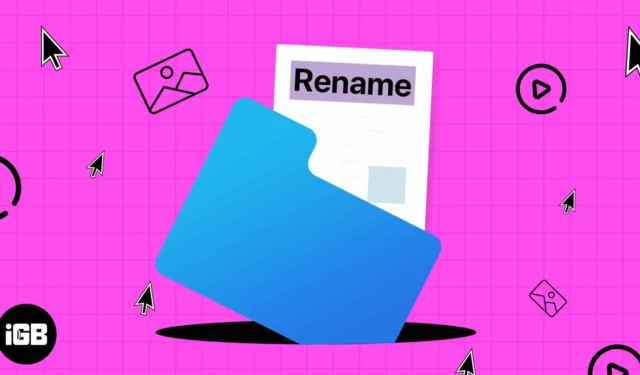
Das Umbenennen von Fotos und Videos aus Ihrer Fotogalerie oder aus dem Cloud-Speicher ist ein einfacher und unkomplizierter Vorgang. Das Gleiche gilt für das Umbenennen von auf Ihrem Gerät gespeicherten Dateien. Sie können aussagekräftige Titel oder sogar Datumsangaben hinzufügen, damit Sie wissen, wann die Datei aufgenommen oder bearbeitet wurde.
Um es einfacher zu machen, zeige ich Ihnen, wie Sie Fotos, Videos und Dateien auf Ihrem iPhone oder iPad umbenennen. Also lasst uns anfangen!
- So benennen Sie Dateien in der Dateien-App auf dem iPhone oder iPad um
- So benennen Sie Fotos auf dem iPhone oder iPad um
- So ändern Sie den Namen von Dokumenten in der Pages-App auf dem iPhone
- Buch in Apple Books umbenennen
- Benennen Sie Ihre Playlist in Apple Music auf dem iPhone um
- Best Practices zum Umbenennen von Fotos, Videos und Dateien
So benennen Sie Dateien in der Dateien-App auf dem iPhone oder iPad um
- Öffnen Sie die Dateien- App.
- Halten Sie den Ordner gedrückt, den Sie umbenennen möchten → Wählen Sie Umbenennen aus .
Alternativ können Sie auf den Titel des Ordners tippen und ihn umbenennen.
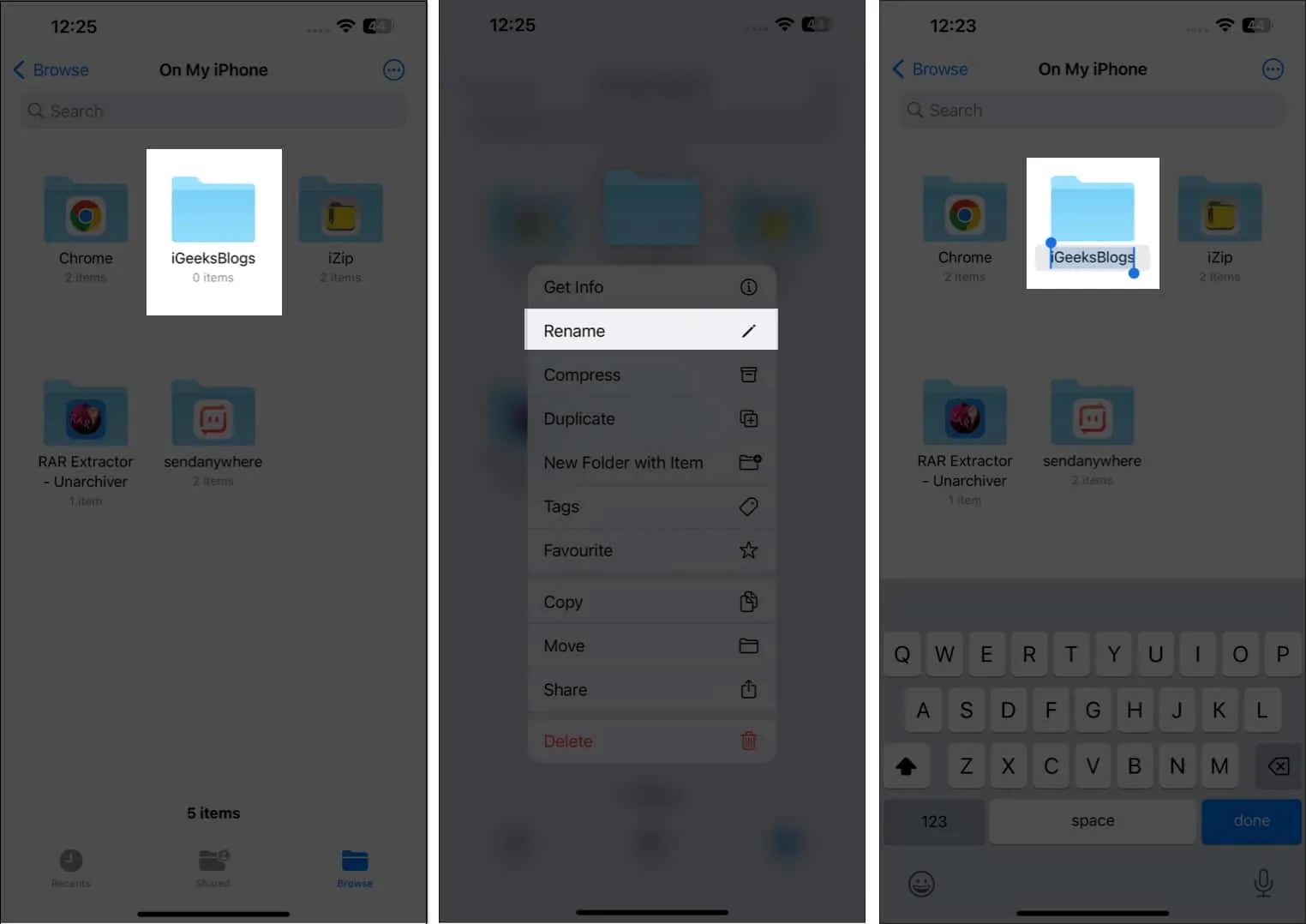
- Wenn Sie eine bestimmte Datei umbenennen möchten, öffnen Sie den Ordner dieser Datei.
- Tippen Sie auf den Namen derselben oder halten Sie die Datei gedrückt → Wählen Sie Umbenennen aus .
Denken Sie daran, dass Sie die vorhandenen Ordner in der Dateien-App nicht umbenennen können. Nur diejenigen, die Sie erstellt haben, können umbenannt werden.
Benennen Sie Dateien, Ordner oder Fotos in iCloud-, Dropbox-, Google Drive- und OneDrive-Dateien um
Wenn Sie Ihre Fotos oder Dateien auf einem beliebigen Cloud-Speicher gespeichert haben, können Sie auch über die Dateien-App darauf zugreifen und sie umbenennen.
- Öffnen Sie Dateien → Tippen Sie auf Durchsuchen .
- Wählen Sie den Standort entsprechend Ihren Bedürfnissen.
Ich habe auf iCloud zugegriffen . - Wählen Sie die Datei, das Foto oder den Ordner aus , die Sie umbenennen möchten.
- Tippen Sie auf den Dateititel oder halten Sie ihn gedrückt → Wählen Sie „Umbenennen“ aus .
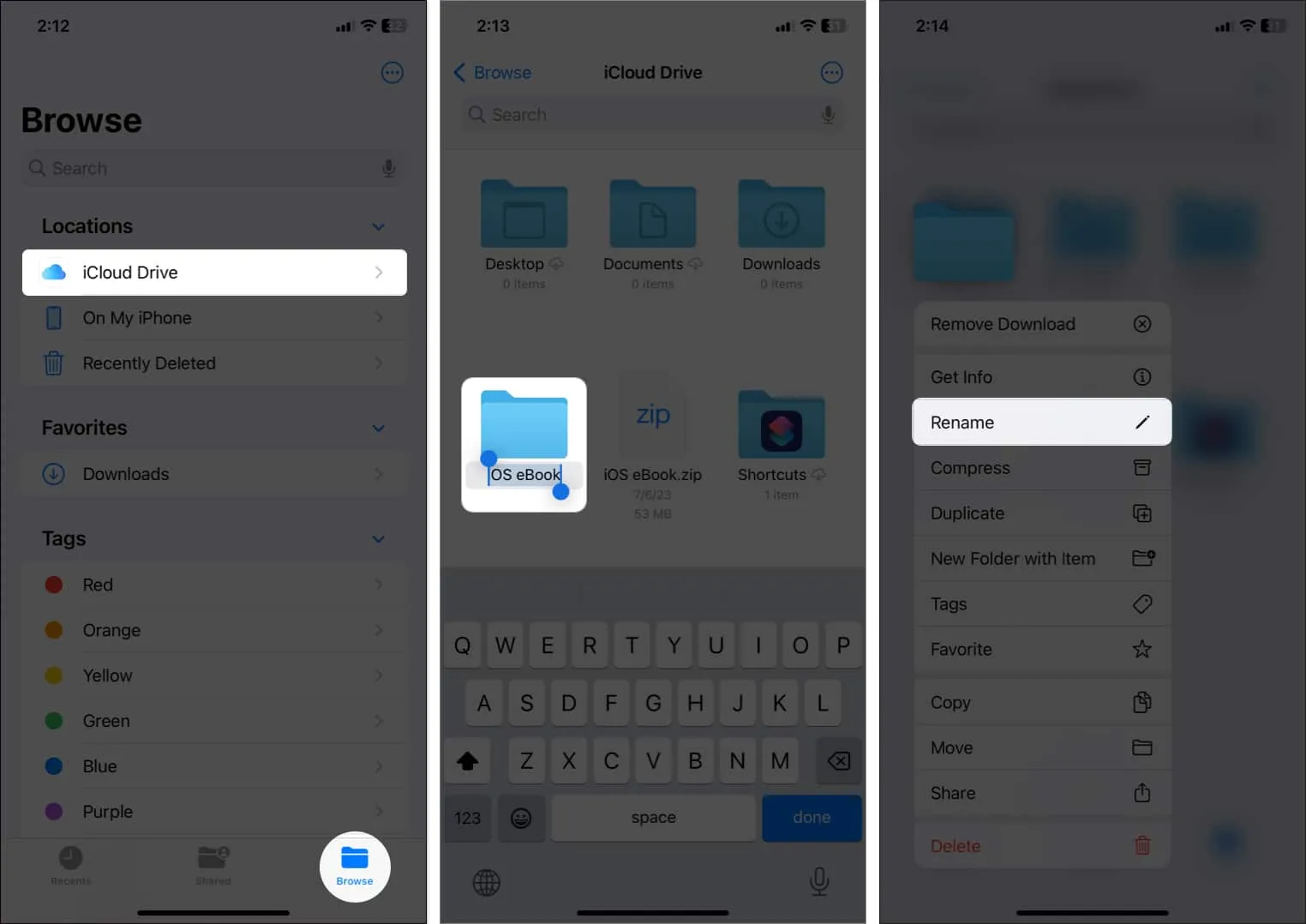
Wenn Sie diese Schritte befolgen, können Sie die Dateinamen auf Ihrem iPhone über iCloud, Google Drive, Dropbox oder OneDrive ändern.
So benennen Sie Fotos auf dem iPhone oder iPad um
- Starten Sie die Fotos- App.
- Wählen Sie das Bild aus, das Sie benennen möchten.
- Wischen Sie über das Bild nach oben oder tippen Sie auf das Infosymbol .
- Tippen Sie auf „Beschriftung hinzufügen“ → Geben Sie den Namen ein.
- Tippen Sie auf Fertig .
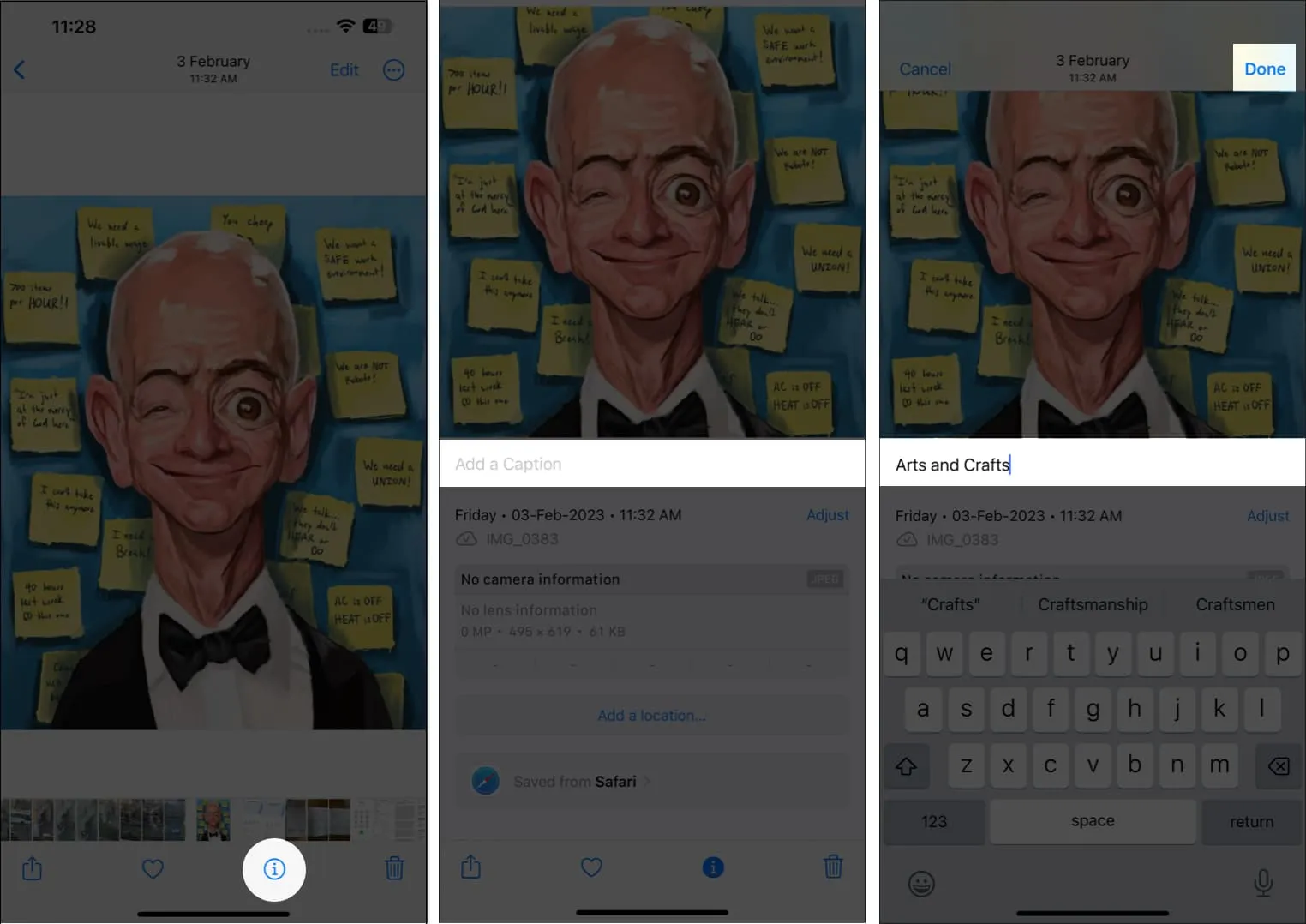
- Gehen Sie nun zurück zu Ihrer Galerie und tippen Sie auf „Suchen“ .
- Schreiben Sie den Fotonamen, den Sie in die Bildunterschrift eingegeben haben.

- Die Bilder, die demselben Schlüsselwort folgen, werden insgesamt angezeigt.
Mit der Fotos-App können Sie Bilder oder Videodateien auf Ihrem iPhone und iPad mit nur wenigen Fingertipps umbenennen und alle werden auf allen Ihren Geräten aktualisiert.
Wenn Sie ein Dokument umbenennen möchten und dasselbe mit ein paar einfachen Klicks erreichen möchten, führen Sie die folgenden Schritte aus:
So ändern Sie den Namen von Dokumenten in der Pages-App auf dem iPhone
- Öffnen Sie die Pages- App.
- Navigieren Sie zu der Datei oder dem Ordner, die Sie umbenennen möchten.
- Tippen Sie auf den Titel des Ordners oder drücken Sie lange darauf, bis die Option
zum Umbenennen angezeigt wird.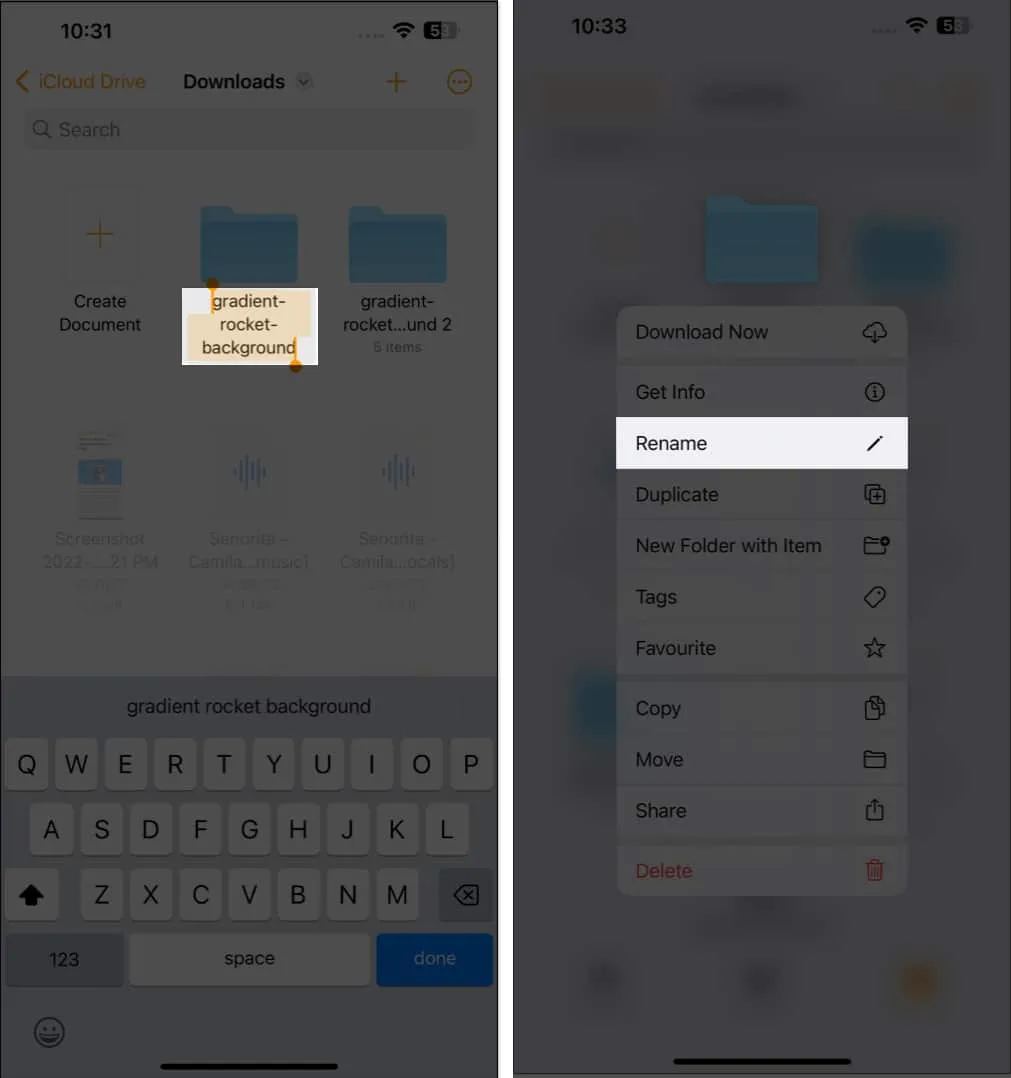
Die Schritte ähneln denen der Dateien-App, Sie können jedoch nur über die Pages-App auf die Dokumente zugreifen. alle anderen Dateien werden ausgeblendet.
Buch in Apple Books umbenennen
Auf dem iPhone oder iPad ist es dem Benutzer nicht möglich, die bereits vorhandenen Bücher in der Bücher-App umzubenennen. Wenn Sie jedoch ein PDF zur Bücher-App hinzugefügt haben , können Sie es problemlos umbenennen.
- Starten Sie die Bücher- App.
- Tippen Sie auf „Bibliothek“ und suchen Sie nach der PDF-Datei, die Sie umbenennen möchten.
- Tippen Sie auf das Dreipunktsymbol → Wählen Sie Umbenennen aus .

- Geben Sie nun den gewünschten Namen ein.
- Tippen Sie zur Bestätigung auf Umbenennen .
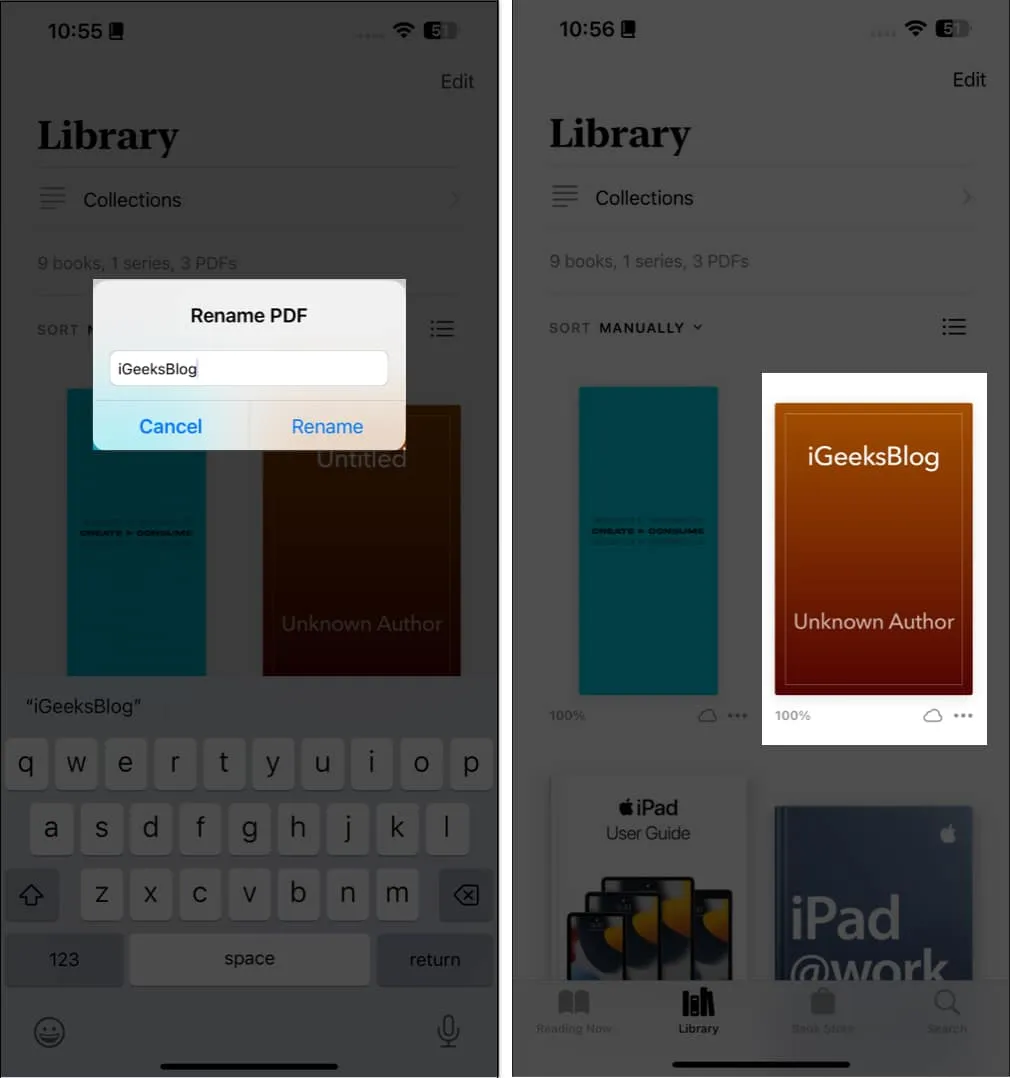
Benennen Sie Ihre Playlist in Apple Music auf dem iPhone um
Mit der Musik-App können Sie einen Song, einen Interpreten, ein Album oder eine veröffentlichte Playlist nicht umbenennen. Sie können Ihre benutzerdefinierte Wiedergabeliste jedoch nach Belieben umbenennen. Mal sehen, wie:
- Starten Sie die Musik- App.
- Tippen Sie auf Bibliothek → Wählen Sie die von Ihnen erstellte Wiedergabeliste aus .
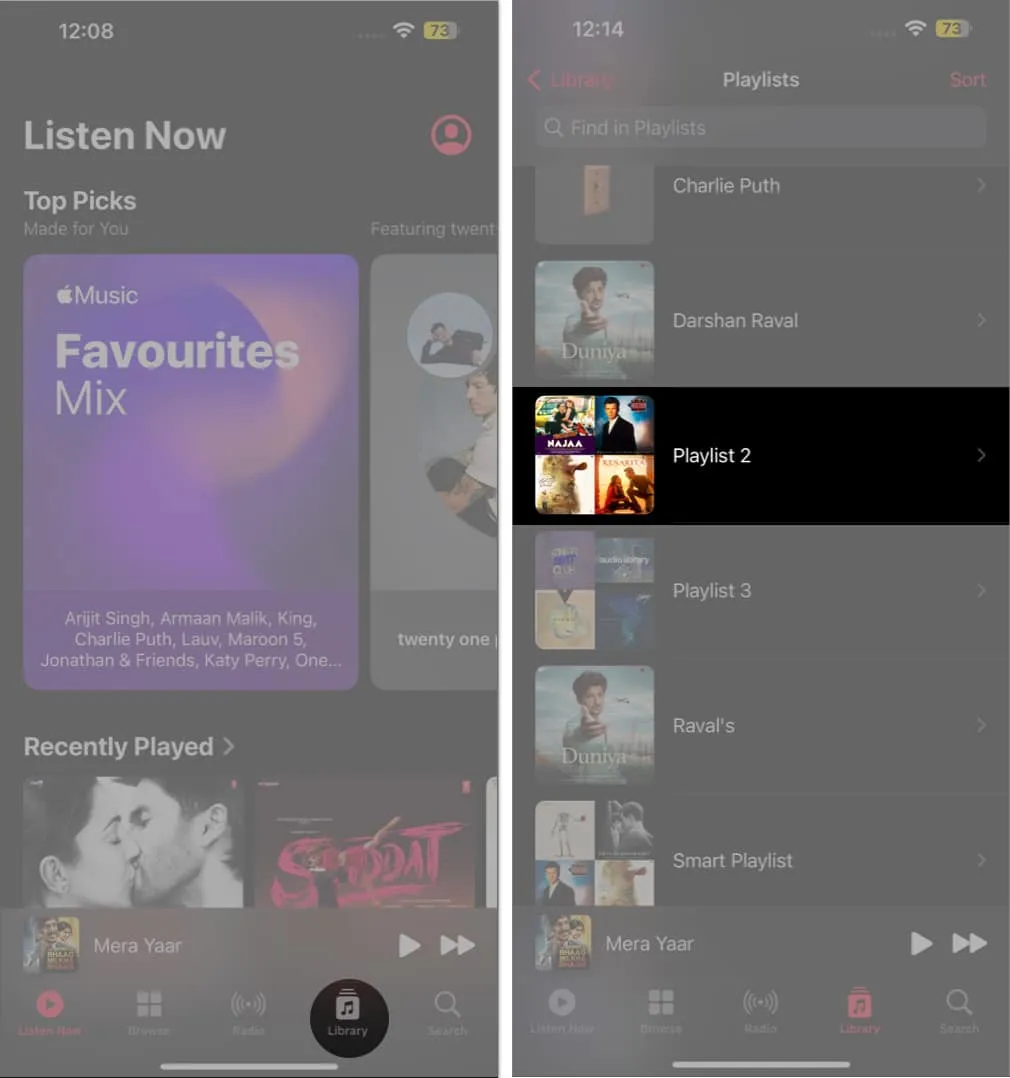
- Tippen Sie auf das Dreipunktsymbol → Wählen Sie Bearbeiten → Neuen Titel schreiben.
- Klicken Sie auf „Fertig“ , um den Namen Ihrer Wiedergabeliste zu speichern.
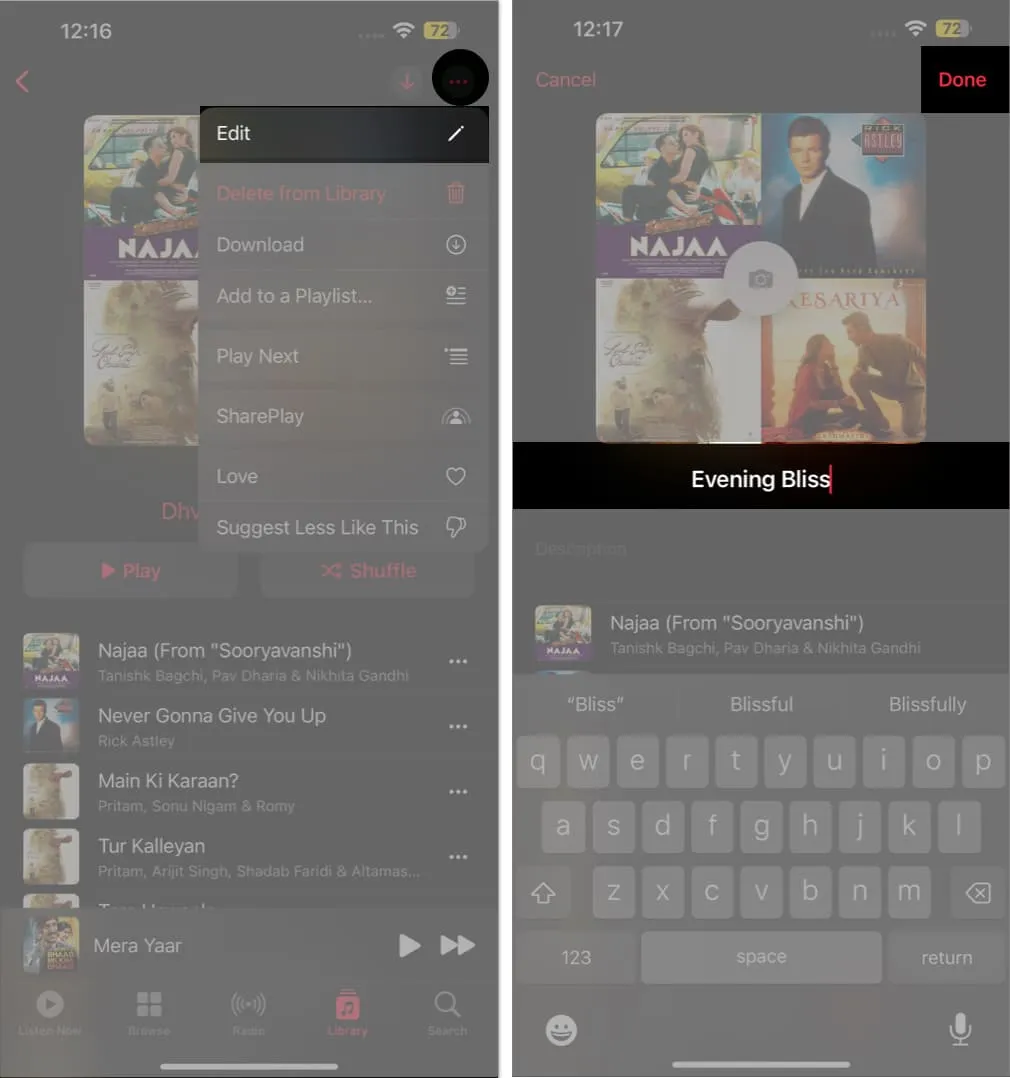
Wenn Sie eine Sammlung lokaler Songs nach Ihren Wünschen benennen möchten, können Sie dies auf dem Mac tun und diese mit Ihrem iPhone oder iPad synchronisieren .
Best Practices zum Umbenennen von Fotos, Videos und Dateien
Das Umbenennen von Fotos, Videos und Dateien auf Ihrem iPhone und iPad kann eine tolle Möglichkeit sein, Ihre Mediendateien zu organisieren, ist aber auch eine mühsame Aufgabe. Glücklicherweise gibt es einige Best Practices, die Sie befolgen können und die es viel einfacher machen.
Für die zukünftige Verwendung ist es wichtig, dass Sie sich die Zeit nehmen, Ihre Fotos, Videos und Dateien richtig zu organisieren und zu benennen.
FAQs
Können Sie Fotos in Apple Fotos benennen?
Um ein Foto nach Ihren Wünschen umzubenennen, müssen Sie das Bild auf Ihrem Gerät speichern. Anschließend wird ein Bestätigungsdialogfeld angezeigt, in dem Sie den Namen des Fotos ändern können.
Hat das Umbenennen eines Fotos, Videos oder einer Datei auf meinem iPhone oder iPad Auswirkungen auf andere Geräte oder Plattformen?
Es hängt davon ab, wie die Datei synchronisiert oder geteilt wird. Wenn die Datei nur auf Ihrem iPhone oder iPad gespeichert ist, hat das Umbenennen keine Auswirkungen auf andere Geräte oder Plattformen. Das Umbenennen freigegebener oder mit der Cloud synchronisierter Dateien ändert sich jedoch auf allen Geräten und Plattformen, die Zugriff auf die Datei haben.
Kann ich mehrere Dateien gleichzeitig auf iPhone und iPad umbenennen?
iOS erlaubt seinen Benutzern, mehrere Dateien insgesamt umzubenennen. Um dies zu erreichen, müssen Sie jedoch Apps von Drittanbietern in Betracht ziehen.
Abmeldung…
Da haben Sie es also. Sie können Fotos, Videos und Dateien auf dem iPhone und iPad jetzt ganz einfach umbenennen, um sie organisiert und einfacher zu finden. Dadurch müssen Sie sich keine Sorgen mehr machen, dass Ihre Fotos, Videos und Dateien denselben Namen haben oder schwer zu finden sind.
Wenn Sie Fragen oder Kommentare zum Artikel haben, können Sie diese gerne im Kommentarbereich unten posten.



Schreibe einen Kommentar