So benennen Sie Hardware im Geräte-Manager von Windows 11/10 um

Wenn Sie Hardware im Geräte-Manager von Windows 11/10 umbenennen möchten, erfahren Sie hier, wie Sie das tun können. Unabhängig davon, ob Sie GPU, CPU, USB-Kamera oder ein anderes USB-Gerät umbenennen möchten, können Sie den Namen mithilfe dieser Schritt-für-Schritt-Anleitung ändern.

Der Geräte-Manager zeigt alle an Ihren Computer angeschlossenen Geräte und Treiber an – unabhängig davon, ob es sich um Ihre interne oder externe Festplatte, Kamera, Grafikkarte, Lautsprecher oder irgendetwas anderes handelt. Das finden Sie im Gerätemanager.
Der Geräte-Manager zeigt normalerweise unter jedem Abschnitt das Gerät mit dem ursprünglichen Namen an. Es kann jedoch vorkommen, dass Sie das Gerät aufgrund eines generischen Namens nicht erkennen. Wenn Sie beispielsweise den Abschnitt „USB-Controller“ öffnen, finden Sie möglicherweise einige Geräte, die Sie möglicherweise nicht erkennen oder nicht einmal verstehen. In solchen Situationen können Sie das Gerät umbenennen, um es besser zu identifizieren.
So benennen Sie Hardware im Geräte-Manager von Windows um
Um Hardware im Geräte-Manager von Windows 11/10 umzubenennen, gehen Sie folgendermaßen vor:
- Öffnen Sie den Geräte-Manager auf Ihrem Computer.
- Klicken Sie mit der rechten Maustaste auf die Hardware und wählen Sie Eigenschaften.
- Gehen Sie zur Registerkarte Details.
- Erweitern Sie das Menü Eigenschaften und wählen Sie den Treiberschlüssel .
- Klicken Sie mit der rechten Maustaste auf die Treibertaste und wählen Sie Kopieren.
- Öffnen Sie den Registrierungseditor auf Ihrem PC.
- Navigieren Sie zu Enum in HKLM.
- Wählen Sie Bearbeiten > Finden.
- Fügen Sie den kopierten Geräteschlüssel ein und klicken Sie auf Weitersuchen.
- Doppelklicken Sie auf den FriendlyName String Value.
- Geben Sie einen Namen ein, den Sie festlegen möchten, und klicken Sie auf OK.
- Starte deinen Computer neu.
Um mehr über diese Schritte zu erfahren, lesen Sie weiter.
Um zu beginnen, müssen Sie den Treiberschlüssel der Hardware erhalten, die Sie umbenennen möchten. Drücken Sie dazu Win+X und wählen Sie die Option Geräte-Manager aus Öffnen Sie den Geräte-Manager auf Ihrem Computer. Suchen Sie als Nächstes die Hardware, die Sie umbenennen möchten, klicken Sie mit der rechten Maustaste darauf und wählen Sie die Option Eigenschaften.
Gehen Sie dann zur Registerkarte Details und erweitern Sie die Eigenschaft Dropdown-Liste und wählen Sie den Treiberschlüssel aus. Klicken Sie anschließend mit der rechten Maustaste auf die Treibertaste und wählen Sie die Option Kopieren .
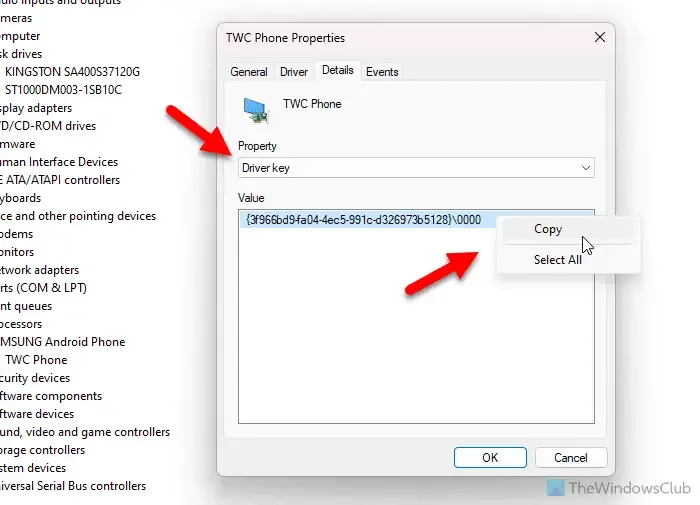
Sobald Sie fertig sind, müssen Sie den Registrierungseditor auf Ihrem Computer öffnen und zum folgenden Pfad navigieren:
HKEY_LOCAL_MACHINE\SYSTEM\ControlSet001\Enum
Nachdem Sie Enum ausgewählt haben, gehen Sie zu Bearbeiten > Suchen Sie oder drücken Sie Strg+F. Fügen Sie dann den kopierten Treiberschlüssel ein und klicken Sie auf die Schaltfläche Weitersuchen.
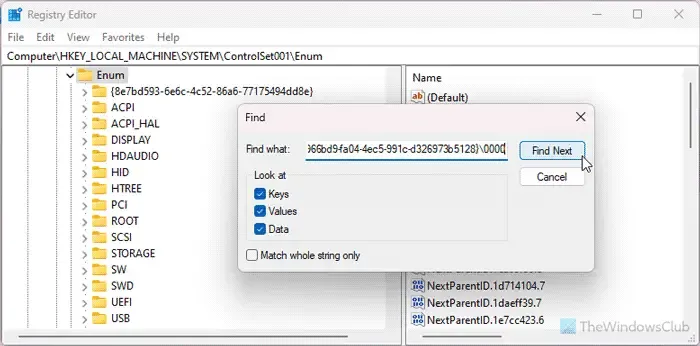
Sie können einen Unterschlüssel finden. Auf der anderen Seite sehen Sie einen String-Wert mit dem Namen FriendlyName. Sie müssen auf diesen Zeichenfolgenwert doppelklicken und einen Namen eingeben, den Sie festlegen möchten.
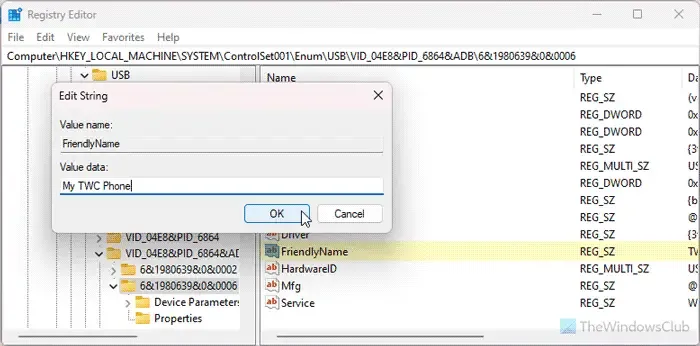
Klicken Sie abschließend auf die Schaltfläche OK , schließen Sie alle Fenster und starten Sie Ihren Computer neu.
Wenn Sie den String-Wert „FriendlyName“ jedoch nicht sehen können, müssen Sie ihn manuell erstellen. Klicken Sie dazu mit der rechten Maustaste auf den Suchergebnis-Unterschlüssel > Neu > String-Wert und nennen Sie ihn FriendlyName.
Nach dem Neustart Ihres PCs finden Sie den neuen Namen der Hardware im Geräte-Manager.
So ändern Sie den GPU-Namen im Geräte-Manager
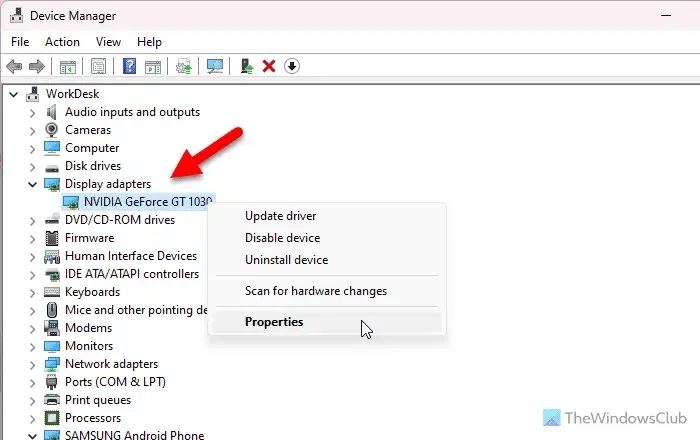
Um den GPU-Namen im Geräte-Manager zu ändern, befolgen Sie diese Anweisungen:
- Öffnen Sie den Geräte-Manager und erweitern Sie den Abschnitt Anzeigeadapter.
- Rechtsklick auf den GPU-Treiber > Eigenschaften > Gehen Sie zur Registerkarte Details.
- Wählen Sie den Treiberschlüssel aus der Eigenschaftsliste aus ; Klicken Sie mit der rechten Maustaste auf die Treibertaste > Wählen Sie Kopieren.
- Öffnen Sie den Registrierungseditor und navigieren Sie zu diesem Pfad:
HKEY_LOCAL_MACHINE\SYSTEM\ControlSet001\Enum - Suchen Sie im Enum-Ordner nach dem Treiberschlüssel, indem Sie auf Strg+F klicken.
- Doppelklicken Sie auf den String-Wert FriendlyName und geben Sie einen neuen Namen ein.
- Klicken Sie auf die Schaltfläche OKund schließen Sie alle Fenster.
- Starten Sie Ihren Computer neu oder melden Sie sich von Ihrem Konto ab und erneut an.
So ändern Sie den Gerätetyp im Geräte-Manager
Derzeit gibt es keine Möglichkeit, den Gerätetyp im Geräte-Manager von Windows 11/10 zu ändern. Obwohl dies bei einigen Druckern möglich ist, gilt dies nicht für alle Arten von Geräten.
Wenn Sie neue Hardware installieren, wählt der Geräte-Manager den Typ automatisch aus. Wenn Sie beispielsweise eine Grafikkarte installieren, wird diese dem Abschnitt „Grafikkarten“ zugewiesen. Wenn Sie einen neuen Monitor installieren, finden Sie diesen ebenfalls im Abschnitt „Monitore“.
So benennen Sie eine USB-Kamera in Windows um
Manchmal haben Sie möglicherweise mehrere Kameras auf Ihrem Computer installiert und möchten eine bestimmte Kamera identifizieren, um einige Änderungen vorzunehmen. In solchen Situationen können Sie diese Schritte ausführen, um die USB-Kamera umzubenennen – egal, ob es sich um eine interne oder eine externe Webcam handelt.
Um die USB-Kamera in Windows 11/10 umzubenennen, müssen Sie zuerst den Geräte-Manager öffnen. Erweitern Sie dann den Abschnitt Kameras, klicken Sie mit der rechten Maustaste auf die vorhandene Kamerahardware und wählen Sie die Eigenschaften aus Klicken Sie auf die Option und wechseln Sie zur Registerkarte Details .
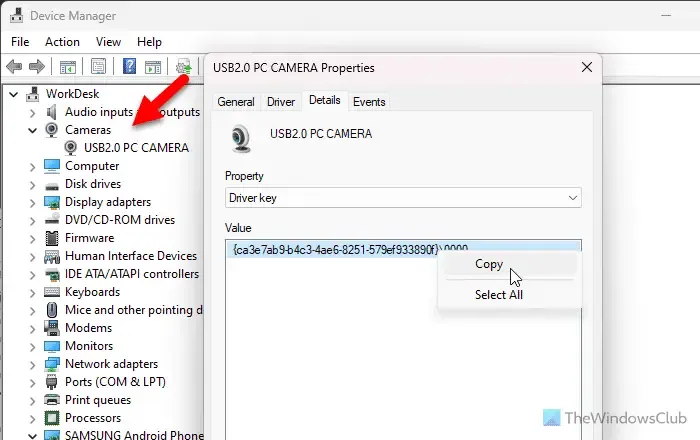
Als nächstes müssen Sie den Treiberschlüssel kopieren. Öffnen Sie anschließend den Registrierungseditor und gehen Sie zu diesem Pfad:
HKEY_LOCAL_MACHINE\SYSTEM\ControlSet001\Enum
Suchen Sie nach dem kopierten Treiberschlüssel und doppelklicken Sie auf den FriendlyName String Value.
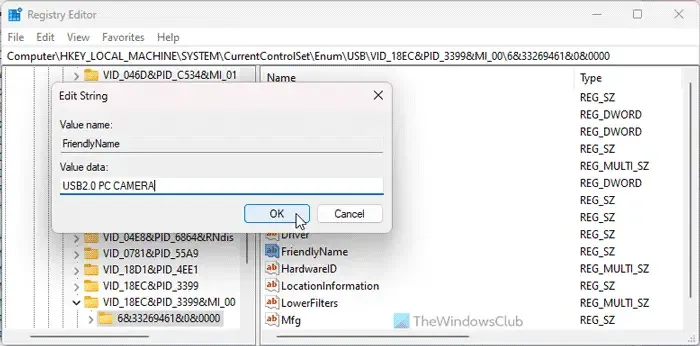
Geben Sie einen neuen Namen ein, der Ihnen gefällt, und klicken Sie auf die Schaltfläche OK.
Starten Sie abschließend Ihren Computer neu, um die Änderung zu übernehmen. Alternativ können Sie sich von Ihrem Computer abmelden und erneut bei Ihrem Konto anmelden, um den Vorgang zu erledigen.
Das ist alles!
Wie ändere ich meinen CPU-Namen im Geräte-Manager?
Um Ihren CPU-Namen im Geräte-Manager zu ändern, müssen Sie den Treiberschlüssel der CPU kopieren. Sie müssen den Abschnitt Prozessoren erweitern, die Option Eigenschaften auswählen und loslegen zur Registerkarte Details . Als nächstes müssen Sie den Registrierungseditor öffnen und zu Enum in HKLM. Suchen Sie nach dem Treiberschlüssel und doppelklicken Sie auf den FriendlyName-Zeichenfolgenwert. Starten Sie dann Ihren Computer neu, nachdem Sie den neuen Namen eingegeben und auf die Schaltfläche OK geklickt haben.
So benennen Sie ein USB-Gerät in Windows 11 um
Es gibt keinen Unterschied zwischen der Änderung des Namens eines anderen Geräts und eines USB-Geräts. Allerdings müssen Sie das USB-Gerät zunächst im Geräte-Manager finden. Sie können Universal Serial Bus Controller öffnen, um alle an Ihren Computer angeschlossenen USB-Geräte zu finden. Führen Sie dann die gleichen Schritte wie oben aus, um das USB-Gerät in Windows 11/10 umzubenennen.



Schreibe einen Kommentar