So entfernen Sie Windows Copilot unter Windows 11
Letzte Woche stellte Microsoft mit dem neuesten Update KB5030310 Windows Copilot vor, einen von Bing Chat unterstützten KI-Assistenten. Viele Benutzer haben sich darüber beschwert, dass es Probleme mit der Wallpaper Engine verursacht. Wenn Sie einer von ihnen sind, kann dieser Leitfaden helfen!
Wir besprechen einige der effektiven Methoden mit Schritt-für-Schritt-Anleitungen zum Entfernen von Windows Copilot von Windows 11.
Gründe, warum Sie Copilot Windows 11 entfernen möchten
- Verbessern Sie die Systemleistung
- Gehen Sie auf Datenschutzbedenken ein und minimieren Sie Ablenkungen.
- Beseitigen Sie Softwarekompatibilitätsprobleme.
- Wenn Sie denken, dass es sich um zusätzliche Bloatware handelt und Sie keine Verwendung dafür haben.
Wie schalte/deaktiviere ich Copilot unter Windows 11?
1. Verwenden der Einstellungen-App
- Drücken Sie Windows+, Ium die Einstellungen- App zu öffnen.
- Gehen Sie zu Personalisierung und wählen Sie dann Taskleiste aus .
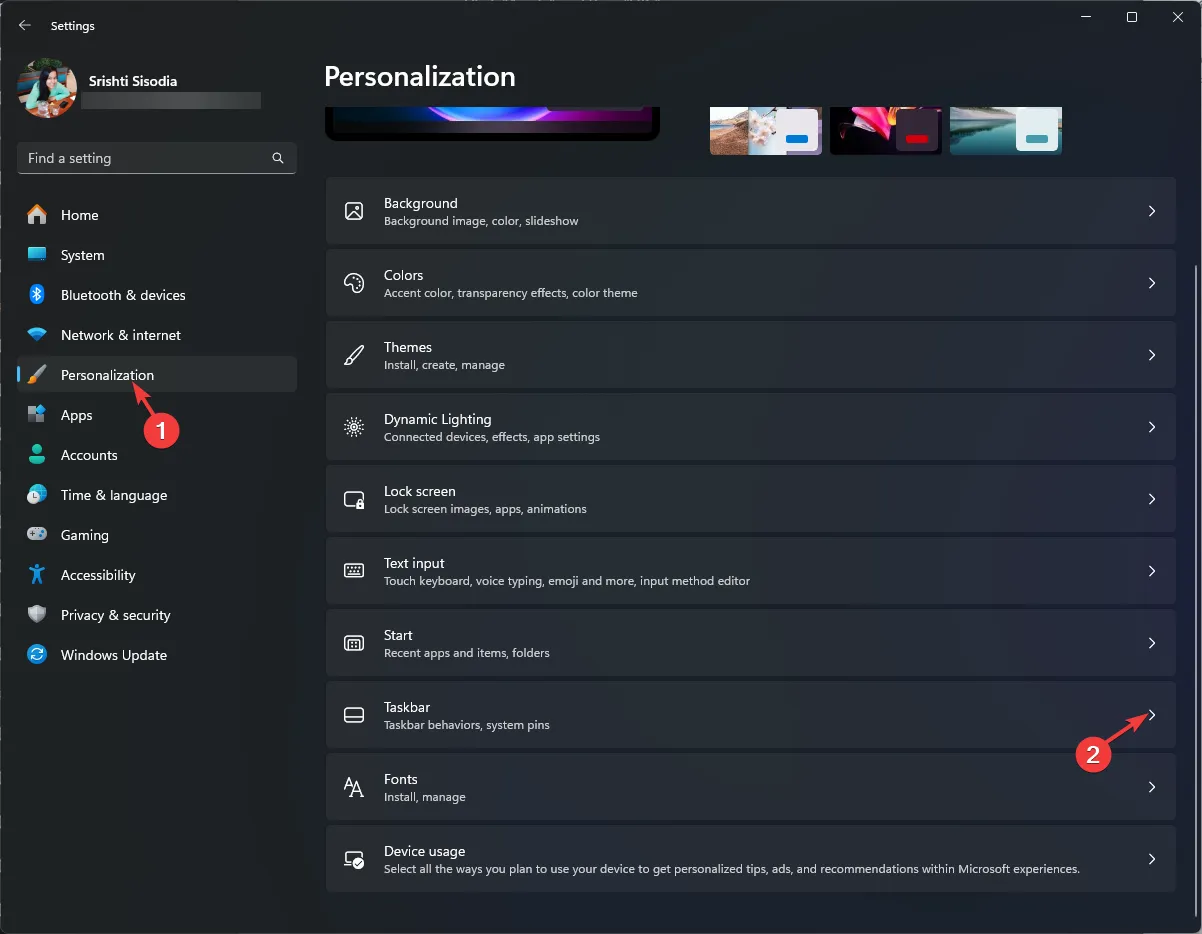
- Suchen Sie als Nächstes unter „Taskleistenelemente“ nach „Copilot (Vorschau)“ und klicken Sie auf den Kippschalter daneben, um es auszuschalten.
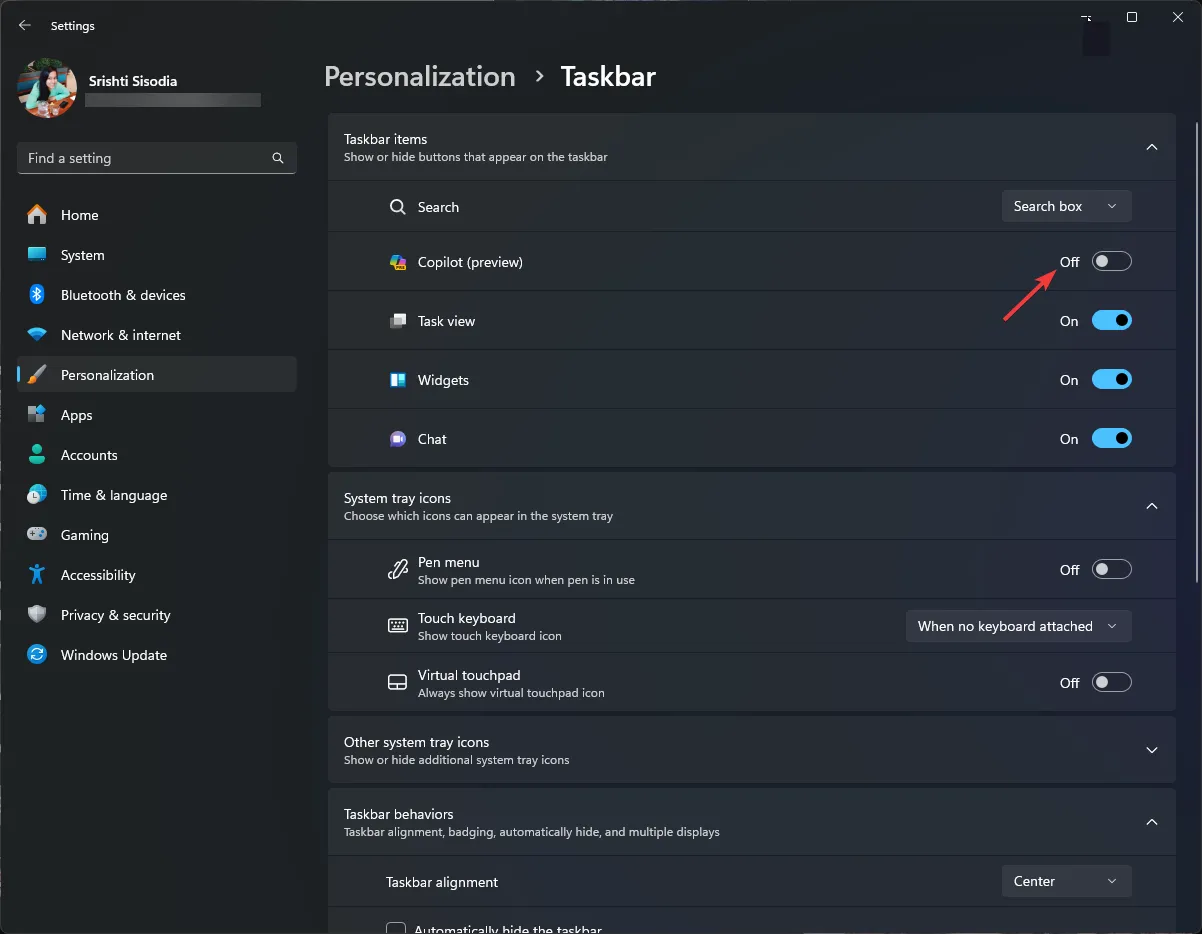
Dadurch wird das Taskleistensymbol für Windows Copilot sofort entfernt , Sie können es jedoch weiterhin über die Tastenkombination Windows+ aufrufen.C
2. Verwenden des Registrierungseditors
- Drücken Sie Windows + R , um das Dialogfeld „Ausführen“ zu öffnen.
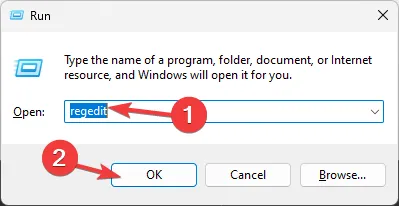
- Geben Sie regedit ein und klicken Sie auf OK, um den Registrierungseditor zu öffnen.
- Klicken Sie in der UAC-Eingabeaufforderung auf Ja .
- Erstellen Sie zunächst eine Sicherungskopie der Registrierungsdateien, gehen Sie zu Datei und klicken Sie dann auf Exportieren . Speichern Sie die. reg-Datei an einen zugänglichen Ort.
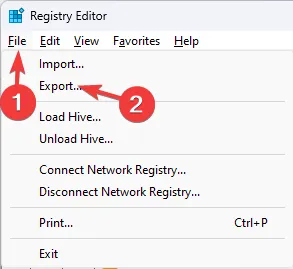
- Um die Windows Copilot-Schaltfläche aus der Taskleiste zu entfernen, kopieren Sie diesen Pfad und fügen Sie ihn in die Adressleiste ein:
Computer\HKEY_CURRENT_USER\Software\Microsoft\Windows\CurrentVersion\Explorer\Advanced - Suchen Sie ShowCopilotButton im rechten Bereich und doppelklicken Sie darauf, um es zu öffnen.
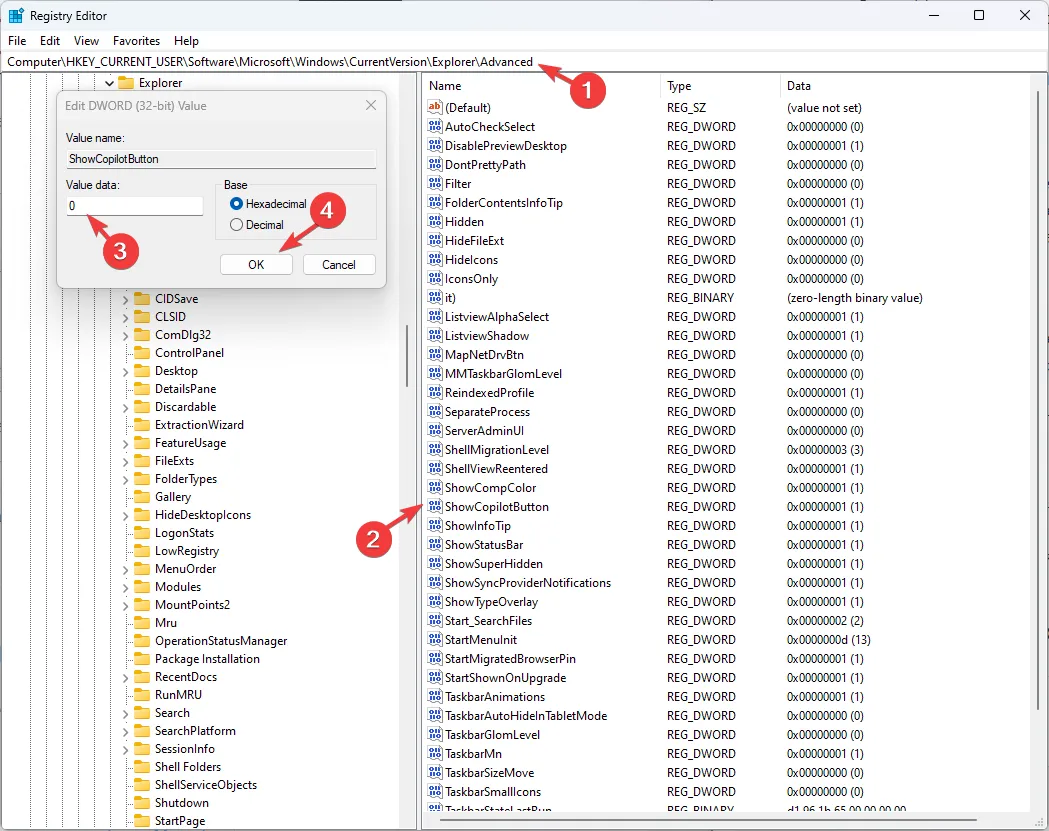
- Ändern Sie die Wertdaten auf 0 und klicken Sie auf OK.
- Um die Funktion zu deaktivieren, gehen Sie zu diesem Pfad:
Computer\HKEY_CURRENT_USER\Software\Policies\Microsoft\Windows - Klicken Sie mit der rechten Maustaste auf Windows, wählen Sie „ Neu“ und dann „DWORD-Wert (32-Bit)“.
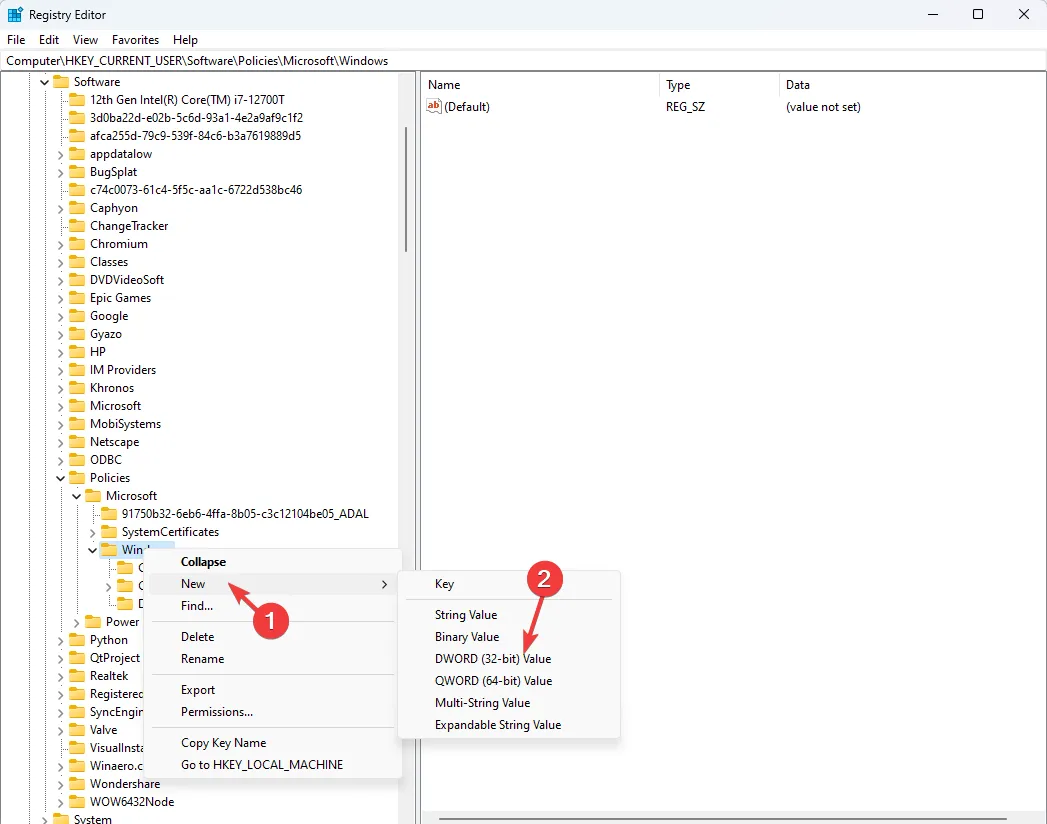
- Klicken Sie mit der rechten Maustaste auf das neu erstellte DWORD, wählen Sie „Umbenennen“ und nennen Sie es „ TurnOffWindowsCopilot“ .
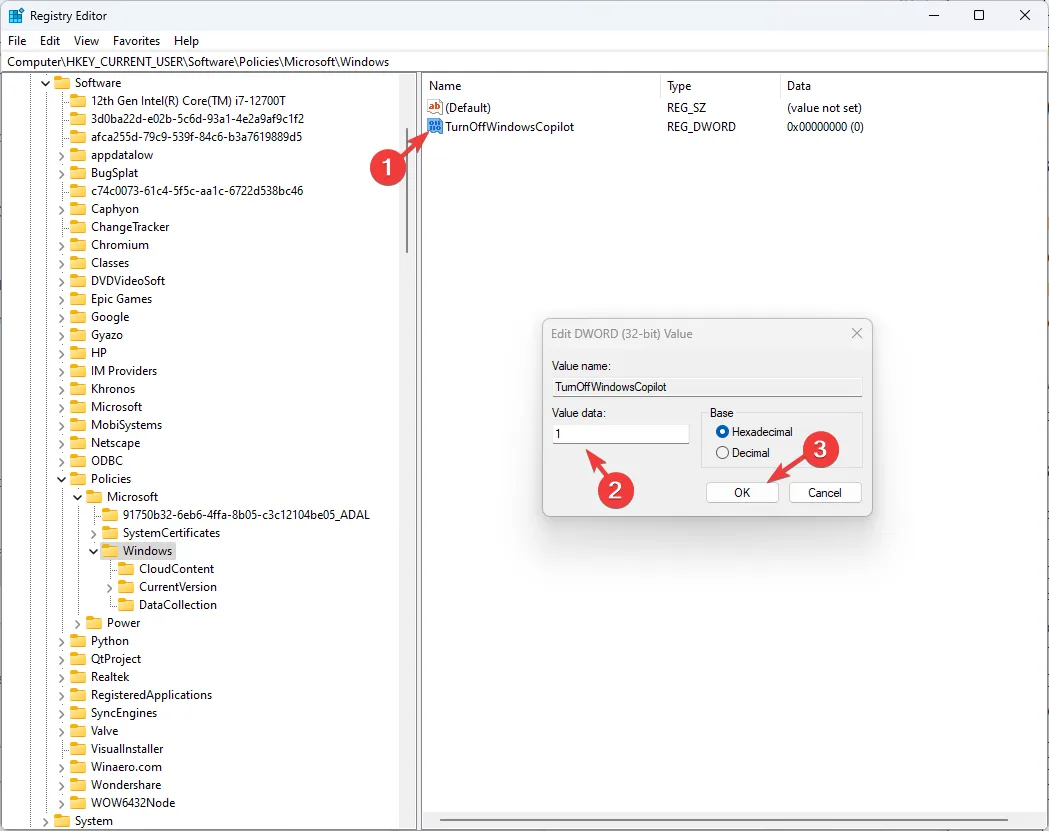
- Doppelklicken Sie nun darauf und ändern Sie die Wertdaten auf 1. Klicken Sie dann auf OK, um die Änderungen zu speichern.
- Schließen Sie den Registrierungseditor und starten Sie Ihren Computer neu.
3. Verwenden des Gruppenrichtlinien-Editors
- Drücken Sie Windows + R , um das Dialogfeld „Ausführen“ zu öffnen.
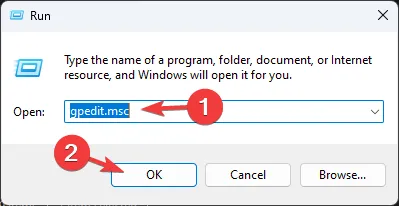
- Geben Sie gpedit.msc ein und klicken Sie auf OK, um den Gruppenrichtlinien-Editor zu öffnen .
- Klicken Sie in der UAC-Eingabeaufforderung auf Ja.
- Navigieren Sie zu diesem Pfad, um die Copilot-Schaltfläche auszublenden:
Computer Configuration \Administrative Templates\ Start Menu and Taskbar - Suchen Sie die Option „Copilot-Schaltfläche ausblenden“ und doppelklicken Sie darauf, um die Gruppenrichtlinie zu bearbeiten.
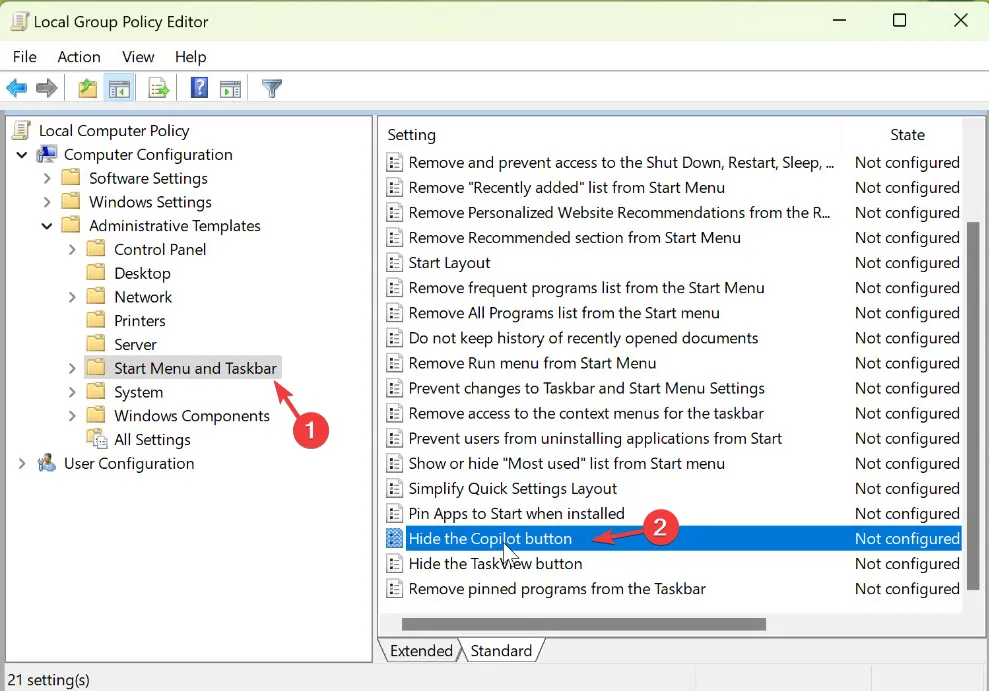
- Wählen Sie „Aktiviert“ und klicken Sie auf „OK“ .

- Um den KI-gestützten Assistenten zu deaktivieren, gehen Sie zu diesem Pfad:
User Configuration\ Administrative Templates\ Windows Components\Windows Copilot - Wählen Sie „Windows Copilot“ aus, suchen Sie und doppelklicken Sie im rechten Bereich auf „ Windows Copilot deaktivieren“ , um „Eigenschaften“ zu öffnen.
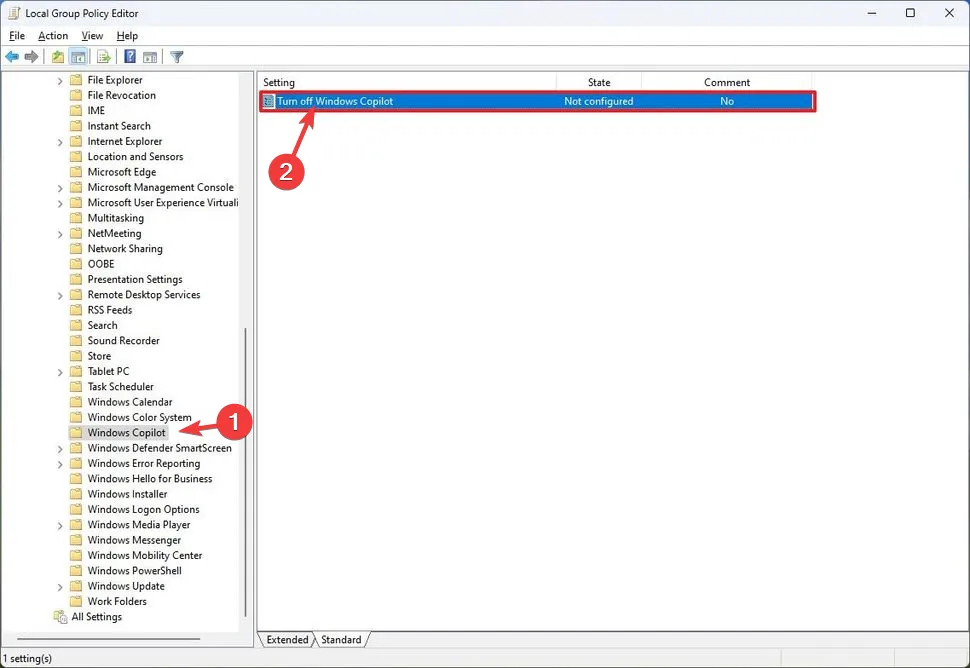
- Wählen Sie im Fenster „Windows Copilot ausschalten“ die Option „Aktiviert“ aus und klicken Sie auf „OK“.
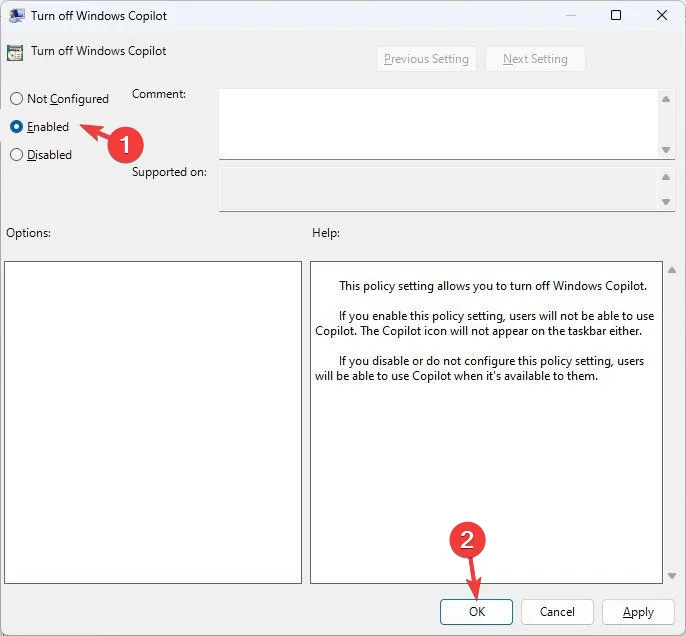
Diese Methode funktioniert nur auf den Enterprise- und Professional-Versionen von Windows.
4. Verwendung von Microsoft Intune
- Melden Sie sich bei Microsoft Intune an .
- Gehen Sie zu Geräte , wählen Sie dann Windows aus und klicken Sie auf Konfigurationsprofile .
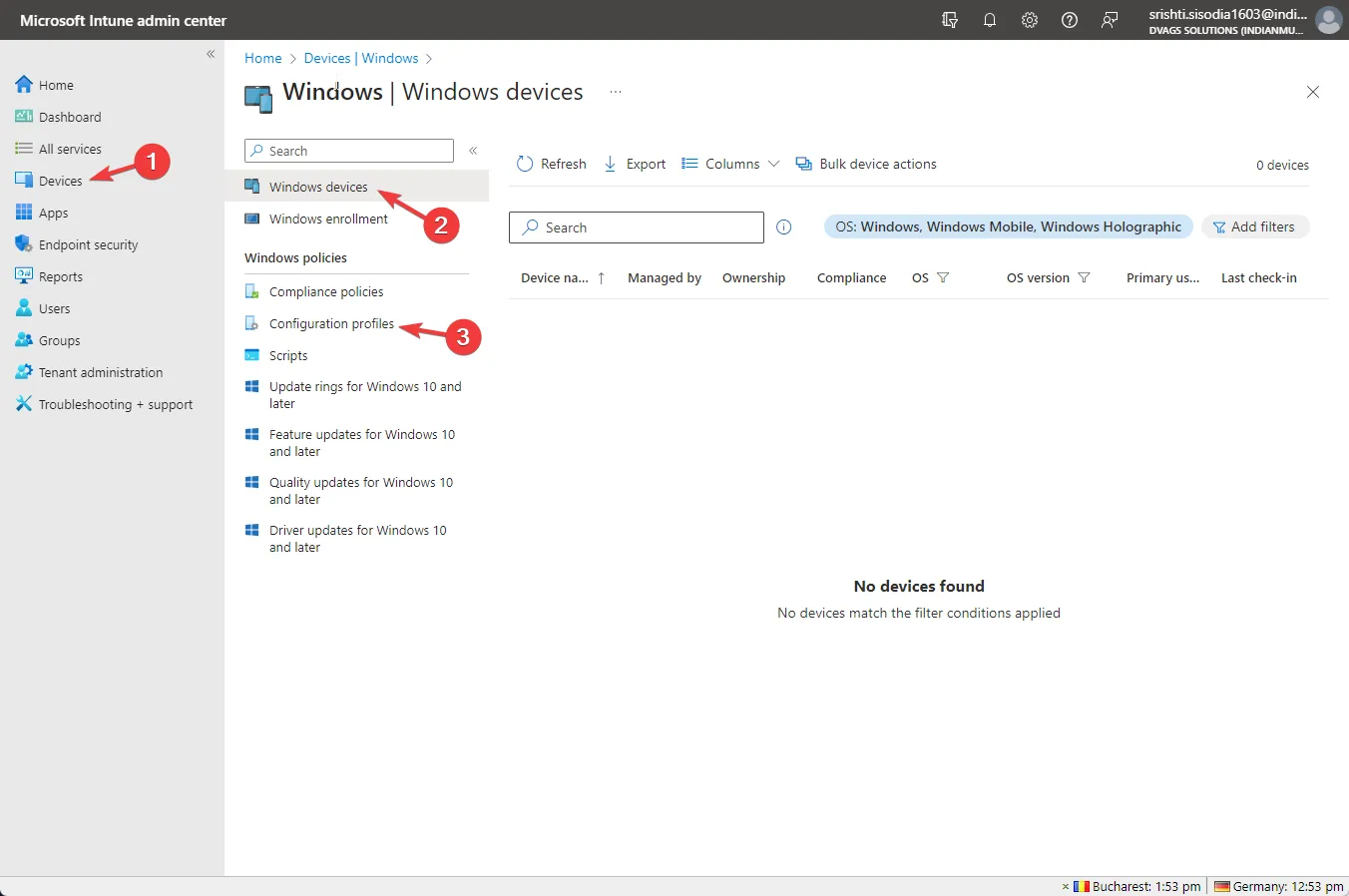
- Wählen Sie als Plattform „Windows 10 und höher“ aus ; Wählen Sie als Profiltyp „Vorlagen“ und dann „Benutzerdefiniert“ aus. Klicken Sie dann auf „Erstellen“ .
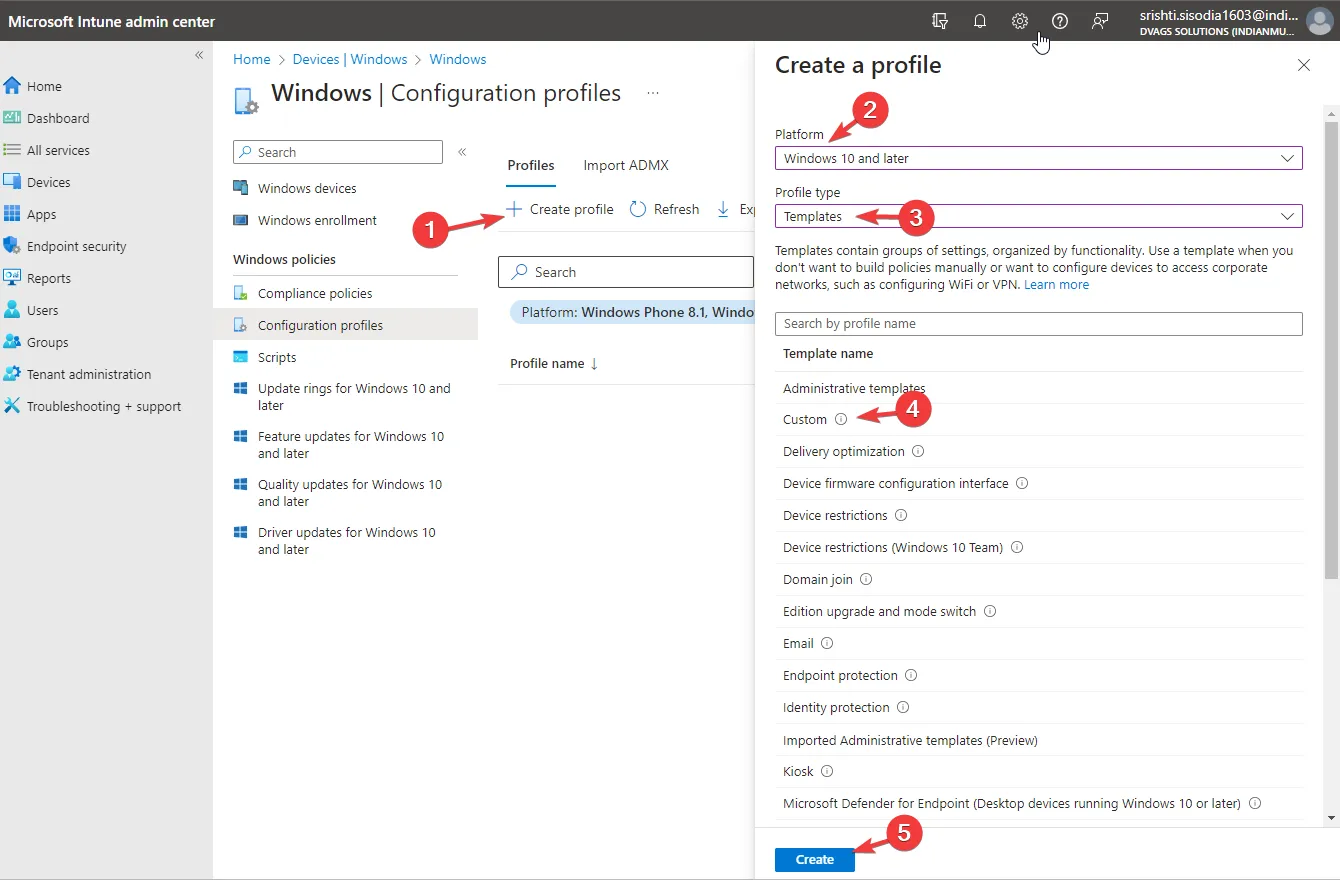
- Geben Sie auf der Seite „Benutzerdefiniert“ die folgenden Details ein und klicken Sie auf „Weiter“:
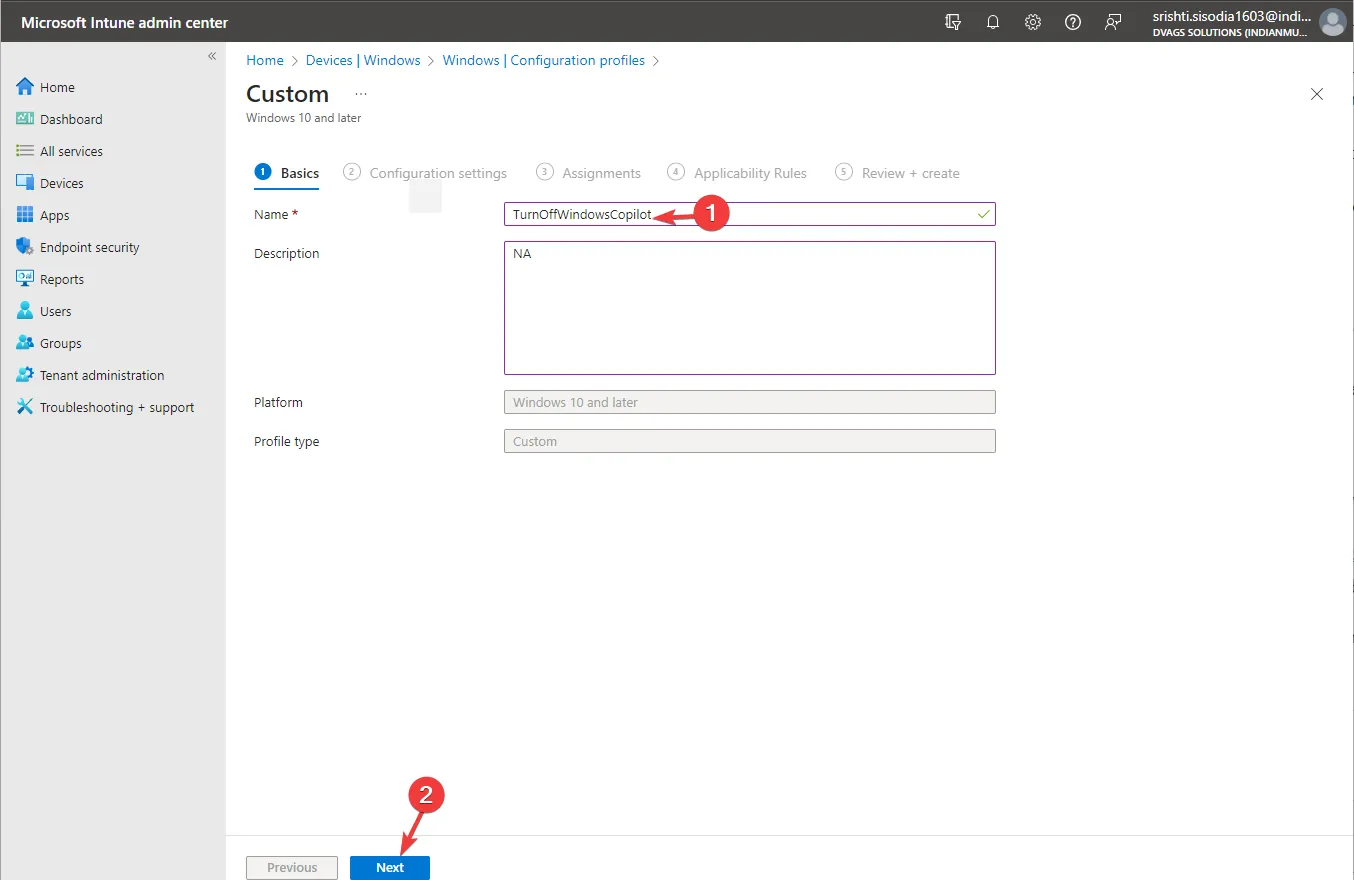
- Name – TurnOffWindowsCopilot
- Beschreibung – erwähnen Sie alles als Referenz
- Suchen Sie nach den OMA-URI-Einstellungen und klicken Sie auf Hinzufügen.
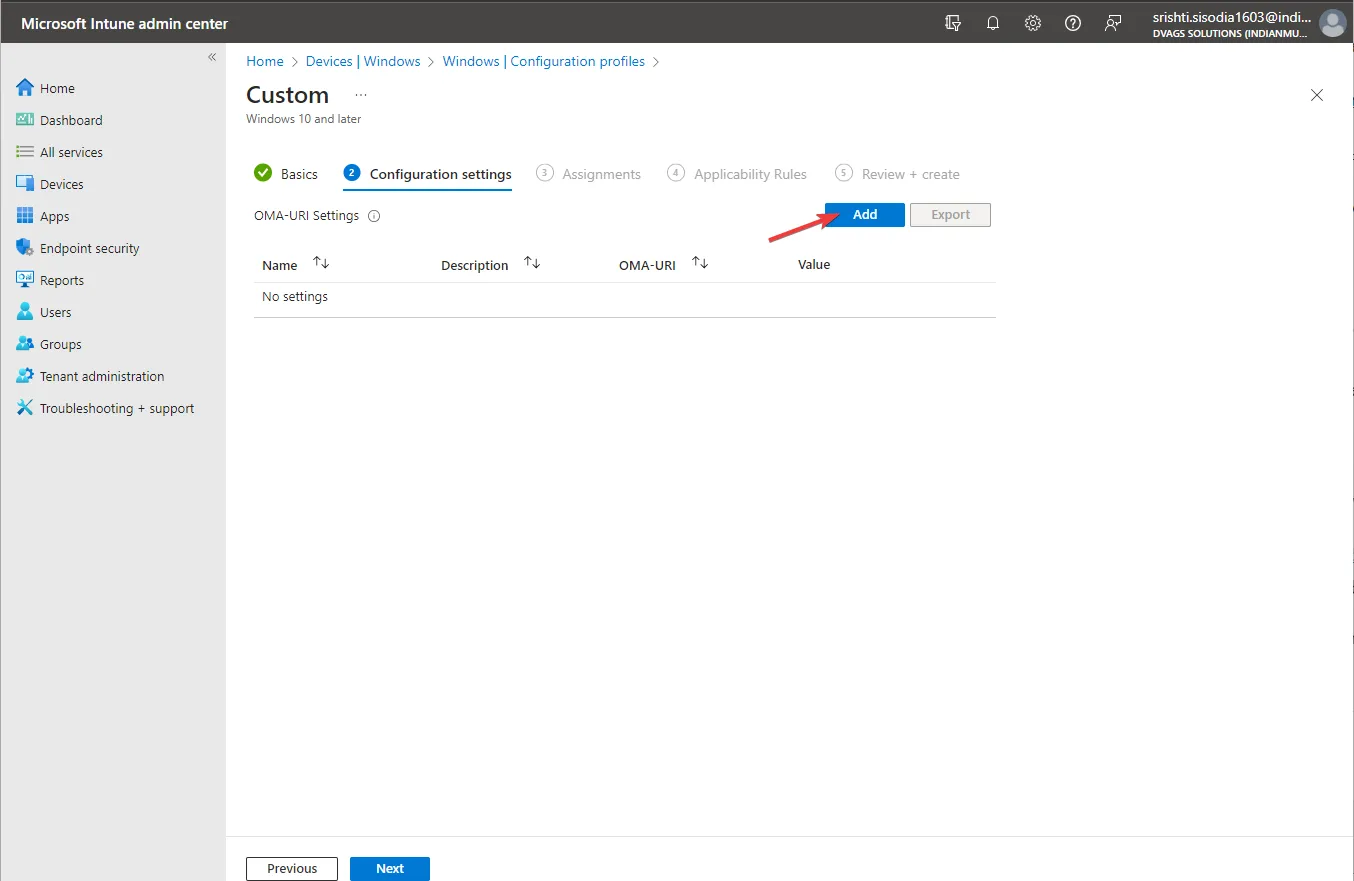
- Geben Sie die folgenden Details ein und klicken Sie auf Speichern:
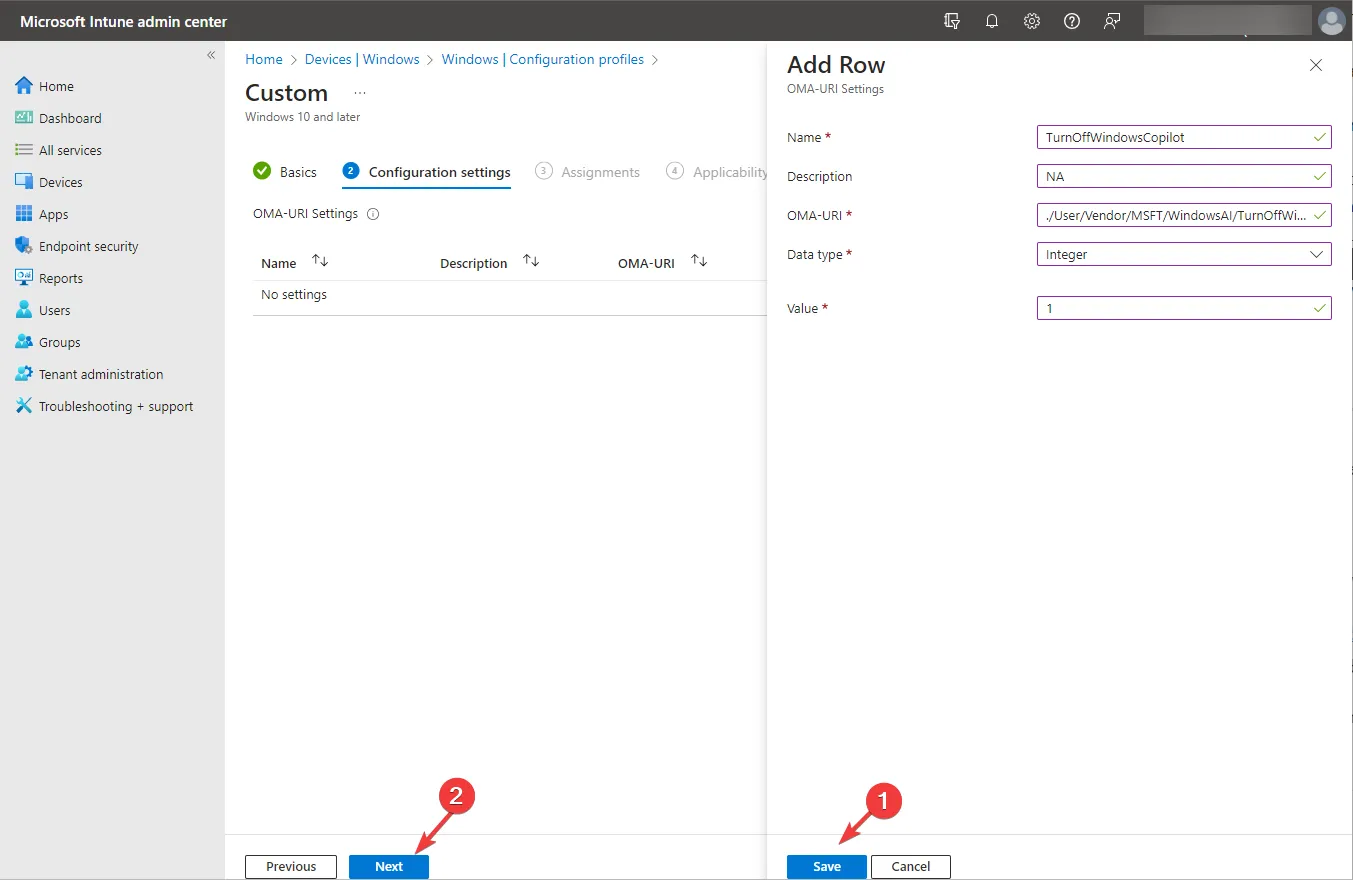
- Name – WindowsCopilot ausschalten
- Beschreibung – erwähnen Sie alles als Referenz
- OMA-URI – ./User/Vendor/MSFT/WindowsAI/TurnOffWindowsCopilot
- Datentyp – Ganzzahl
- Wert – 1
- Klicken Sie auf Weiter .
- Fügen Sie die Geräte hinzu und erstellen Sie bei Bedarf eine Regel. Klicken Sie auf Erstellen.
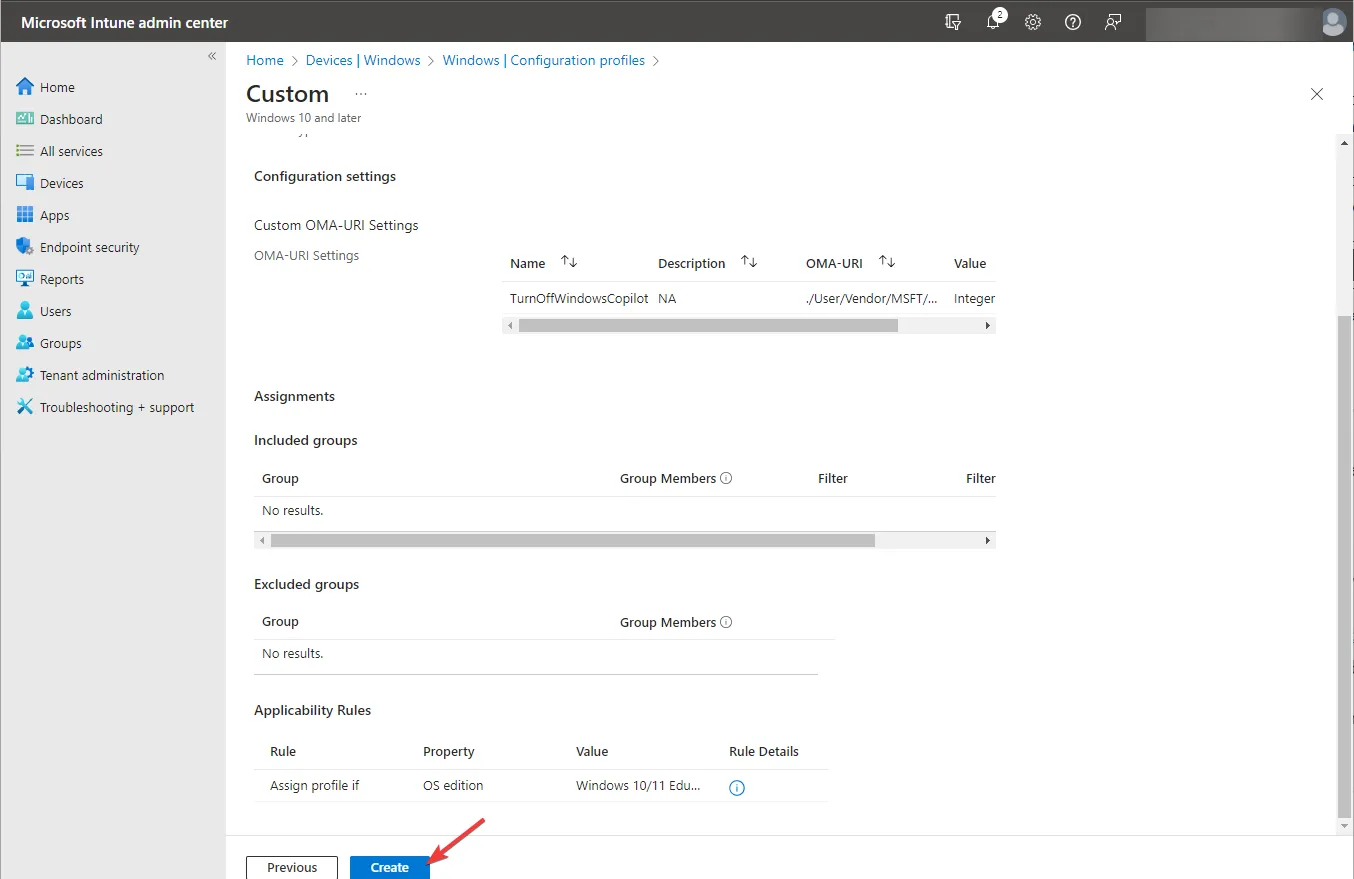
Mit dieser Methode können Sie Copilot von mehreren Computern in derselben Organisation entfernen.
Wie entferne ich Copilot aus der Taskleiste in Windows 11?
Sie können mit der rechten Maustaste auf die Taskleiste klicken, Taskleisteneinstellungen auswählen , Copilot (Vorschau) suchen und den Schalter ausschalten, um es aus der Taskleiste zu entfernen.
Falls Sie Ihre Meinung zum KI-Assistenten ändern, können Sie die in einer der genannten Methoden genannten Schritte rückentwickeln, um die erweiterte Bing-KI-Chat-Funktion zu aktivieren.
Wenn Sie Fragen oder Anregungen zu diesem Thema haben, können Sie diese gerne im Kommentarbereich unten erwähnen.
Schreibe einen Kommentar