So entfernen Sie Wasserzeichen in einer Excel-Tabelle
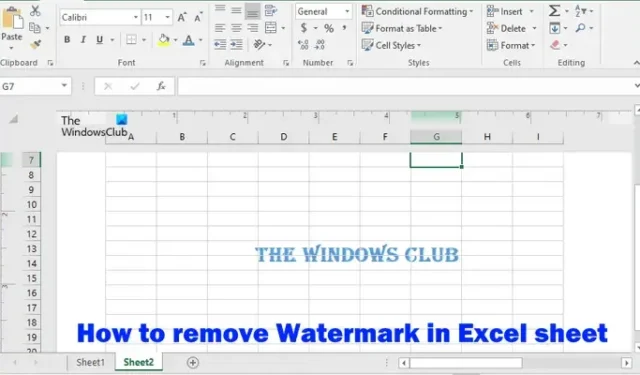
Dieser Artikel zeigt , wie Sie ein Wasserzeichen in einer Excel-Tabelle entfernen . In Microsoft Excel können Sie zwei Arten von Wasserzeichen hinzufügen, Bildwasserzeichen und Textwasserzeichen. Wenn Sie eine Excel-Datei mit einem Wasserzeichen haben und dieses Wasserzeichen nicht auf dem Ausdruck haben möchten, können Sie es entfernen.
So entfernen Sie Wasserzeichen in einer Excel-Tabelle
Das Entfernen eines Wasserzeichens in einer Excel-Tabelle ist so einfach wie das Hinzufügen eines Wasserzeichens in Excel . Dieser Artikel enthält eine Schritt-für-Schritt-Anleitung, die Ihnen zeigt, wie Sie ein Bild oder ein Textwasserzeichen in Excel entfernen.
Der Vorgang zum Entfernen von Bild- und Textwasserzeichen in Excel ist derselbe. Um ein Wasserzeichen in einer Excel-Tabelle zu entfernen, müssen Sie die Seitenlayoutansicht öffnen. Gehen Sie die folgenden Anweisungen durch.

- Öffnen Sie die Excel-Datei, die den Text oder das Bildwasserzeichen enthält.
- Wählen Sie die Registerkarte Einfügen .
- Klicken Sie nun auf die Kopf- und Fußzeile . Die Option Kopf- und Fußzeile ist unter der Gruppe Text verfügbar .
- Sobald Sie auf die Option Kopf- und Fußzeile klicken, werden drei rechteckige Blöcke in der Kopf- und Fußzeile angezeigt. Die Ansicht Ihrer Excel-Tabelle ändert sich auch von der Normalansicht in die Seitenlayoutansicht.
- Klicken Sie nacheinander auf alle diese drei Blöcke, bis Sie den Text &[Picture] sehen . Excel zeigt den Text &[Bild] an, wenn Sie ein Bildwasserzeichen einfügen.
- Foto löschen].
- Speichern Sie Ihre Excel-Datei. Das Bildwasserzeichen wurde entfernt.
Wenn Ihre Excel-Datei ein Textwasserzeichen enthält, müssen Sie dieselben Schritte ausführen, um es zu entfernen. Im Fall eines Textwasserzeichens zeigt Excel den vollständigen Text anstelle des &[Bilds] an.
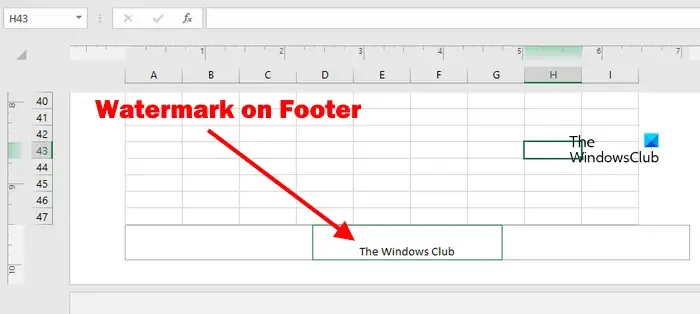
In den meisten Fällen fügen Benutzer den Text und die Bildwasserzeichen in die Kopfzeile in Excel ein. In einigen Fällen kann es jedoch in den Fußzeilenbereich eingefügt werden. Wenn Sie also alle drei Blöcke im Kopfbereich leer finden, sollten Sie auch den Fußbereich überprüfen.
Scrollen Sie dazu nach unten, um die Fußzeile anzuzeigen. Wenn die Fußzeile das Wasserzeichen enthält, sehen Sie es dort. Klicken Sie nun nacheinander auf alle drei Blöcke im Bereich Fußzeile und löschen Sie den Text von dort.

Sie können auch in die Seitenlayoutansicht wechseln, indem Sie in Excel auf die entsprechende Schaltfläche unten rechts klicken (siehe obigen Screenshot). Bewegen Sie Ihren Mauszeiger über die dort angezeigten Symbole, um ihre Namen zu lesen. Klicken Sie auf das Symbol, das den Namen Seitenlayout anzeigt, wenn Sie den Mauszeiger darüber bewegen.
Nachdem Sie zur Seitenlayoutansicht gewechselt haben, bewegen Sie den Mauszeiger über Kopf- und Fußzeile, um drei Blöcke anzuzeigen.
Wo ist Wasserzeichen in Excel?
Einige von Ihnen werden möglicherweise auch auf eine Situation stoßen, in der das Wasserzeichen nicht in der Excel-Datei angezeigt wird, aber wenn Sie die Druckvorschau des Blattes generieren, sehen Sie dort das Bild oder das Textwasserzeichen.
Beachten Sie, dass Excel das Wasserzeichen nur in der Seitenlayoutansicht anzeigt. Wenn Sie Excel in der Normalansicht öffnen, sehen Sie das Wasserzeichen nicht.
Wie entferne ich den Hintergrund von Seite 1 in Excel?
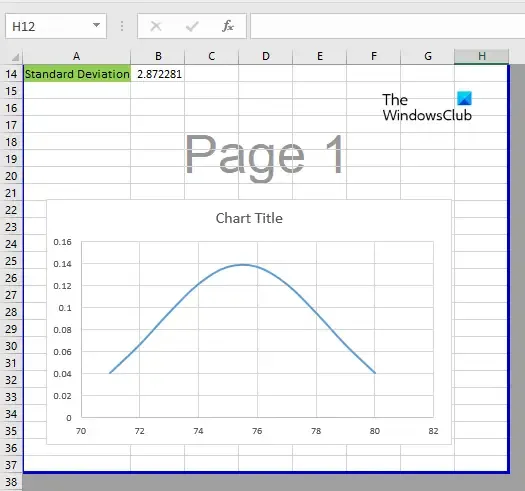
Excel zeigt den Hintergrund von Seite 1 an, wenn Sie ihn im Seitenumbruch-Vorschaumodus öffnen. Dies ist nur ein Hintergrund und kein Wasserzeichen. Sie brauchen sich also nicht darum zu kümmern, da Ihre gedruckten Excel-Tabellen diesen Hintergrund nicht zeigen.
Wenn Sie den Hintergrund von Seite 1 entfernen möchten, müssen Sie den Seitenumbruch-Vorschaumodus in den Normalmodus ändern. Wählen Sie dazu auf der Registerkarte Ansicht die Option Normal aus .



Schreibe einen Kommentar