So entfernen Sie das Wasserzeichen „Systemanforderungen nicht erfüllt“ in Windows 11
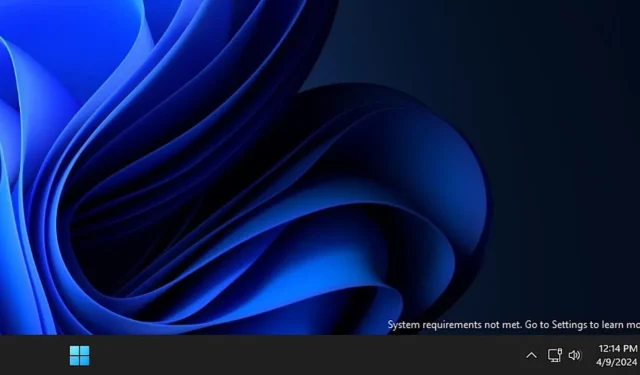
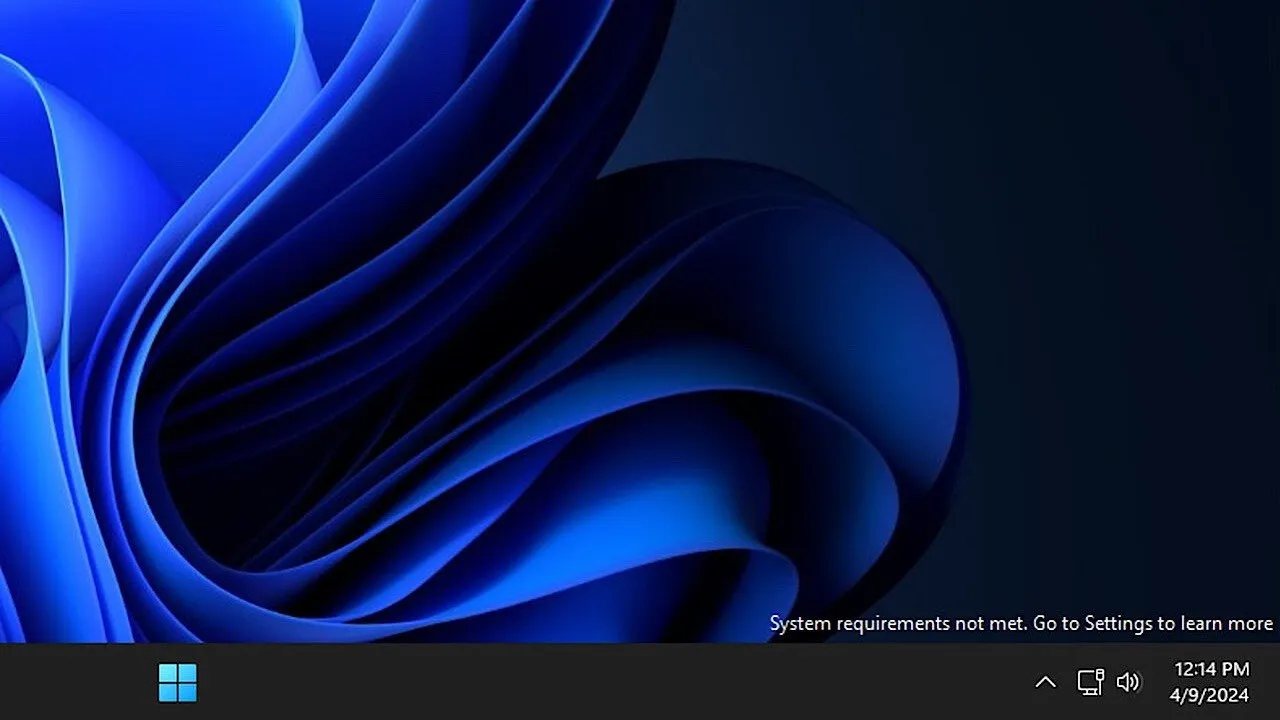
Windows 11 hat einige strenge Installationsanforderungen. Es ist jedoch nicht allzu schwierig, Windows 11 auf einem nicht unterstützten Gerät zu installieren. Wenn Sie es geschafft haben, freuen Sie sich noch nicht. Sie müssen noch das Wasserzeichen „Systemanforderungen nicht erfüllt“ auf Ihrem Desktop entfernen, das Microsoft eingeführt hat, um die Installation auf nicht unterstützter Hardware zu verhindern. Diese Anleitung listet drei Methoden auf, mit denen Sie dieses Wasserzeichen entfernen können.
1. Gruppenrichtlinien-Editor
Wenn Sie Windows Pro oder Enterprise verwenden und der Gruppenrichtlinien-Editor aktiviert ist, ist diese Methode die einfachste. Befolgen Sie die nachstehenden Anweisungen, um das Wasserzeichen über den Gruppenrichtlinien-Editor zu deaktivieren.
Geben Sie in der Windows-Suche „Gruppenrichtlinie“ ein und klicken Sie in den Ergebnissen auf Gruppenrichtlinie bearbeiten . Gehen Sie im Gruppenrichtlinien-Editor zu Computerkonfiguration -> Administrative Vorlagen -> System .
Scrollen Sie im rechten Bereich nach unten und doppelklicken Sie auf „ Meldungen ausblenden, wenn die Windows-Systemanforderungen nicht erfüllt sind“ . Klicken Sie dann auf „Aktiviert“ -> „OK“, um die Änderungen anzuwenden.
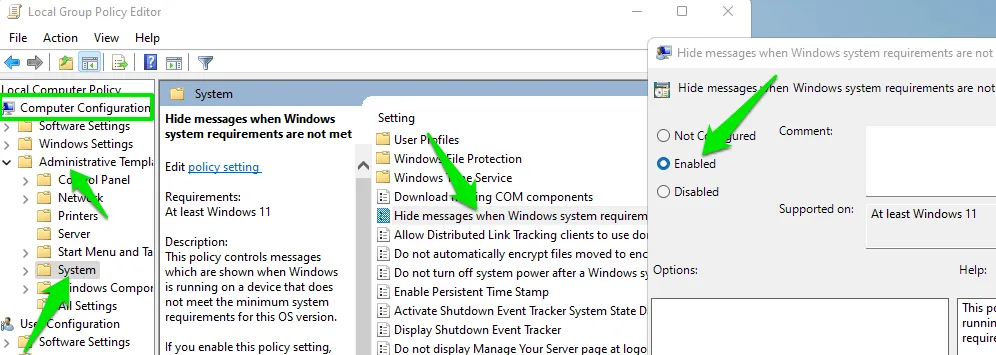
2. Windows-Registrierungseditor
Wenn Sie keinen Zugriff auf den Gruppenrichtlinien-Editor haben, können Sie das Wasserzeichen auch in der Windows-Registrierung entfernen, indem Sie die folgenden Schritte ausführen.
Achtung : Falsche Änderungen an der Registrierung können Programme beschädigen und Datenverlust verursachen. Erstellen Sie unbedingt eine Sicherungskopie der Windows-Registrierung, bevor Sie Änderungen vornehmen.
Geben Sie „Registrierung“ in die Windows-Suche ein und klicken Sie auf Registrierungseditor . Wechseln Sie in der Windows-Registrierung zu HKEY_CURRENT_USER -> Systemsteuerung . Klicken Sie mit der rechten Maustaste auf Systemsteuerung und wählen Sie Neu -> Schlüssel .
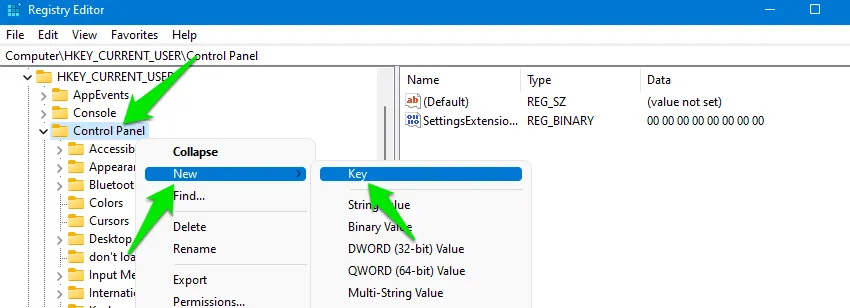
Nennen Sie diesen neuen Schlüssel „UnsupportedHardwareNotificationCache“.
Wählen Sie diesen Schlüssel aus, klicken Sie mit der rechten Maustaste auf den leeren Bereich im rechten Bereich und wählen Sie Neu -> DWORD-Wert (32-Bit) .
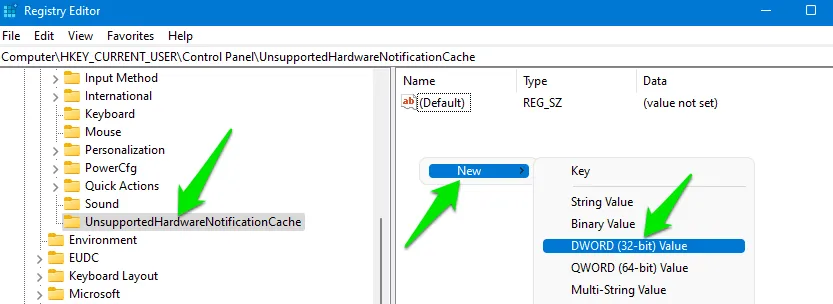
Nennen Sie diesen Eintrag „SV2“, doppelklicken Sie darauf und ändern Sie seinen Wert auf 0 . Wenn der Eintrag UnsupportedHardwareNotificationCache bereits vorhanden ist, ändern Sie einfach den SV2-Wert.
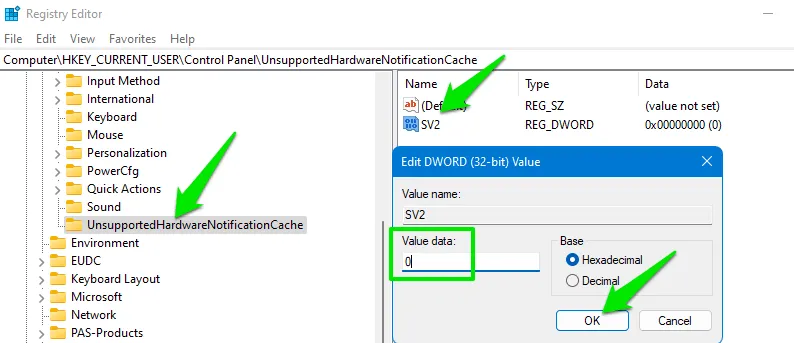
3. Skript
Wenn Sie sich mit der Bearbeitung der Registrierung nicht auskennen, können Sie dies mit einem Drittanbietertool erledigen. Ein kleines Skript entfernt das Wasserzeichen „Systemanforderungen nicht erfüllt“ . Obwohl es Teil eines umfassenden Windows-Optimierungstools ist, verlinke ich hier das eigenständige Skript.
Laden Sie den Ordner herunter und entpacken Sie ihn. Sie werden zwei Skripte finden. Führen Sie beide aus und akzeptieren Sie die Anweisungen, um die Änderungen in der Registrierung vorzunehmen. Stellen Sie sicher, dass Sie zuerst „ System Requirements Not Met Watermark – ADD“ und dann „ System Requirements Not Met Watermark – REMOVE“ in dieser Reihenfolge ausführen.
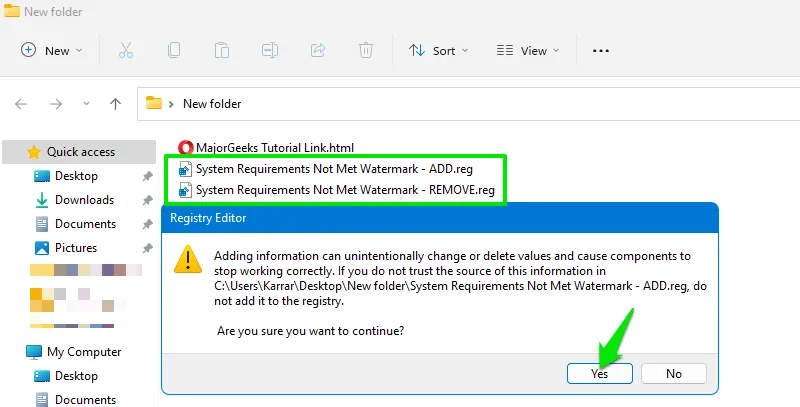
Der erste fügt die erforderlichen Einträge hinzu und der zweite setzt den Wert auf 0, um das Wasserzeichen zu entfernen.
Bei allen oben genannten Methoden müssen Sie den PC neu starten, damit die Änderungen wirksam werden. Es ist erwähnenswert, dass das Wasserzeichen die Windows-Funktionalität in keiner Weise beeinträchtigt. Es ist nur ein Ärgernis, das Sie daran erinnert und Sie zum Upgrade auffordert, ähnlich wie das Windows-Aktivierungswasserzeichen.
Bildnachweis: Alle Bilder und Screenshots von Karrar Haider.



Schreibe einen Kommentar