So entfernen Sie #SPILL! Fehler in Excel?

Erleben Sie immer wieder den #SPILL! Fehler in Ihren Excel-Arbeitsblättern unter Windows? Dieser Fehler tritt auf, wenn die von Ihnen verwendete Formel keine Ergebnisse in die Zellen eintragen kann. In diesem Beitrag besprechen wir nun, was genau dieser Fehler ist, warum er verursacht wird und wie Sie ihn beheben können.
Warum sagt Excel ständig SPILL?
Der #SPILL! Ein Fehler in Microsoft Excel ist der Fehler, der in Arbeitsblättern auftritt, wenn eine Formel nicht mehrere Zellen mit den berechneten Ergebnissen füllen kann. Grundsätzlich tritt es auf, wenn eine Formel nicht alle erzeugten Ergebnisse im Blatt ausgeben kann. Versuchen wir, das Spilling in Excel im Detail zu verstehen.
Unter Spilling versteht man das Verhalten, wenn Excel-Formeln mehrere Ergebnisse erzeugen, die an die benachbarten Zellen zurückgegeben werden. Der Bereich der Zellen, der diese Werte enthält, wird nun als Überlaufbereich bezeichnet. Wenn es nun einige Faktoren gibt, die das Ausfüllen des Spill-Bereichs verhindern, erhalten Sie ein #SPILL! Fehler.
Nun kann es verschiedene Gründe für diesen Fehler geben. Dies kann dadurch verursacht werden, dass die Zellen innerhalb des Überlaufbereichs Daten enthalten oder sich verbundene Zellen im Überlaufbereich befinden. Darüber hinaus könnte der Fehler verursacht werden, wenn Sie eine Tabelle verwendet haben, da Excel-Tabellen keine dynamischen Array-Formeln unterstützen. Weitere Gründe für den #SPILL! Fehler liegt darin, dass der Überlaufbereich nicht erkennbar oder zu groß ist.
Befolgen Sie basierend auf den für Sie passenden Szenarien die folgenden Korrekturen, um den Fehler zu beheben.
So beheben Sie #SPILL! Fehler in Excel?
Der #SPILL! Fehler können unterschiedlicher Art sein und in unterschiedlichen Szenarien verursacht werden. Sie können basierend auf der Fehlermeldung mit dem Befehl #SPILL! eine geeignete Lösung anwenden. Du erlebst. Wenn Sie auf das gelbe Ausrufezeichen neben dem #SPILL-Fehler klicken, werden oben die Fehlermeldung und der Grund angezeigt. Hier sind die häufigsten #SPILL! Fehlermeldungen, die Sie erhalten werden:
- Der Überlaufbereich ist nicht leer.
- Der Überlaufbereich hat Zellen zusammengeführt.
- Verschüttungsbereich in der Tabelle.
- Die Reichweite des Verschüttens ist unbekannt.
- Der Überlaufbereich ist zu groß.
1] Der Überlaufbereich ist nicht leer
„Überlaufbereich ist nicht leer“ ist eine der häufigsten Fehlermeldungen im Zusammenhang mit #SPILL! Fehler in Excel. Diese Fehlermeldung wird ausgelöst, wenn der Überlaufbereich für eine übergelaufene Array-Formel nicht leer ist. Die Behebung dieses Fehlers besteht darin, alle Daten aus dem Überlaufbereich zu löschen oder die Formel in eine andere Spalte zu kopieren, die keine Blockierung enthält.
Sie können einfach die Formelzelle auswählen und die Überlaufbereichsgrenzen werden durch einen gestrichelten Rahmen angezeigt. Die Daten liegen innerhalb des Überlaufbereichs und verursachen den Fehler. Möglicherweise sehen Sie jedoch leere Zellen, die jedoch nicht vorhanden sind. Einige unsichtbare Zeichen wie ein Leerzeichen oder eine leere Zeichenfolge, die von Formeln zurückgegeben werden, verursachen diesen Fehler.
Um den #SPILL loszuwerden! Fehler, in diesem Fall müssen Sie die Zellen löschen, die den Fehler auslösen. Drücken Sie dazu auf das Warnzeichen neben dem Fehler und klicken Sie in den angezeigten Menüoptionen auf die Option „Blockierende Zellen auswählen“ . Excel zeigt nun alle Zellen an, die das Hindernis verursachen.
Sobald Sie die blockierenden Zellen kennen, können Sie sie einfach beseitigen. Gehen Sie dazu in Excel zur Registerkarte „ Startseite “ und klicken Sie in der Gruppe „Bearbeiten“ auf die Option „Löschen“ > „Alle löschen“ . Wenn Sie die Cele-Einträge an eine andere Stelle verschieben möchten, können Sie die Methode „Ausschneiden und Einfügen“ verwenden.
Wenn Sie eine andere Warnmeldung mit dem #SPILL-Fehler erhalten, können Sie fortfahren und eine geeignete Lösung anwenden.
2] Der Überlaufbereich weist zusammengeführte Zellen auf
Die nächste Fehlermeldung lautet „Überlaufbereich hat verbundene Zellen“. Wie aus der Meldung hervorgeht, ist die Ursache von #SPILL! Der Fehler besteht darin, dass es verbundene Zellen innerhalb des Überlaufbereichs gibt, die mit Überlauf nicht funktionieren.
Wenn dieses Szenario auf Sie zutrifft, besteht die Lösung darin, die Zellen, die den Fehler verursachen, aufzuheben. Hier sind die Schritte dazu:
- Wählen Sie zunächst das Warnschild neben dem #SPILL aus! Fehler.
- Wählen Sie nun aus den angezeigten Optionen die Option „Blockierende Zellen auswählen“ .
- Ihnen werden nun die problematischen Zellen angezeigt, die zusammengeführt werden.
- Als nächstes können Sie die blockierenden Zellen aufheben. Gehen Sie dazu zur Registerkarte „Startseite “ und klicken Sie auf den Abwärtspfeil „Zusammenführen und zentrieren“ .
- Wählen Sie anschließend die Option „Zellen zusammenführen“ .
Neben dem Aufheben der Verbindung der problematischen Zellen können Sie die Formel auch in eine Spalte ohne verbundene Zellen verschieben.
3] Überlaufbereich in der Tabelle
Wenn Sie die Fehlermeldung „Spill range in table“ mit dem #SPILL! erhalten Der Grund dafür ist, dass die Excel-Tabellen keine dynamischen oder übergelaufenen Array-Formeln unterstützen. Wenn Sie den Fehler in diesem Fall nun beheben möchten, müssen Sie die Tabelle in einen Normalbereich umwandeln. Alternativ können Sie auch versuchen, die Formel außerhalb der Tabelle zu platzieren, damit sie verschüttet wird.

Um die Tabelle in einen Bereich umzuwandeln, können Sie an einer beliebigen Stelle in der Tabelle mit der rechten Maustaste klicken. Wählen Sie anschließend im angezeigten Kontextmenü die Option „Tabelle“ > „In Bereich konvertieren“ . Oder klicken Sie in die Tabelle, gehen Sie im Menüband zur Option „Tabellentools > Design“ und wählen Sie in der Gruppe „Tools“ die Schaltfläche „ In Bereich konvertieren“ aus. Dadurch wird der Fehler für Sie behoben. Außerdem können Sie die Formel einfach aus der Tabelle verschieben.
4] Die Reichweite des Verschüttens ist unbekannt
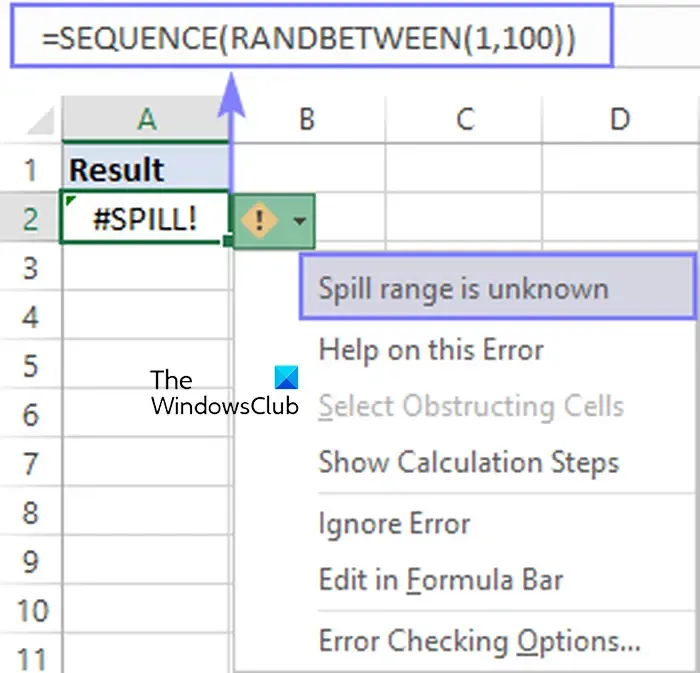
Die Reichweite des Verschüttens ist unbekannt ist eine weitere Warnmeldung im Zusammenhang mit #SPILL! Fehler in Microsoft Excel. Der Hauptgrund für diese Fehlermeldung ist, dass Excel die Größe des Überlaufbereichs nicht kennt.
Voltauke-Funktionen (RAND, TODAY, RANDBETWEEN usw.) mit dynamischen Funktionen können einen #SPILL auslösen! Fehler, da die „Wrapper“-Funktion die Größe und die Anzahl der zu generierenden Werte nicht bestimmen kann.
In diesem Fall besteht die Lösung darin, die Formel zu ändern, die Sie derzeit für die Aufgabe verwenden. Sie können versuchen, eine andere Formelkombination zu verwenden, die dieselben Werte ohne #SPILL berechnet! Fehler.
5] Der Überlaufbereich ist zu groß
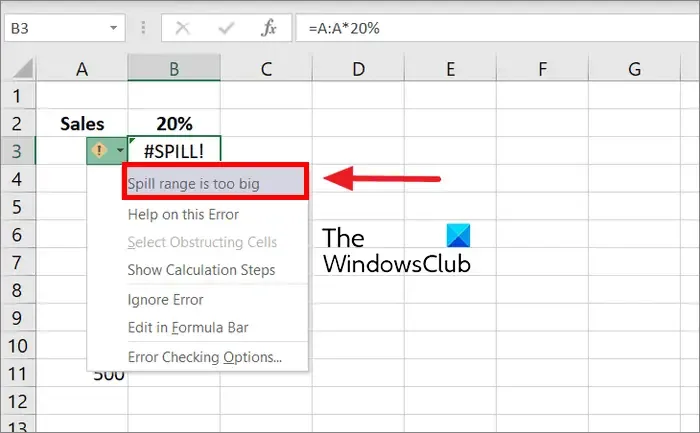
Wenn Sie die Fehlermeldung „Überlaufbereich ist zu groß“ erhalten, bedeutet dies, dass die Ausgabe die Ränder des Arbeitsblatts überschreitet. In diesem Fall können Sie die folgenden Ansätze befolgen, um den Fehler zu beheben:
- Sie können nur auf die spezifischen Suchwerte verweisen, die Sie benötigen (z. B. )
=VLOOKUP(A2:A7,A:C,2,FALSE)). Dieser Formeltyp generiert zwar ein dynamisches Array, ist jedoch nicht mit Excel-Tabellen kompatibel. - Sie können einfach auf den Wert innerhalb derselben Zeile verweisen und die Formel nach unten kopieren. Es handelt sich um einen herkömmlichen Formelstil, der in Tabellen ordnungsgemäß funktioniert. Es wird jedoch kein dynamisches Array generiert.
- Sie können die implizite Schnittmenge ausführen, indem Sie den „@“-Operator in Ihrer Formel verwenden und ihn nach unten kopieren (z. B. )
=VLOOKUP(@A:A,A:C,2,FALSE)). Es gibt kein dynamisches Array zurück, funktioniert aber in Tabellen.
Ich hoffe, diese Korrekturen helfen Ihnen, #SPILL zu beseitigen! Fehler aus Ihrer Excel-Arbeitsmappe.
Wie entferne ich Duplikate in Excel?
Sie können doppelte Einträge aus einer Excel-Tabelle löschen, indem Sie die spezielle Funktion von Excel verwenden. Öffnen Sie zunächst die Datei, aus der Sie Duplikate löschen möchten. Klicken Sie nun auf die Registerkarte „Daten“ und klicken Sie dann auf die Schaltfläche „Duplikate entfernen“ . Es öffnet sich ein Dialogfenster, in dem Sie einige oder alle Spalten auswählen und alle doppelten Einträge entfernen können. Abschließend können Sie auf die Schaltfläche OK klicken, um die Änderungen zu speichern.



Schreibe einen Kommentar