So entfernen Sie die Home-Seite der Einstellungen unter Windows 11
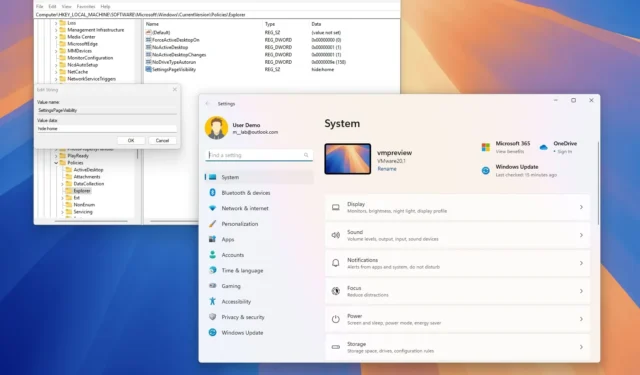
- Um die Startseite in den Einstellungen zu entfernen, öffnen Sie „Gruppenrichtlinie “ > „ Computerkonfiguration “ > „Administrative Vorlagen “ > „ Systemsteuerung “ , öffnen Sie „Sichtbarkeit der Einstellungsseite“, setzen Sie ein Häkchen bei „Aktiviert“, stellen Sie die Sichtbarkeit auf „hide:home“ ein und wenden Sie die Einstellungen an.
- Um die Startseite der Einstellungen über die Registrierung auszublenden, öffnen Sie den Schlüssel „Explorer“ innerhalb von „HKEY_LOCAL_MACHINE“, erstellen Sie einen „String Value“ mit dem Namen „SettingsPageVisibility“ , setzen Sie ihn auf „hide:home“ und starten Sie den PC neu.
Unter Windows 11 23H2 (und späteren Versionen) enthält die App „Einstellungen“ eine „Home“-Seite mit interaktiven Karten, die Sie jederzeit entfernen können, wenn Sie ein traditionelleres Erlebnis bevorzugen.
Die „Home“-Seite in der App „Einstellungen“ ist nicht ganz neu, da die Version für Windows 10 auch eine ähnliche Seite enthielt, aber die neue Startseite der App ist anders. Anstatt Ihnen eine Liste der verfügbaren Abschnitte anzuzeigen, finden Sie interaktive Karten, die unterschiedliche Einstellungen und Empfehlungen basierend auf Ihrer Verwendung der App anzeigen.
Auf der Startseite „Einstellungen“ können bis zu sieben Karten angezeigt werden, darunter „Empfohlene Einstellungen“, „Cloud-Speicher“, „Kontowiederherstellung“, „Personalisierung“, „Microsoft 365“, „Xbox“ und „Bluetooth-Geräte“. Das Unternehmen plant jedoch, in zukünftigen Versionen noch mehr Karten hinzuzufügen.
Ein Problem bei dieser Erfahrung besteht darin, dass Microsoft die Schnittstelle auch nutzt, um für Dienste (wie Microsoft 365, OneDrive und Game Pass) zu werben, was manche Leute als weitere Werbung im Betriebssystem betrachten könnten.
Obwohl die Homepage das Ändern der Systemeinstellungen erleichtern kann, ist es möglich, sie für ein klassischeres Erlebnis über den Gruppenrichtlinien-Editor und die Registrierung auszublenden, zu deaktivieren oder zu entfernen.
In dieser Anleitung zeige ich Ihnen zwei Möglichkeiten, wie Sie die Sichtbarkeit der Startseite der Einstellungen unter Windows 11 auf „Ausblenden“ ändern können.
- Entfernen der Startseite in den Einstellungen aus der Gruppenrichtlinie
- Startseite in den Einstellungen aus der Registrierung entfernen
Entfernen der Startseite in den Einstellungen aus der Gruppenrichtlinie
So blenden Sie die neue Startseite der Einstellungen unter Windows 11 Pro, Enterprise oder Education aus:
-
Öffnen Sie „Start“ unter Windows 11.
-
Suchen Sie nach gpedit und klicken Sie auf das oberste Ergebnis, um den lokalen Gruppenrichtlinien-Editor zu öffnen .
-
Durchsuchen Sie den folgenden Pfad:
Computer Configuration > Administrative Templates > Control Panel -
Doppelklicken Sie auf die Richtlinie „Sichtbarkeit der Einstellungsseite“ .
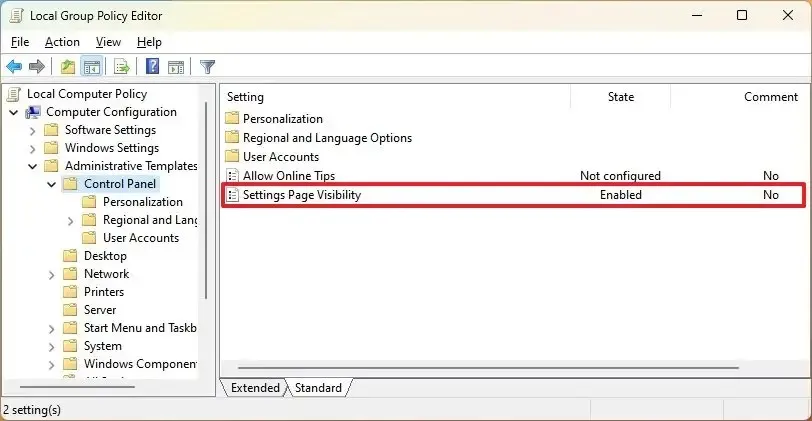
-
Wählen Sie die Option Aktiviert .
-
Ändern Sie den Einstellungswert „Sichtbarkeit der Einstellungsseite“ in hide:home .
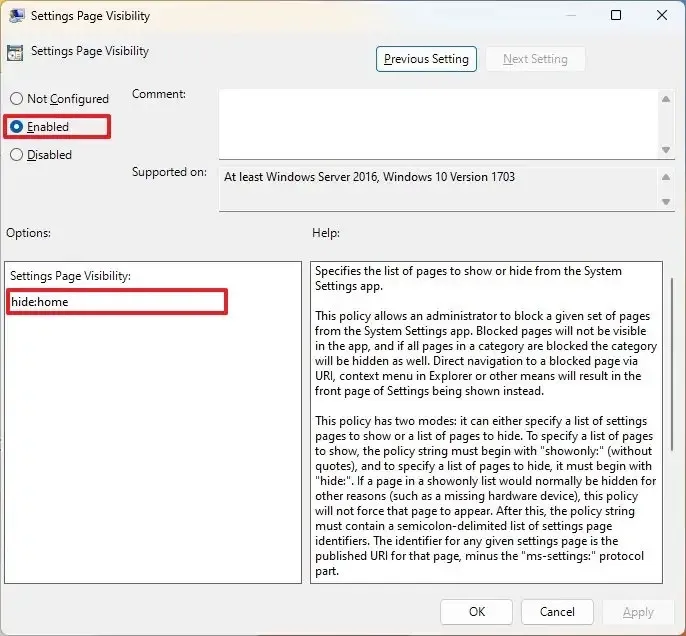
-
Klicken Sie auf die Schaltfläche Übernehmen .
-
Klicken Sie auf die Schaltfläche OK .
-
Starte den Computer neu.
Sobald Sie die Schritte abgeschlossen haben, starten Sie den Computer neu, um die Änderungen anzuwenden. Wenn Sie die App „Einstellungen“ das nächste Mal starten, wird die Startseite nicht mehr angezeigt. Stattdessen öffnet die App wie zuvor direkt die Systemeinstellungen.
Wenn Sie Ihre Meinung ändern, können Sie die Änderungen mit denselben Anweisungen rückgängig machen, wählen Sie in Schritt 5 jedoch die Option „Nicht konfiguriert“ .
https://www.youtube.com/watch?v=FIdN8hKpERE
Startseite in den Einstellungen aus der Registrierung entfernen
Wenn Sie die Home-Edition von Windows 11 ausführen, haben Sie keinen Zugriff auf den Gruppenrichtlinien-Editor, können aber über die Registrierung dasselbe Ergebnis erzielen.
Um die neue Startseite für Einstellungen unter Windows 11 über die Registrierung zu entfernen, gehen Sie folgendermaßen vor:
-
Öffnen Sie „Start“ .
-
Suchen Sie nach regedit und klicken Sie auf das oberste Ergebnis, um den Registrierungs-Editor zu öffnen .
-
Durchsuchen Sie den folgenden Pfad:
HKEY_LOCAL_MACHINE\SOFTWARE\Microsoft\Windows\CurrentVersion\Policies\Explorer -
Klicken Sie mit der rechten Maustaste auf den Explorer- Schlüssel, wählen Sie „Neu“ und wählen Sie die Option „Zeichenfolgenwert“ .
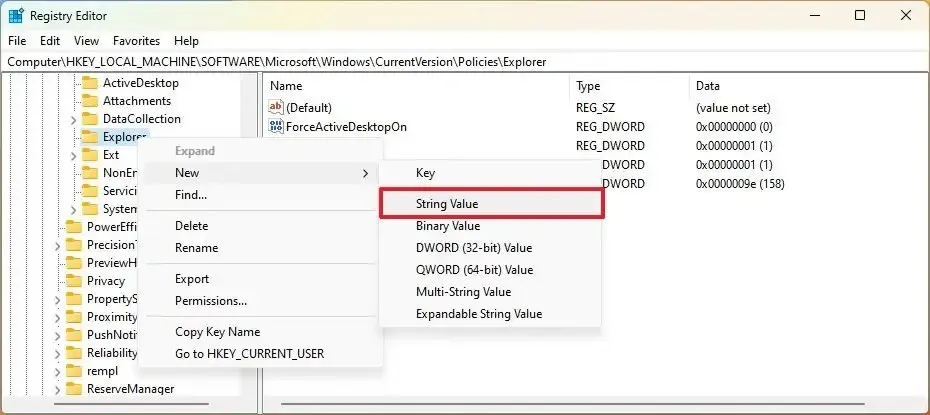
-
Bestätigen Sie die SettingsPageVisibility für die Zeichenfolge und drücken Sie die Eingabetaste .
-
Doppelklicken Sie auf die neu erstellte Zeichenfolge und ändern Sie ihren Wert in hide:home .
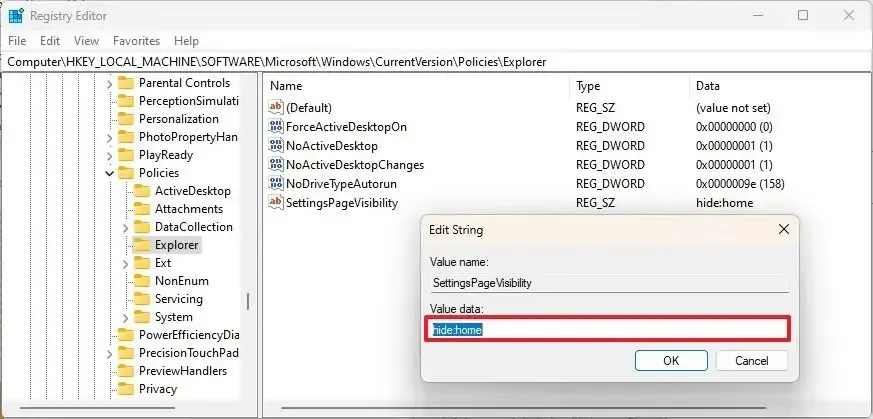
-
Klicken Sie auf die Schaltfläche OK .
-
Starte den Computer neu.
Nachdem Sie die Schritte abgeschlossen haben, wird die App „Einstellungen“ im Abschnitt „System“ gestartet und die Startseite mit den interaktiven Karten ist nicht mehr verfügbar.
Es ist möglich, die Startseite in den Einstellungen mit denselben Anweisungen wieder zu aktivieren. Klicken Sie dazu in Schritt 4 jedoch mit der rechten Maustaste auf die Zeichenfolge „SettingsPageVisibility“ , wählen Sie die Option „Löschen“ und starten Sie den Computer neu.
Update 13. Oktober 2023: Ein neues Anleitungsvideo wurde hinzugefügt, das zeigt, wie man die Seite aus der App „Einstellungen“ entfernt. Wenn die neue Seitenoberfläche nach dem Update nicht vorhanden ist und Sie sie stattdessen aktivieren möchten, können Sie diese Anleitung verwenden.
Update 2. Juli 2024: Dieser Leitfaden wurde aktualisiert, um Genauigkeit zu gewährleisten und Änderungen am Prozess widerzuspiegeln.



Schreibe einen Kommentar