So entfernen Sie den Sicherheitsschlüssel in Windows 11

Sicherheitsschlüssel ist eine der Anmeldeoptionen, die in Windows 11/10 bereitgestellt werden. Sie können es über die Windows 11-Einstellungen einrichten. Um diese Anmeldeoption einzurichten und zu verwenden, sollten Sie über einen USB-Sicherheitsschlüssel verfügen. In diesem Artikel zeigen wir Ihnen, wie Sie den Sicherheitsschlüssel auf Ihrem Windows 11-Computer entfernen.

So entfernen Sie den Sicherheitsschlüssel in Windows 11
Nachdem Sie den Sicherheitsschlüssel eingerichtet haben, müssen Sie den USB-Sicherheitsschlüssel jedes Mal einstecken, wenn Sie sich bei Ihrem System anmelden möchten. Wenn Sie es jedoch aus irgendeinem Grund entfernen möchten, können Sie dies über die Windows 11-Einstellungen tun. Hier erfahren Sie, wie Sie den Sicherheitsschlüssel in Windows 11 entfernen. Wir werden auch über einige Korrekturen sprechen, wenn Sie den Sicherheitsschlüssel nicht entfernen können, da das Problem von einigen Windows 11-Benutzern gemeldet wird.
Um Ihren Sicherheitsschlüssel zu entfernen, müssen Sie die Option „Zurücksetzen“ verwenden. Durch diese Aktion wird Ihr Sicherheitsschlüssel auf die Standardeinstellungen zurückgesetzt und alle Ihre Anmeldeinformationen und PINs, die auf dem Sicherheitsschlüssel gespeichert sind, werden gelöscht.
Die folgenden Schritte zeigen Ihnen, wie Sie Ihren Sicherheitsschlüssel auf die Werkseinstellungen zurücksetzen.
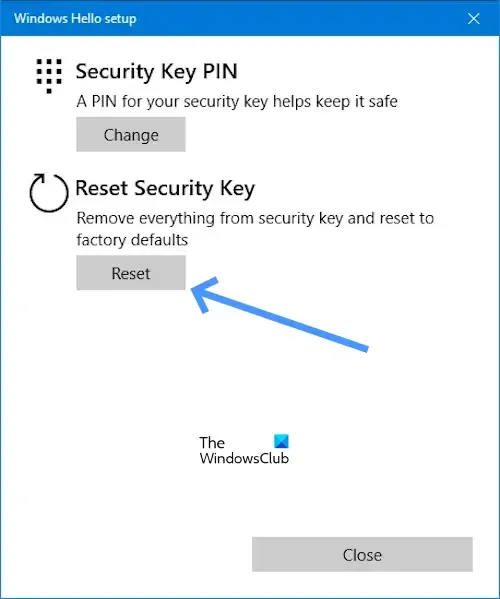
- Gehen Sie zu den Einstellungen.
- Klicken Sie auf Konten.
- Scrollen Sie nach unten und klicken Sie auf Anmeldeoptionen.
- Klicken Sie nun auf Sicherheitsschlüssel.
- Klicken Sie unter der Option „Sicherheitsschlüssel“ auf Verwalten.
- Sobald Sie auf Verwalten klicken, werden Sie aufgefordert, Ihren Sicherheitsschlüssel in den USB-Anschluss zu stecken.
- Berühren Sie entweder die Schaltfläche oder die goldene Scheibe auf Ihrem blinkenden Sicherheitsschlüssel (falls zutreffend).
- Klicken Sie nun auf die Schaltfläche Zurücksetzen unter Sicherheitsschlüssel zurücksetzen.
- Klicken Sie zur Bestätigung auf Weiter.
Nachdem Sie die oben genannten Schritte ausgeführt haben, sollte der Sicherheitsschlüssel von Ihrem System entfernt werden.
Der Sicherheitsschlüssel in Windows kann nicht entfernt werden
Wenn Sie den Sicherheitsschlüssel nicht entfernen können, helfen Ihnen die folgenden Vorschläge.
- Wird Ihr Computer von Ihrer Schule oder Organisation verwaltet?
- Sind Sie ein IT-Administrator?
- Fehlerbehebung in der Windows-Wiederherstellungsumgebung
Lasst uns beginnen.
1] Wird Ihr Computer von Ihrer Schule oder Organisation verwaltet?
Sie können den Sicherheitsschlüssel nicht entfernen, wenn Ihr Computer von Ihrer Schule oder Organisation verwaltet wird. Dies liegt daran, dass dort möglicherweise Richtlinien gelten, die die Verwendung eines Sicherheitsschlüssels für Ihr Schul- oder Arbeitskonto erfordern. Um den Sicherheitsschlüssel von Ihrem Computer zu entfernen, müssen Sie sich an die IT-Abteilung Ihrer Schule oder Organisation wenden oder sich an Ihren Administrator wenden.
2] Sind Sie ein IT-Administrator?
Wenn Sie ein IT-Administrator sind oder über Administratorrechte verfügen, führen Sie die folgenden Schritte aus, um den Sicherheitsschlüssel zu entfernen.
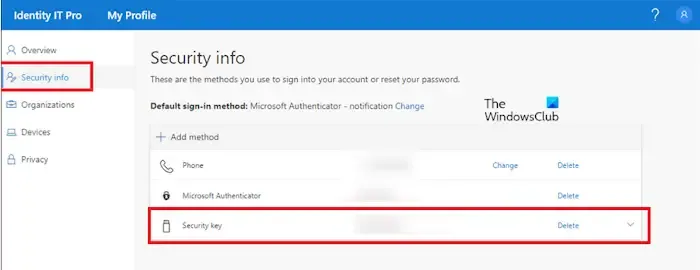
- Eröffnen Sie Ihr office.com-Konto.
- Gehen Sie nun zu Mein Profil.
- Unter den Sicherheitsinformationen.
- Klicken Sie auf Löschen (Sicherheitsschlüssel).
3] Fehlerbehebung in der Windows-Wiederherstellungsumgebung
Einige Benutzer berichteten, dass sie den Sicherheitsschlüssel nicht zu ihren Systemen hinzugefügt haben, Windows jedoch zum Anmelden auffordert, einen Sicherheitsschlüssel anzuschließen. Wenn Ihnen so etwas passiert, kann Ihnen die Systemwiederherstellung helfen. Da Sie von Ihrem System abgemeldet sind und sich nicht anmelden können, weil Sie nach einem Sicherheitsschlüssel gefragt werden, müssen Sie die Windows-Wiederherstellungsumgebung aufrufen, um die Systemwiederherstellung durchzuführen .
Klicken Sie auf dem Anmeldebildschirm auf die Power-Taste. Halten Sie nun die Umschalttaste gedrückt und wählen Sie Neustart. Danach startet Windows in der Wiederherstellungsumgebung.
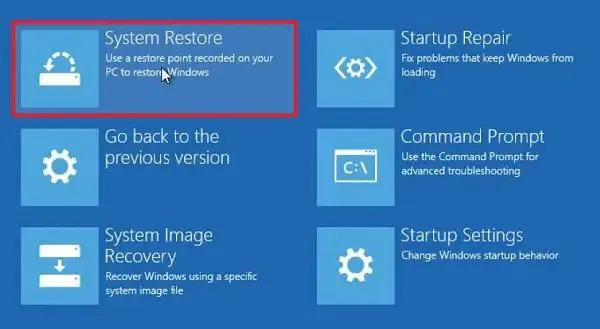
Sobald Sie Windows RE aufrufen, gehen Sie zu Fehlerbehebung > Erweiterte Optionen > Systemwiederherstellung. Wählen Sie den Wiederherstellungspunkt aus, vor dem das Problem nicht bestand.
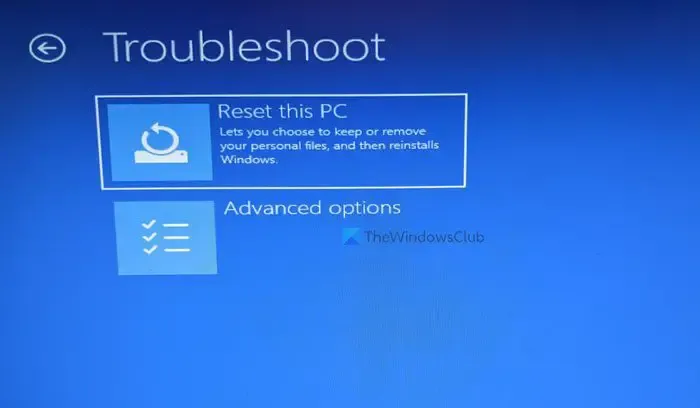
Wenn die Systemwiederherstellung nicht funktioniert, müssen Sie Ihren PC zurücksetzen. Rufen Sie erneut die Windows-Wiederherstellungsumgebung auf und wählen Sie Fehlerbehebung > Setzen Sie diesen PC zurück.
Ich hoffe, dieser Artikel hilft Ihnen beim Entfernen Ihres Sicherheitsschlüssels.
Wie entferne ich eine PIN aus Windows 11?
Um eine PIN aus Windows 11 zu entfernen. Gehen Sie zu Einstellungen > Konten > Anmeldeoptionen: Klicken Sie auf „PIN (Windows Hello)“, klicken Sie auf „Entfernen“, bestätigen Sie Ihre Anmeldeinformationen und klicken Sie auf „OKWindows Hello PIN entfernen ausgegraut. Deaktivieren Sie in einem solchen Fall die Option „Zur Verbesserung der Sicherheit nur Windows Hello-Anmeldung für Microsoft-Konten auf diesem Gerät zulassen (empfohlen)“.
Warum fragt Windows 11 nach meiner PIN?
Einige Benutzer haben berichtet, dass Windows 11 ständig nach einer PIN fragt. Ein solches Problem tritt auf, wenn der Inhalt des NGC-Ordners beschädigt ist. Wir empfehlen Ihnen, den Inhalt des NGC-Ordners zu löschen, um dieses Problem zu beheben.



Schreibe einen Kommentar