So entfernen Sie Please Sign In aus dem Datei-Explorer in Windows 11
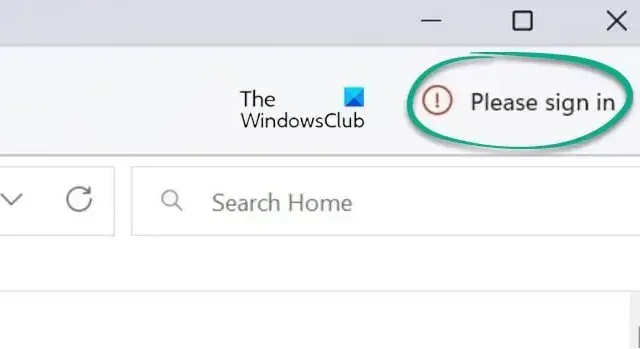
Der Datei-Explorer in Windows 11 zeigt möglicherweise eine Meldung Bitte melden Sie sich in der oberen rechten Ecke an. Einige Benutzer berichten, dass ihr Explorer nach den neuesten Updates die Meldung „Bitte anmelden“ anzeigt. Wenn Sie es sehen und es entfernen möchten, hilft Ihnen dieser Beitrag.
So entfernen Sie Bitte melden Sie sich aus dem Datei-Explorer an
Dieser Link „Bitte anmelden“ wird verwendet, um den OneDrive-Speicher anzuzeigen, und Ihre OneDrive-Dateien werden dann unter Explorer-Startseite angezeigt und im Abschnitt „Zuletzt verwendet“ aufgeführt.
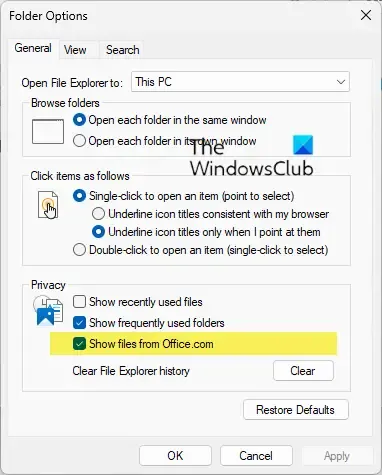
Gehen Sie folgendermaßen vor, um „Bitte anmelden“ aus dem Windows 11-Datei-Explorer zu entfernen:
- Öffnen Sie den Datei-Explorer und klicken Sie auf die Registerkarte Ansicht
- Wählen Sie Optionen und klicken Sie dann auf den Link Ordner und Suchoptionen ändern, um ihn zu öffnen.
- Dadurch werden die Datei-Explorer-Optionen geöffnet, die früher als Ordneroptionen bezeichnet wurden
- Suchen Sie den Abschnitt Datenschutz
- Deaktivieren Sie die Option Dateien von Office.com anzeigen
- Klicken Sie auf Übernehmen.
Ich hoffe dieser kleine Tipp hilft dir weiter.
Wie verstecke ich Dateien von OneDrive oder Office Online im Explorer-Schnellzugriff?
Durch das Deaktivieren von Dateien von Office.com wird der Datei-Explorer daran gehindert, die letzten Cloud-Dateidaten in der Schnellzugriffsansicht anzuzeigen. Sie können dies über die Einstellungen des Gruppenrichtlinien-Editors tun.
- Öffnen Sie den Gruppenrichtlinien-Editor.
- Gehen Sie zu Computerkonfiguration.
- Wählen Sie Administrative Vorlagen > Windows-Komponenten aus.
- Doppelklicken Sie auf den Ordner Datei-Explorer.
- Wählen Sie die Regel Dateien von Office.com in der Schnellzugriffsansicht deaktivieren aus.
- Klicken Sie auf OK, um die Änderungen zu speichern.
Wie bekomme ich den Windows Explorer wieder in den Normalzustand?
Wenn Sie den Datei-Explorer auf die Standardeinstellungen zurücksetzen möchten, führen Sie die folgenden Schritte aus:
- Öffnen Sie die Datei-Explorer-Optionen
- Klicken Sie auf der Registerkarte „Allgemein“ > „Datenschutz“ auf die Schaltfläche „Standardeinstellungen wiederherstellen“.
- Wechseln Sie als Nächstes zur Registerkarte Ansicht und klicken Sie unter dem Feld Erweiterte Einstellungen auf die Schaltfläche Standard wiederherstellen
- Klicken Sie auf Anwenden/OK und beenden Sie.
- Sie können auch die Systemdateiprüfung ausführen, um eine möglicherweise beschädigte Datei explorer.exe zu ersetzen.
Dieser Beitrag zeigt Ihnen, wie Sie die Symbolleiste für den Schnellzugriff des Datei-Explorers zurücksetzen.



Schreibe einen Kommentar