So entfernen Sie Zahlen in Excel von links

Excel ist eine der am häufigsten verwendeten Produktivsoftware von Microsoft. Es gibt viele Tipps und Tricks, die Ihre Excel-Nutzung verbessern . Zu lernen , wie man Zahlen in Excel von links entfernt, ist ein toller Trick, um das Subtrahieren unerwünschter Ziffern zu automatisieren. Sie können dies verwenden, wenn Sie Ortsvorwahlen aus Telefonnummern usw. löschen möchten.
So entfernen Sie Zahlen in Excel von links
Die Möglichkeiten zum einfachen Entfernen von Zahlen aus der linken Spalte in Excel gelten nicht nur für Zahlen. Sie können dieselbe Formel verwenden, um andere Zeichen aus einer Wertefolge in Excel zu entfernen. Sie können auch die Funktion „Rechts“ verwenden , bei der Sie Excel anweisen, die Zahlen auf der linken Seite zu löschen und die Zahlen auf der rechten Seite beizubehalten. Sie würden die Anzahl der Nummern angeben, die Sie von links löschen möchten. Dies ist ideal, wenn Sie die Länge der Nummern kennen, beispielsweise Telefonnummern oder ID-Nummern. Lesen Sie weiter, um zu erfahren, wie das geht und wie Sie es in die Praxis umsetzen können.
1] Öffnen Sie Excel und bereiten Sie es vor
Dies ist der erste Schritt, in dem Sie Excel öffnen. Um Excel zu öffnen, gehen Sie zu Start, geben Sie Excel ein und klicken Sie auf das Excel-Symbol. Dadurch wird Excel geöffnet, sodass Sie ein neues Dokument oder ein aktuelles Dokument öffnen können.
2] Geben Sie die Zahlen in Excel-Zellen ein
Möglicherweise verfügen Sie über eine Excel-Datei mit den Zahlen, an denen Sie arbeiten möchten. Wenn Sie keine Excel-Datei mit Zahlen haben, geben Sie hier die Zahlen und andere Informationen ein, die Sie möglicherweise benötigen.
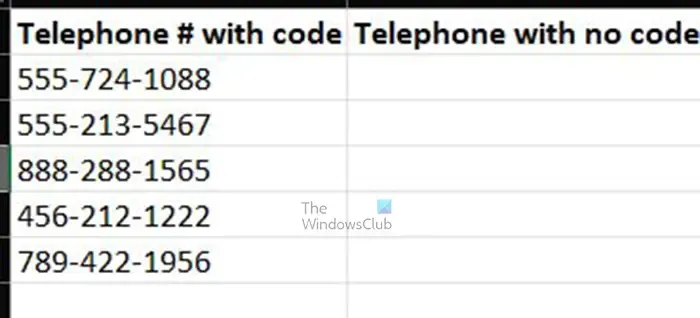
Dies ist die Excel-Tabelle mit den Informationen, die für die Demonstration verwendet werden.
3] Geben Sie die Formel in die Ausgabezelle ein
Nachdem Sie nun die Informationen in Excel haben, ist es an der Zeit, die linken zu löschen. Sie platzieren das Ergebnis in einer Ausgabezelle. Die Ausgabezelle ist in diesem Fall die Zelle unter der Überschrift Telefon ohne Code .
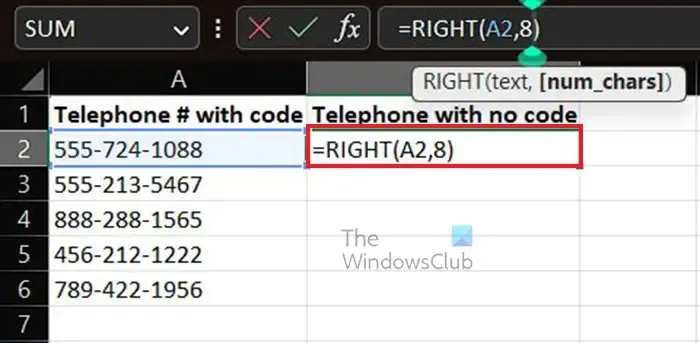
Dies ist die Formel, die Sie eingeben, um die linken Zahlen zu löschen und nur die angegebenen Zahlen rechts auszugeben. Die Zahl 8 in der Formel weist Excel an, 8 Zeichen von rechts gezählt stehen zu lassen und den Rest zu löschen.
Dies ist das Ergebnis für die erste Informationszeile
4] Duplizieren Sie die Ergebnisse
Nachdem die erste Zeile oben so formuliert ist, wie Sie es möchten, ist es an der Zeit, die Formel zu duplizieren, damit die Berechnungen automatisch erfolgen.
Zum einfachen Duplizieren bewegen Sie den Cursor unter die rechte untere Ecke der Zelle. Der Cursor wird in das Plus- Symbol + umgewandelt. Klicken Sie darauf, halten Sie die Maustaste gedrückt und ziehen Sie sie an die gewünschte Stelle.
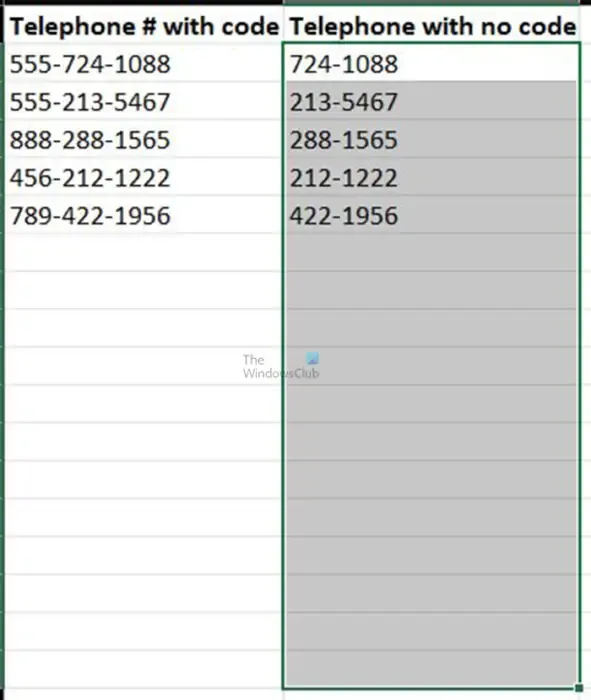
Sie sehen die ausgewählten Zellen.
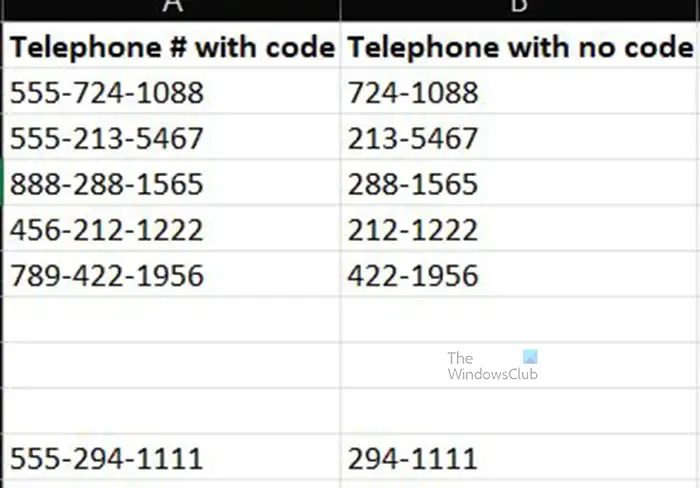
Wenn Sie vorhaben, weitere Telefonnummern hinzuzufügen, ziehen Sie die Formel nach unten über die Stelle hinaus, an der sich die aktuellen Nummern befinden. Es werden keine Ergebnisse angezeigt, da die entsprechenden Zellen leer sind. Sobald Sie jedoch Zahlen in die erste Zelle eingeben, werden die Zahlen automatisch entsprechend Ihren Angaben formatiert.
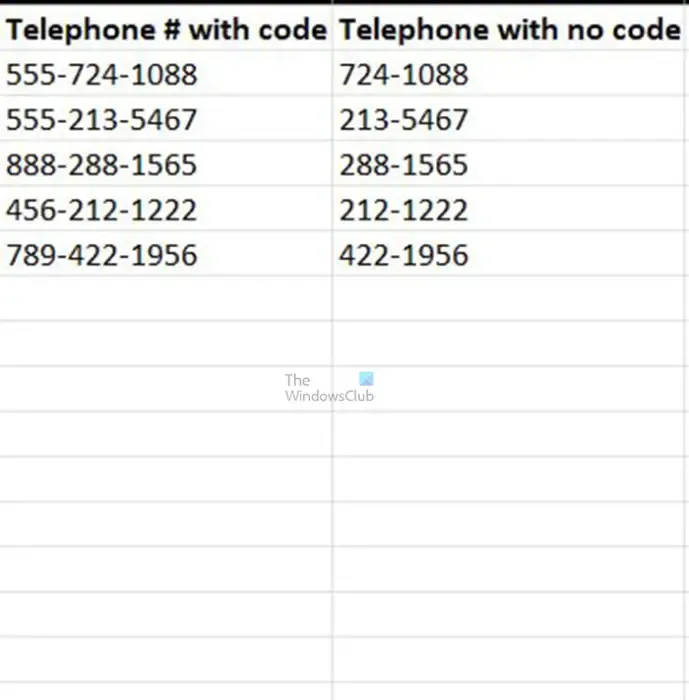
Dies ist die fertige Excel-Tabelle.
Was ist die Trim-Funktion in Excel?
Die Trim-Funktion in Excel wird verwendet, um alle Leerzeichen aus dem Text zu entfernen, mit Ausnahme einzelner Leerzeichen zwischen Wörtern. Die Zuschneidefunktion sollte insbesondere bei Texten verwendet werden, die Sie aus einer anderen Anwendung erhalten haben und die möglicherweise unregelmäßige Abstände aufweisen.
Was ist die MID-Funktion in Excel?
Die MID-Funktion wird verwendet, um die Zeichenfolge in der Mitte einer Textzeile anzuzeigen. Der Startpunkt des Mittelpunkts wird vom Benutzer angegeben. Hier ist die Formel für die Verwendung von MID: =MID, location of text, the starting number, the number of characters. Hier ist ein Beispiel dafür, wie Sie die Formel schreiben würden: =MID(B1,10,15).



Schreibe einen Kommentar