So entfernen Sie Instrumente und Gesang mit Adobe Audition
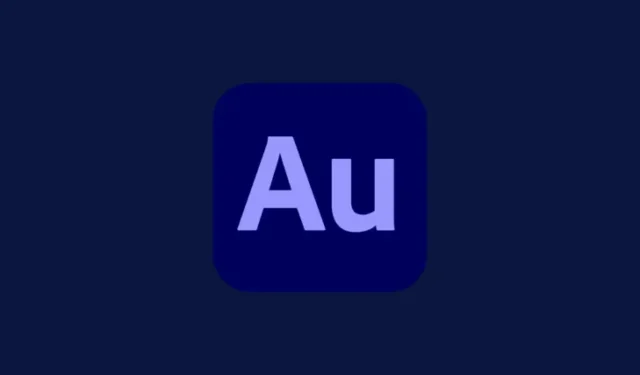
Was Sie wissen sollten
- Um Gesang aus einem Song zu entfernen, importieren Sie die Datei in Adobe Audition, klicken Sie unter „Effekte-Rack“ > „Stereobilder“ > „Center Channel Extractor“ auf einen leeren Kanal und wählen Sie die Voreinstellung „ Vocal Remove“ aus.
- Um das Instrument aus dem Center-Kanal zu entfernen, wenden Sie den Center Channel Extractor-Effekt an und wählen Sie die Voreinstellung „Default “ oder „Acapella“ .
- Um zu verhindern, dass die Musik oder der Gesang der Seitenkanäle durchscheint, klicken Sie auf die Registerkarte „Diskriminierung“ und passen Sie die Schieberegler „Crossover Bleed“ und „Phase Discrimination“ an .
Auch wenn wir es gerne hätten, sind nicht alle unsere Lieblingslieder ohne weiteres als A-capella- oder Playback-Titel zum Mitsingen oder Jammen verfügbar. Aber Sie müssen dafür nicht immer das Internet nach reinen Instrumental- oder Gesangsdateien durchforsten. Solange Sie über eine qualitativ hochwertige Songdatei verfügen, können Sie mit der Adobe Audition-App ganz einfach Instrumente und Gesang daraus entfernen.
Die folgende Anleitung bietet eine Schritt-für-Schritt-Anleitung, wie Sie Gesang oder Instrumente aus einem Song isolieren, damit Sie dazu singen, jammen und sie nach Belieben remixen können.
So entfernen Sie Gesangsstimmen mit Adobe Audition aus Liedern
Bevor wir beginnen, stellen Sie sicher, dass Sie über die beste Songdatei verfügen, auf die Sie zugreifen können. Dies stellt nicht nur sicher, dass Gesang und Instrumente auf den beiden Kanälen gut differenziert sind, sondern hilft Ihnen auch dabei, sie mit Adobe Audition zu entfernen oder abzuschwächen.
Sobald Sie den Song haben, öffnen Sie Adobe Audition und importieren Sie die Songdatei.
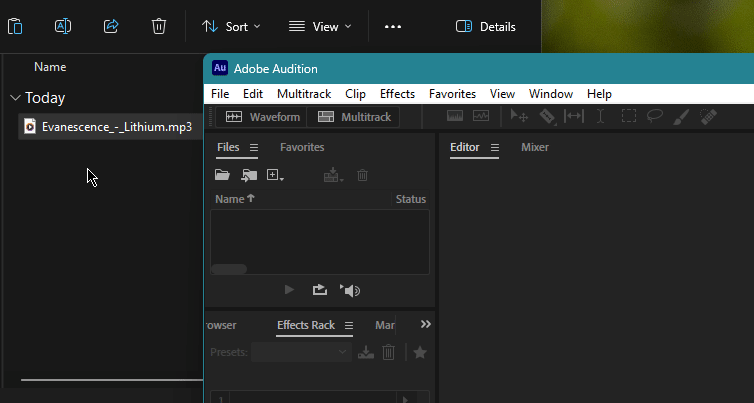
Führen Sie nun die folgenden Schritte aus, um den Gesang aus dem Lied zu entfernen (oder das Instrument, das bei Instrumentalliedern im Mittelpunkt steht).
1. Entfernen Sie Gesang mit dem Center Channel Extractor-Effekt
Klicken Sie links auf der Registerkarte „Effekt-Rack“ auf den Pfeil neben einer leeren Spur.
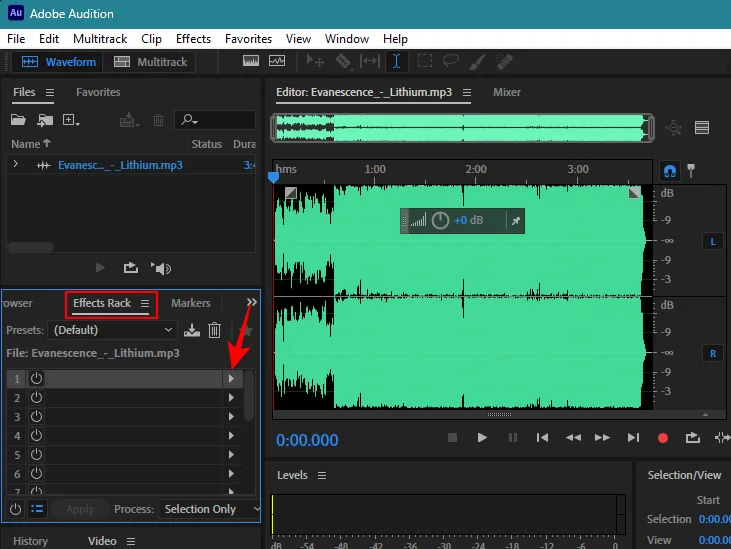
Bewegen Sie den Mauszeiger über „Stereobilder“ und wählen Sie „Center Channel Extractor“ aus .
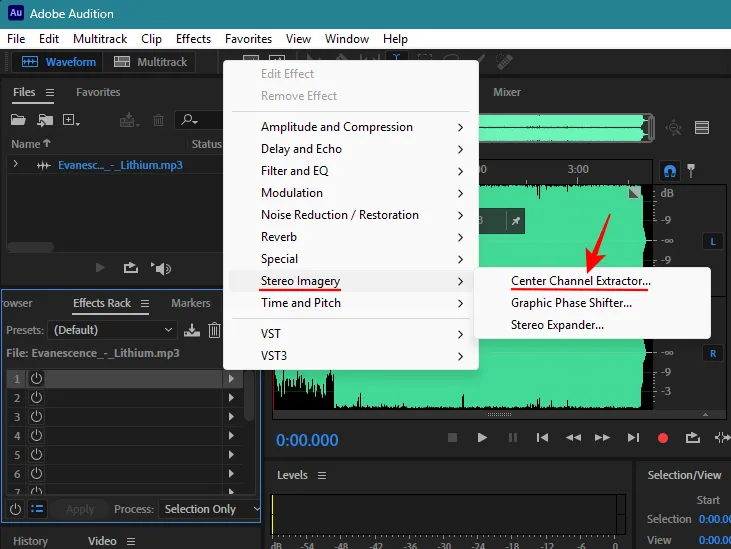
Alternativ können Sie oben auf die Registerkarte „Effekte“ klicken und „Stereobilder“ > „Center Channel Extractor“ auswählen .
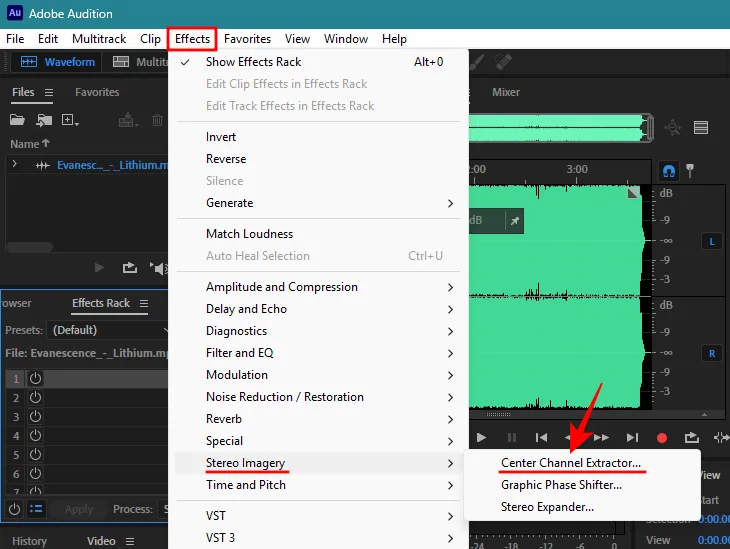
Wählen Sie im Dropdown-Menü „Voreinstellungen“ die Option „Vocal Remove“ aus .
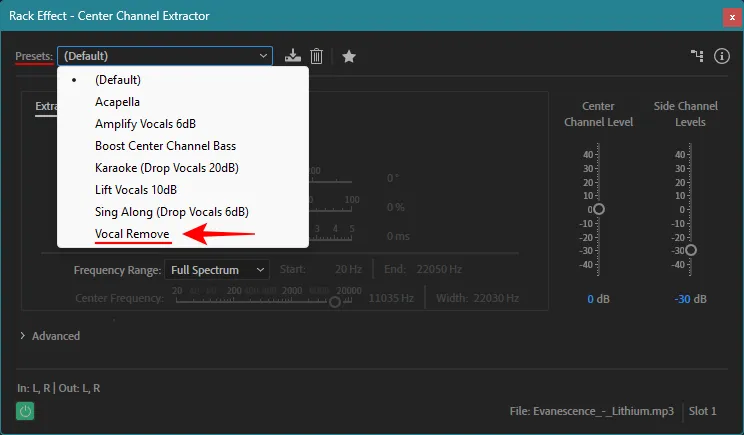
Da der Gesang meist im Mittelpunkt steht, stellen Sie sicher, dass „Extract“ auf „ Center“ eingestellt ist .
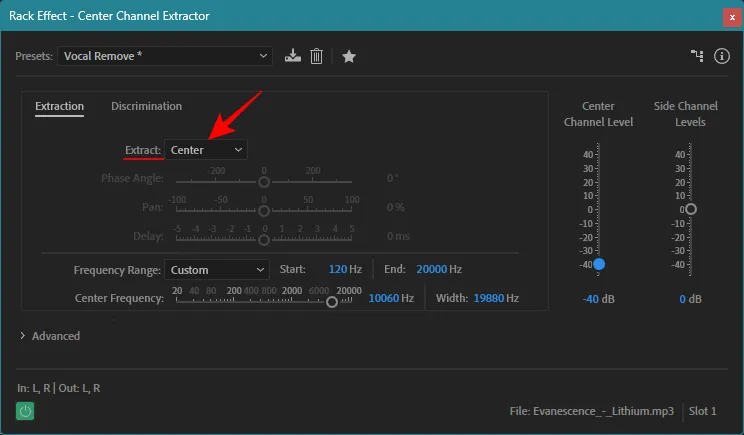
Spielen Sie das Lied in Adobe Audition ab. Klicken Sie dann auf den Effekt, um ihn ein- oder auszuschalten und zu sehen, wie stark der Gesang gedämpft wurde.
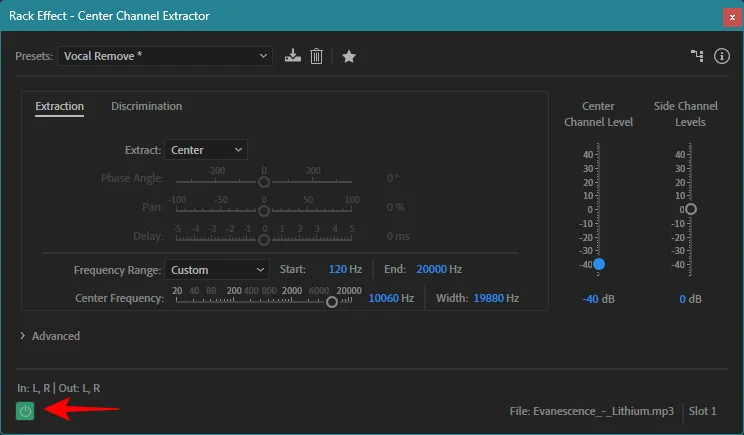
Standardmäßig senkt die Voreinstellung „Vocal Remove“ die Lautstärke des Center-Kanals auf -40 Dezibel. Wenn Sie die Lautstärke des Center-Kanals verringern oder erhöhen möchten, verwenden Sie den Schieberegler „Center Channel Level“ auf der rechten Seite.

Beachten Sie, dass Sie diese möglicherweise immer noch im Hintergrund hören, wenn der Song über mehrere Gesangsebenen verfügt, die auf die Seitenkanäle verschoben werden.
2. Instrumente konservieren
Während Sie den Gesang entfernen, haben Sie manchmal das Gefühl, dass auch die Instrumente im Center-Kanal entfernt werden. Sie können jedoch mit ein paar Änderungen erhalten bleiben.
Bassklänge beispielsweise liegen bei moderner Musik tendenziell im Frequenzbereich von 60 bis 200 Hz. Wenn Basstöne vom Center-Kanal gedämpft werden und Sie diese Töne beibehalten möchten, stellen Sie sicher, dass der Frequenzbereich, der entfernt (oder in der Amplitude abgesenkt) wird, nach dem Bassbereich beginnt.
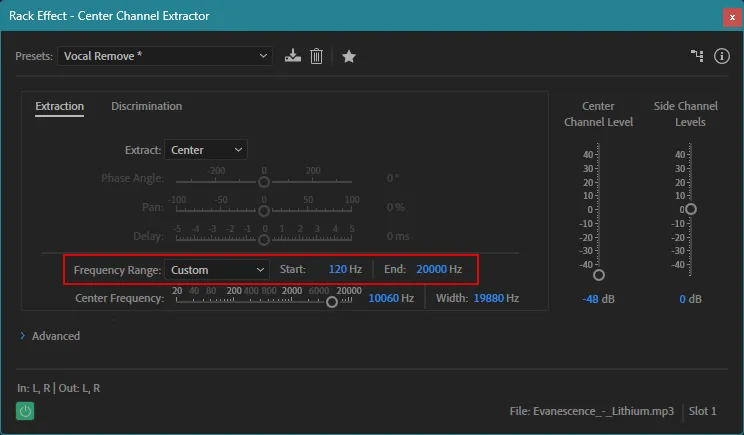
Standardmäßig beginnt der Frequenzbereich bei 120 Hz. Sie können ihn jedoch auf 150 Hz oder 200 Hz erhöhen, um sicherzustellen, dass die Bassklänge unangetastet bleiben.
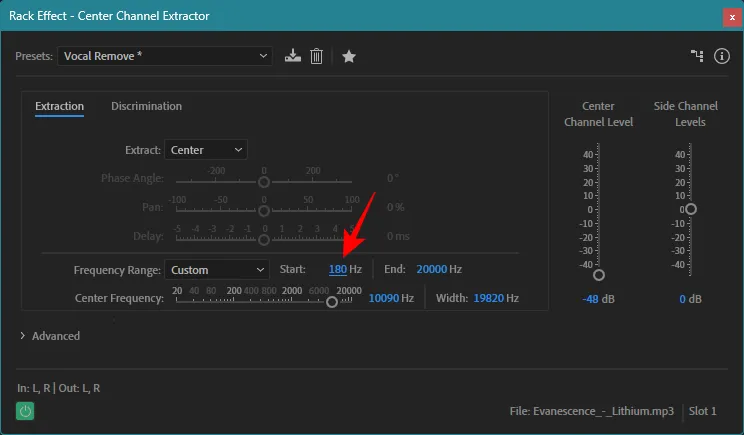
Klicken Sie auf die Registerkarte „Diskriminierung“ , um zusätzliche Einstellungen zu erhalten, die bei der Identifizierung des Center-Kanals helfen.
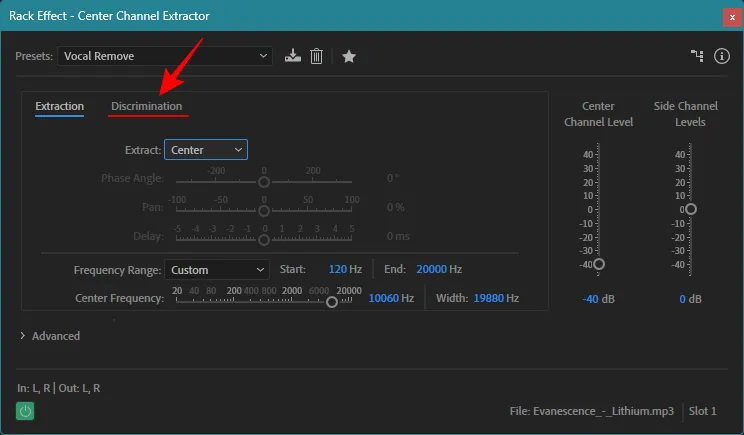
Hier finden Sie einige Schieberegler, mit denen Sie die verschiedenen Einstellungen anpassen können.
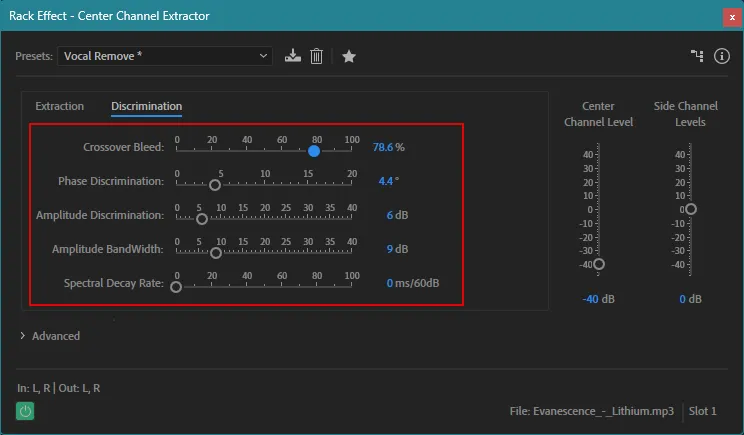
In den meisten Fällen können die Standardwerte beibehalten werden. Es gibt jedoch einige Einstellungen, die dazu führen, dass andere Instrumente beim Entfernen von Gesang besser erhalten bleiben. Lassen Sie uns sie kurz durchgehen:
Mit Crossover Bleed kann das Bild verschiedener Sounds über ihre Kanalrahmen hinaus erweitert werden. Bei der Standardvoreinstellung macht ein niedrigerer Bleed-Wert die Instrumente hörbar, während ein höherer Bleed-Wert den Gesang besser trennt.
Wenn die Voreinstellung jedoch auf „Vocal Remove“ eingestellt ist (wie in unserem Beispiel), bewirkt es genau das Gegenteil. Wenn die Voreinstellung auf „Vocal Remove“ eingestellt ist, halten Sie den Crossover-Bleed am besten um die 60-80-Marke, um sicherzustellen, dass die Musik nicht zu roboterhaft wird, die Instrumente größtenteils erhalten bleiben und der Gesang weiterhin entfernt wird .
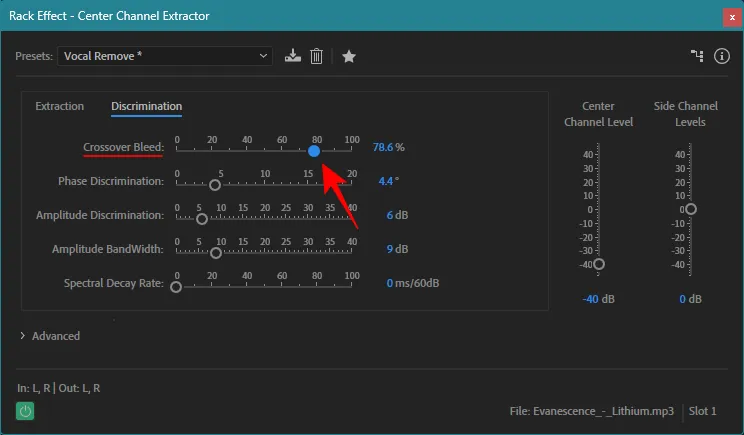
Der Phasendiskriminator ist die andere wichtige Einstellung, die angepasst werden muss. Bei der Voreinstellung „Vocal Remove“ halten Sie den Schieberegler am besten auf 5 Grad. Bei höheren Werten werden die Instrumente unscharf, bei niedrigeren Werten rückt der Gesang wieder in den Fokus. Sie können jedoch mit der Einstellung experimentieren, um die Instrumente zu erhalten, und sie um eine Stufe verringern, beispielsweise auf 4 Grad oder 3,5 Grad, ohne dass der Gesang zu stark zum Vorschein kommt.
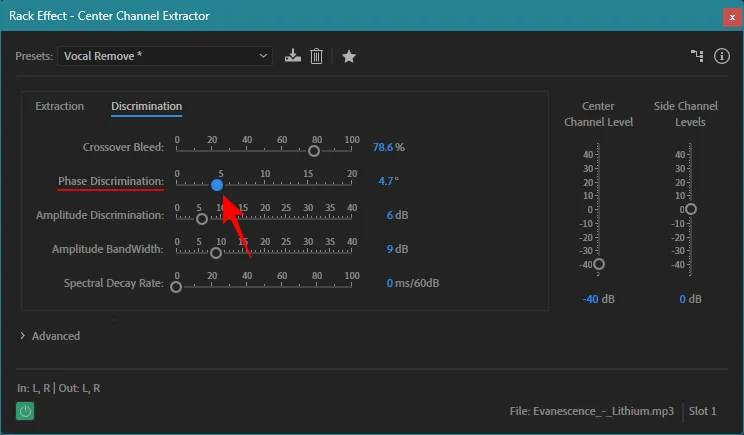
Hinweis: Obwohl wir uns in diesem Abschnitt auf das Entfernen von Gesang aus Liedern konzentriert haben, gelten die Einstellungen auch für jedes Instrument, das hauptsächlich den Center-Kanal belegt. Wenn Sie also einen Instrumentalsong haben, bei dem sich die Gitarre im mittleren Kanal befindet, verwenden Sie dieselben Einstellungen, um ihn aus dem Mix zu entfernen und gleichzeitig die anderen Hintergrundinstrumente beizubehalten. Im Wesentlichen können Sie Ihre Backing-Tracks auf die gleiche Weise für den Solo-Einsatz erstellen.
Beachten Sie jedoch noch einmal, dass mehrere Gesangs- oder Gitarrenebenen, die auf den linken oder rechten Kanal verschoben werden, immer noch hörbar sind.
Nachdem Sie die Änderungen vorgenommen haben, klicken Sie unbedingt unten links auf „Übernehmen“ .
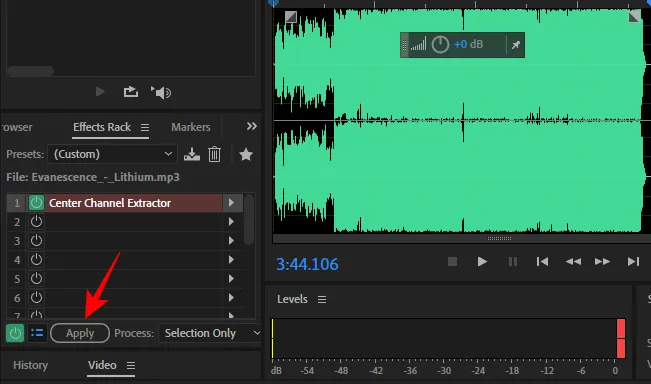
So entfernen Sie Instrumente mit Adobe Audition aus Songs
Nachdem wir nun gesehen haben, wie man Gesang aus dem Mix entfernt, schauen wir uns die Kehrseite an, nämlich das Entfernen von Instrumenten aus einem Song, während der Gesang (oder jedes Instrument im Mittelpunkt) erhalten bleibt.
Importieren Sie Ihren Song wie zuvor, indem Sie ihn per Drag & Drop in Adobe Audition ziehen. Fügen Sie dann den Center Channel Extractor-Effekt in einem der Slots unter „Effects Rack“ hinzu. Führen Sie anschließend die unten aufgeführten Schritte aus.
1. Instrumente entfernen
Stellen Sie im Fenster „Center Channel Extractor“ sicher, dass die Voreinstellung auf „Standard “ oder „Acapella“ eingestellt ist .
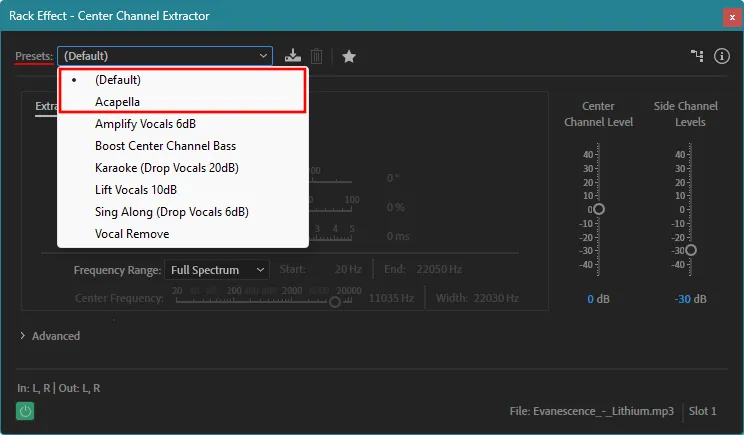
Die Standardvoreinstellung verringert automatisch die Lautstärke der Instrumente in den Seitenkanälen (-30 dB), während die Stimme oder das Instrument im Haupt-Center-Kanal intakt bleibt.
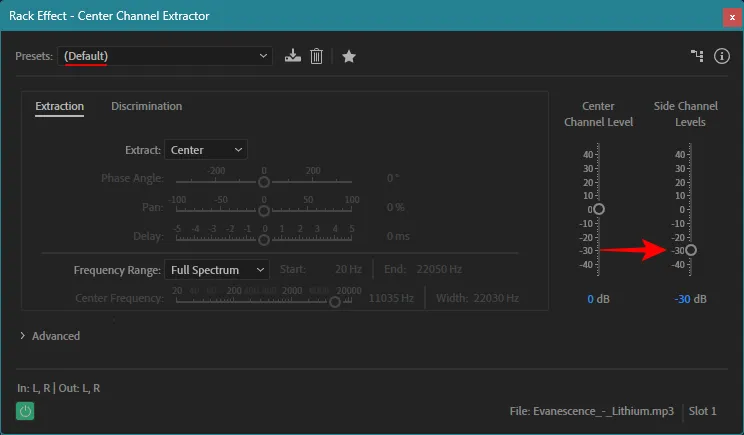
Acapella ist etwas aggressiver, da es die Lautstärke in den Seitenkanälen herunterregelt (-48 dB).
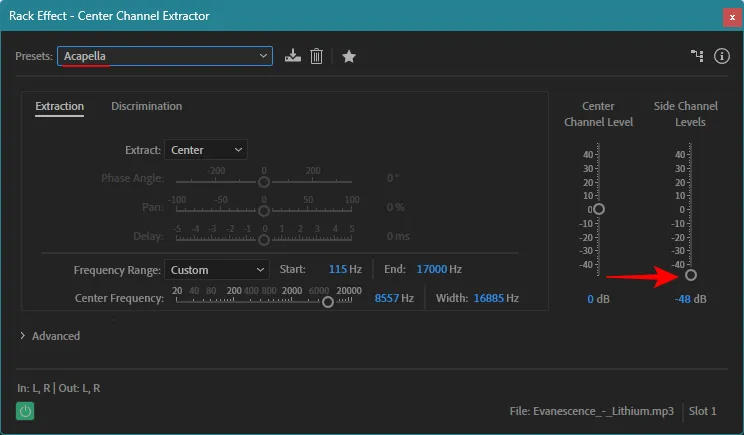
Sie können eine dieser Voreinstellungen auswählen oder die Seitenkanalpegel selbst verringern und benutzerdefinierte Einstellungen anwenden. Was auch immer Sie tun, stellen Sie sicher, dass die Option „Extrahieren“ auf „ Zentrieren“ eingestellt ist .
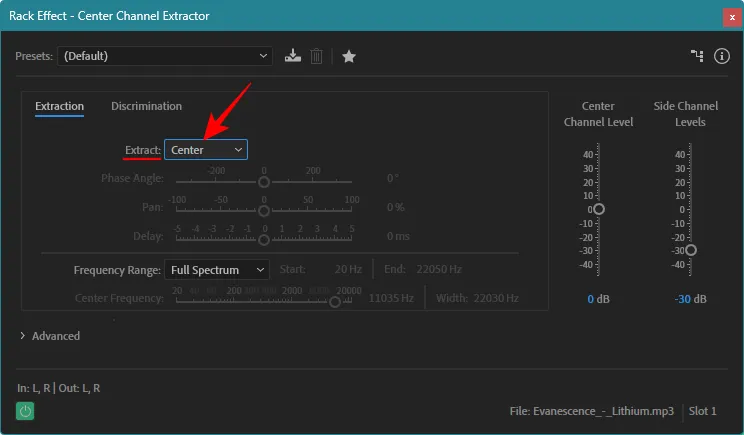
2. Gesang bewahren
Abhängig von der Qualität der Datei und der Mischung des Songs sind die Instrumente möglicherweise noch für Sie hörbar. Aber ein paar Änderungen in den Einstellungen können das bis zu einem gewissen Grad beheben.
Klicken Sie zunächst auf die Registerkarte Diskriminierung und wechseln Sie dorthin.
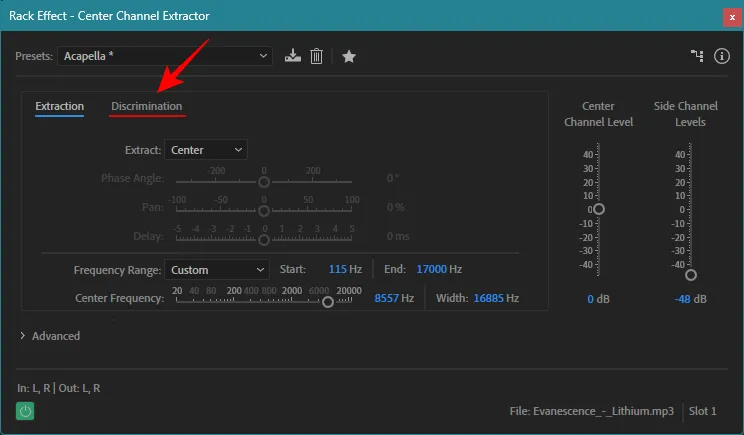
Verschieben Sie hier den Crossover-Bleed nach rechts, um zu verhindern, dass die Instrumente weiter in den Mittelkanal bluten. Hören Sie an dem Punkt auf, an dem der Gesang anfängt, roboterhaft zu werden.
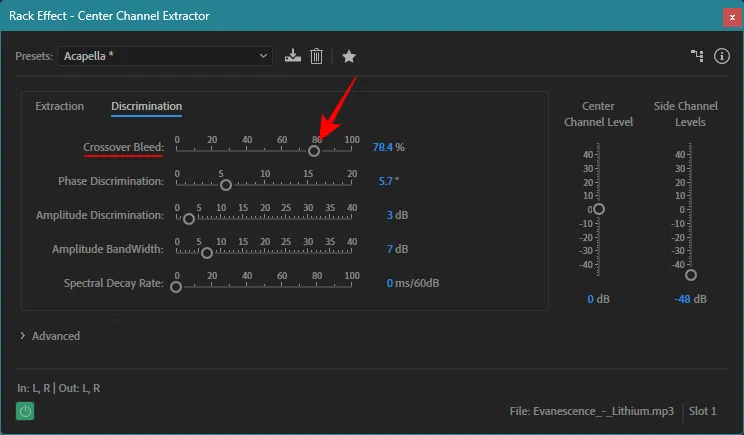
Bewegen Sie den Schieberegler für Phasendiskriminierung leicht nach links. Aber übertreiben Sie es nicht, da dies dazu führen kann, dass der Gesang überhaupt nicht durchkommt.
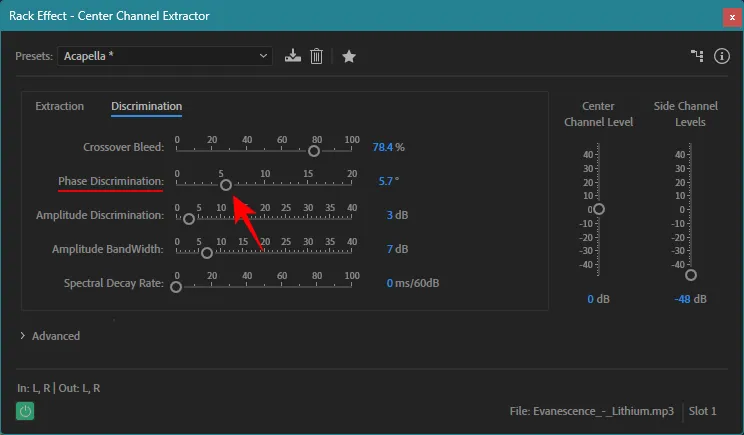
Sobald die Änderungen Ihren Wünschen entsprechen, klicken Sie unten links auf „Übernehmen“ .
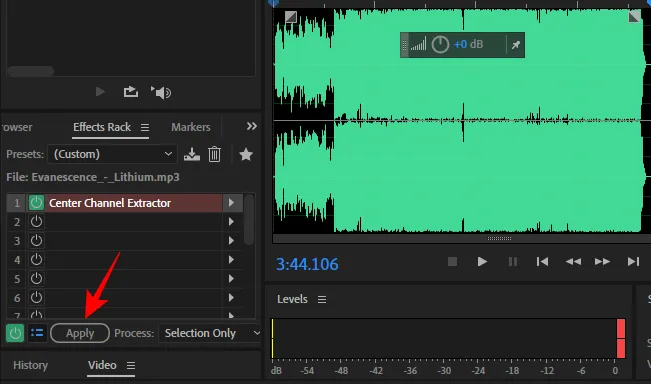
Hinweis: Wie bereits erwähnt, hängen die Endergebnisse stark vom Gesamtmix des Songs ab. Wenn sich bestimmte Instrumente nahe am Center-Kanal oder genau in der Mitte befinden, wird es viel schwieriger, sie unhörbar zu machen und gleichzeitig sicherzustellen, dass der Gesang unberührt bleibt. Wenn der Mix hingegen gut abgestimmte Instrumente und Gesang enthält, wird es kein Problem sein, diese perfekt zu isolieren. Die endgültige Ausgabe variiert also von Lied zu Lied.
Wir empfehlen Ihnen, mit den verschiedenen Einstellungen herumzuspielen, um zu sehen, welchen Einfluss sie auf den Gesamtsong haben.
FAQ
Betrachten wir einige häufig gestellte Fragen zum Entfernen von Gesang und Instrumenten aus einem Song mit Adobe Audition.
Wie trenne ich Hintergrundmusik und Stimme?
Um Stimme oder Hintergrundmusik von einem Song in Adobe Audition zu trennen, wenden Sie den Center Channel Extractor-Effekt an, verwenden Sie die Voreinstellung „Acapella“ (um Musik zu entfernen) oder die Voreinstellung „Vocal Remove“ (um Gesang zu entfernen). Sie können die Kanaltrennung auch über die Registerkarte „Diskriminierung“ feinabstimmen, indem Sie die Einstellungen „Crossover Bleed“ und „Phasendiskriminierung“ anpassen.
Wie isoliert man Gesang und entfernt Hintergrundmusik?
Um Hintergrundmusik aus einem Lied zu entfernen, wenden Sie den Center Channel Extractor-Effekt auf das Lied in Adobe Audition an und stellen Sie sicher, dass Sie die Voreinstellung „Acapella“ oder „Standard“ verwenden.
Wie bereinige ich Gesang in Adobe Audition?
Um Ihren Gesang in Adobe Audition zu bereinigen, können Sie den Denoise-Effekt über Effekte > Rauschunterdrückung > Denoise anwenden.
Obwohl es nichts Besseres als die eigentlichen Stammdateien des endgültigen Mixes eines Songs gibt, gelingt es Adobe Audition ziemlich gut, das Instrument oder den Gesang, der im Mittelpunkt steht, vom Rest des Songs zu isolieren. Die Ergebnisse können stark variieren, je nachdem, wie der Song gemischt wurde, und ergeben möglicherweise keine perfekt isolierten Acapella- oder Backing-Tracks.
Aber wenn man bedenkt, wie einfach es ist, den Mittelkanal mit Adobe Audition von den Seitenkanälen zu isolieren, kommt es den eigentlichen Stem-Spuren auf jeden Fall nahe. Wir hoffen, dass dieser Leitfaden für Sie nützlich war. Bis zum nächsten Mal! Jammen Sie weiter.



Schreibe einen Kommentar