So entfernen Sie Blendung von Brillen in Photoshop

Photoshop ist eine bekannte und viel genutzte Grafiksoftware von Adobe. Photoshop wird unter anderem zur Fotomanipulation und Fotokorrektur verwendet. Hin und wieder müssen Sie vielleicht versuchen, Wege zu finden, um Fotos für verschiedene Fehler zu korrigieren. Es lohnt sich zu lernen , wie man Blendung in Photoshop reduziert oder entfernt . Blendungen können dadurch verursacht werden, dass die Motive des Fotos zu nahe an Objekten sind, die Licht reflektieren. Das Licht kann Details auf dem Foto verbergen.
So entfernen Sie Blendung von Brillen in Photoshop
Blendungen können Details in Fotos verbergen und müssen daher reduziert werden. Wenn das Foto nicht erneut aufgenommen werden kann, ist die Verwendung von Photoshop zur Reduzierung der Blendung das nächstbeste. Befolgen Sie diese Schritte, um Blendung mit Photoshop zu reduzieren oder zu entfernen:
- Öffnen Sie das Bild in Photoshop
- Duplizieren Sie das Bild
- Passen Sie Schatten/Lichter an
- Duplizieren Sie das angepasste Bild
- Ändern Sie den Mischmodus
- Ebenen glätten
- Passen Sie Schatten/Lichter auf einem reduzierten Bild an
1] Öffnen Sie das Bild in Photoshop
Öffnen mit Adobe Photoshop (Versionsnummer) Datei Öffnen Strg + O Öffnen
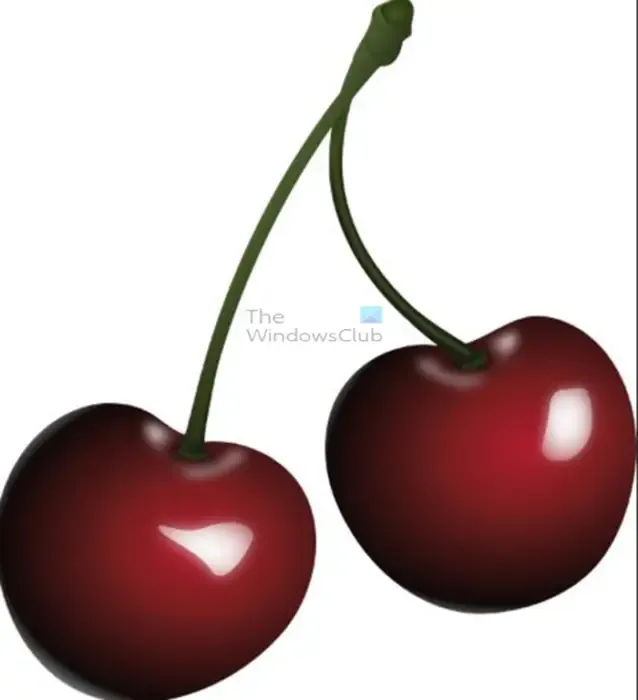
Dies ist das Bild, das in dem Artikel zur Demonstration verwendet wird. Das Bild sieht grell glänzend aus, mal sehen, wie es geändert werden kann.
2] Duplizieren Sie das Bild
Hier duplizieren Sie das Bild in Photoshop. Dieser Schritt schützt das Originalbild vor Änderungen, die es bei einem Fehler unbrauchbar machen können. Um das Bild zu duplizieren, gehen Sie zum Ebenenbedienfeld und klicken Sie mit der rechten Maustaste auf die Bildebene und wählen Sie Ebene duplizieren. Das Bild wird dupliziert, dann wird das Duplikat über dem Original platziert. Sie können das Bild auch duplizieren, indem Sie im Ebenenbedienfeld darauf klicken und es dann nach unten auf das Symbol „Neue Ebene erstellen“ unten im Ebenenbedienfeld ziehen. Lassen Sie das Bild los, wenn Sie es auf das Symbol gezogen haben. Dadurch wird eine Kopie des Bildes erstellt und im Ebenenbedienfeld über dem Original platziert. Eine andere Möglichkeit, das Bild zu duplizieren, besteht darin, es auszuwählen und zur oberen Menüleiste zu gehen und Ebenen und dann Ebene duplizieren zu drücken. Das Optionsfeld Später duplizieren wird angezeigt.Okay . Sie können auch Strg + J drücken , um das Bild zu duplizieren.
3] Passen Sie Schatten/Lichter an
In diesem Schritt werden die Schatten und Lichter angepasst, um die Blendung im Bild zu reduzieren.
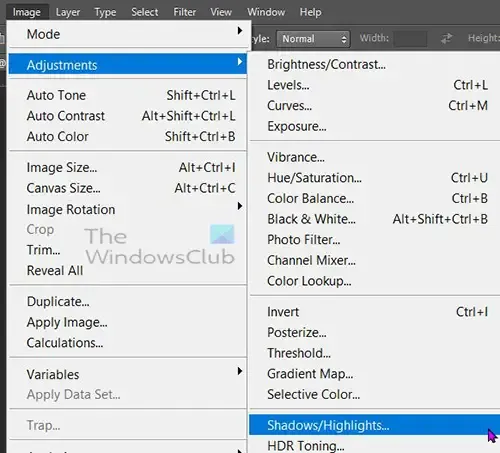
Um die Schatten/Lichter anzupassen, wählen Sie das Duplikat aus, gehen Sie dann zur oberen Menüleiste und klicken Sie auf Bild , dann auf Anpassungen und dann auf Schatten/Lichter .

Das Optionsfenster „Tiefen/Lichter“ wird geöffnet und Sie werden feststellen, dass das Bild automatisch angepasst wird. Die angezeigte Kategorie ist Schatten und hat einen Schieberegler für Menge und Glanzlichter als Teil ihrer Gruppe.
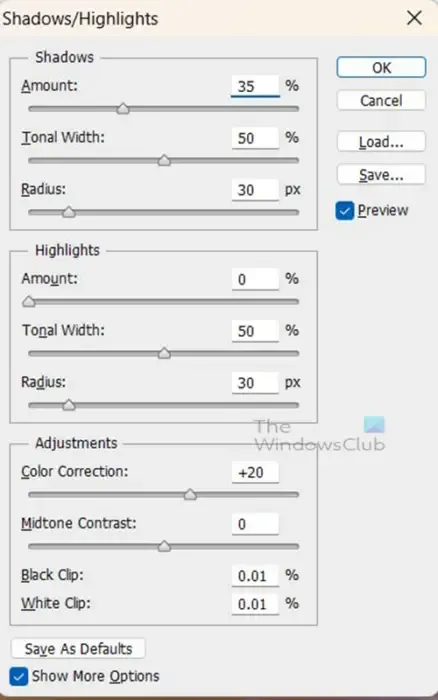
Klicken Sie auf das Kontrollkästchen Weitere Optionen anzeigen, um weitere verfügbare Optionen anzuzeigen. Das Optionsfenster „ Schatten/Lichter “ wird erweitert und zeigt weitere Kategorien an. Die drei Kategorien sind Schatten , Glanzlichter und Anpassungen . Die Kategorie „ Highlights “ verfügt über Schieberegler für Betrag , Tonbreite und Radius . Die nächste Kategorie ist Highlights mit Schiebereglern für Betrag , Tonbreite und Radius. Die letzte Kategorie ist Anpassungen und hat Farbkorrektur , MitteltonkontrastSchieberegler Black Clip und White Clip Value Boxes.
Stellen Sie sicher, dass die Option Vorschau aktiviert ist, damit Sie Live-Änderungen am Bild sehen können, während Sie sie im Optionsfenster vornehmen.
Die Änderungen, die Sie in den Tiefen/Lichtern vornehmen, wirken sich unterschiedlich auf verschiedene Bilder aus. Der Grad der Blendung ist unterschiedlich und die Farben werden unterschiedlich sein. Das bedeutet, dass Sie das Bild beobachten müssen, während Sie Anpassungen vornehmen.
Sie können dann bei den Werten anhalten, die Ihr Bild zufriedenstellend aussehen lassen. Klicken Sie auf OK , um die Änderungen zu akzeptieren, oder auf Abbrechen , um zu schließen, ohne die Änderungen zu übernehmen.
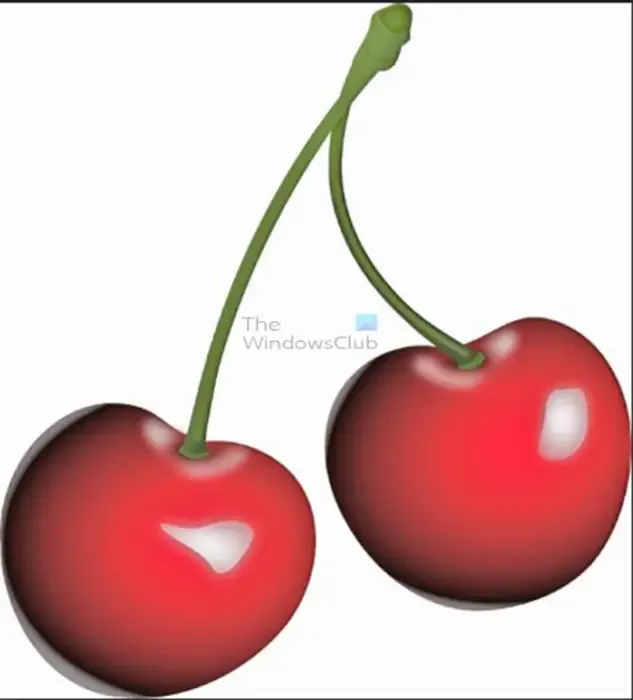
Dies ist das Bild nach der ersten Tiefen/Lichter-Anpassung.
4] Duplizieren Sie das angepasste Bild
Dieser Schritt erfordert, dass Sie das Bild duplizieren, an dem die Schatten/Lichter-Anpassung vorgenommen wurde. Klicken Sie auf das Bild und drücken Sie Strg + J , um das Bild zu duplizieren. Das bedeutet, dass Sie im Ebenenbedienfeld jetzt drei Bilder haben, das Originalbild, die Kopie, an der die Anpassungen vorgenommen wurden, und jetzt das Duplikat des Duplikats.
5] Ändern Sie den Mischmodus
In diesem Schritt ändern Sie den Mischmodus des zweiten Duplikats (das Duplikat des Bilds, an dem die Anpassungen vorgenommen wurden). Um den Mischmodus zu ändern, klicken Sie auf das Bild im Ebenenbedienfeld und dann auf die Dropdown-Schaltfläche oben im Ebenenbedienfeld, wo Sie Normal sehen . Wenn das Dropdown-Menü erscheint, klicken Sie auf Overlay .

Sie werden sehen, wie sich das Bild sofort ändert. Was Overlay bewirkt, ist, dass das Bild unten durchscheint.
6] Ebenen glätten
In diesem Schritt werden die Ebenen zu einer kombiniert. Um das Bild zu reduzieren, wählen Sie alle Ebenen aus, die Sie reduzieren möchten, klicken Sie mit der rechten Maustaste und wählen Sie Bild reduzieren aus . Die Bilder werden zu einem Bild kombiniert.
7] Schatten/Lichter auf reduziertem Bild anpassen
Wenn die Ebenen zu einem Bild abgeflacht sind, ist es an der Zeit, die Schatten/Lichter auf dem kombinierten Bild auszuführen. Wählen Sie das Bild im Ebenenbedienfeld aus und gehen Sie dann zu Bild, dann zu Anpassungen, dann zu Schatten/Lichter. Die Anpassungen nehmen Sie dann im Optionsfenster Schatten/Lichter vor.

Beobachten Sie die Änderungen, die an Ihrem Bild vorgenommen werden, und drücken Sie dann OK, wenn Sie mit den Ergebnissen zufrieden sind.
Was bewirkt der Overlay-Farbmodus in Photoshop?
Der Overlay-Farbmodus lässt die dunkleren Teile des Bildes dunkler und die hellen Teile des Bildes heller erscheinen. Sie fügen Bilder über ein anderes Bild und ändern dann den Farbmodus des oberen Bildes in Overlay. Diese kombiniert dann die Attribute beider Bilder. Anschließend können Sie die Ebenen reduzieren, um die Effekte in einem Bild zu kombinieren.
Warum sollten die Schichten abgeflacht werden?
Es ist wichtig, die Ebenen zu glätten, um sie zu einem Bild zu kombinieren. Schichten sind wie transparente Glasleinwände, die übereinander geschichtet werden. Dabei arbeiten Sie die Bilder und Effekte übereinander. Beim Reduzieren kombinieren Sie die Ebenen mit ihren Bildern und Effekten. Sie werden dann zu einem Bild und auch zu einer kleineren Datei kombiniert. Beachten Sie, dass die reduzierten Ebenen nicht mehr einzeln bearbeitet werden können. Das bedeutet, dass alle Änderungen, die an einer einzelnen Ebene vorgenommen werden müssen, vor dem Reduzieren vorgenommen werden müssen.



Schreibe einen Kommentar