So entfernen Sie die Verschlüsselung aus Excel [schnellste Möglichkeiten]
![So entfernen Sie die Verschlüsselung aus Excel [schnellste Möglichkeiten]](https://cdn.thewindowsclub.blog/wp-content/uploads/2023/07/windows-11-encryption-640x375.webp)
Mit Excel können Sie sensible Daten wie Finanz- oder persönliche Daten schützen, indem Sie die Daten verschlüsseln und unbefugten Zugriff ohne das richtige Passwort verhindern. Es gibt jedoch Fälle, in denen es hilfreich sein kann, zu wissen, wie man die Verschlüsselung aus Excel entfernt.
Warum muss ich die Verschlüsselung aus Excel entfernen?
Obwohl die Verschlüsselung sehr wichtige Zwecke erfüllt, müssen Sie sie möglicherweise aus einem der folgenden Gründe entfernen:
- Sie haben das Passwort für Ihr Arbeitsblatt vergessen.
- Jemand, der Ihr Passwort nicht hat, benötigt Zugriff auf das Arbeitsblatt.
- Sie müssen bestimmte Änderungen an einer Datei vornehmen.
Wenn Sie Ihre Anmeldeinformationen vergessen haben, empfehlen wir die Verwendung einer leistungsstarken Software zur Wiederherstellung von Microsoft Excel-Kennwörtern .
Wie entsperre ich eine verschlüsselte Excel-Datei?
Wie entferne ich die Verschlüsselung mit einem Passwort aus Excel?
1. Verwenden Sie das VBA-Skript „Schutz aufheben“.
- Starten Sie die Excel-Tabelle und drücken Sie Alt+ F11.
- Klicken Sie auf das Menü „Einfügen“ und wählen Sie „Modul“.
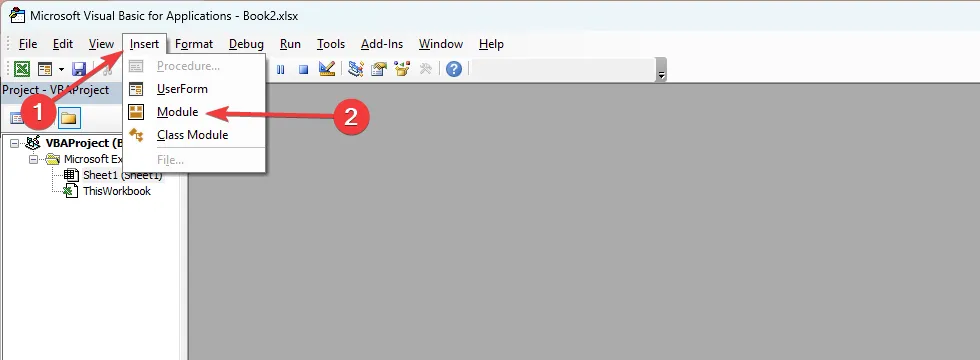
- Geben Sie das folgende Skript ein und ersetzen Sie Ihr_Passwort_here durch das Passwort, das zum Verschlüsseln des Blatts verwendet wird:
Sub RemoveEncryption()
Dim password As String
password = "your_password_here"' Replace "your_password_here"with the actual passwordOn Error Resume Next
ActiveSheet.Unprotect password
On Error GoTo 0If ActiveSheet.ProtectContents = False Then
MsgBox "Encryption removed successfully!"
Else
MsgBox "Failed to remove encryption. Please check the password."
End If
End Sub - Klicken Sie auf das Symbol „Ausführen“ .
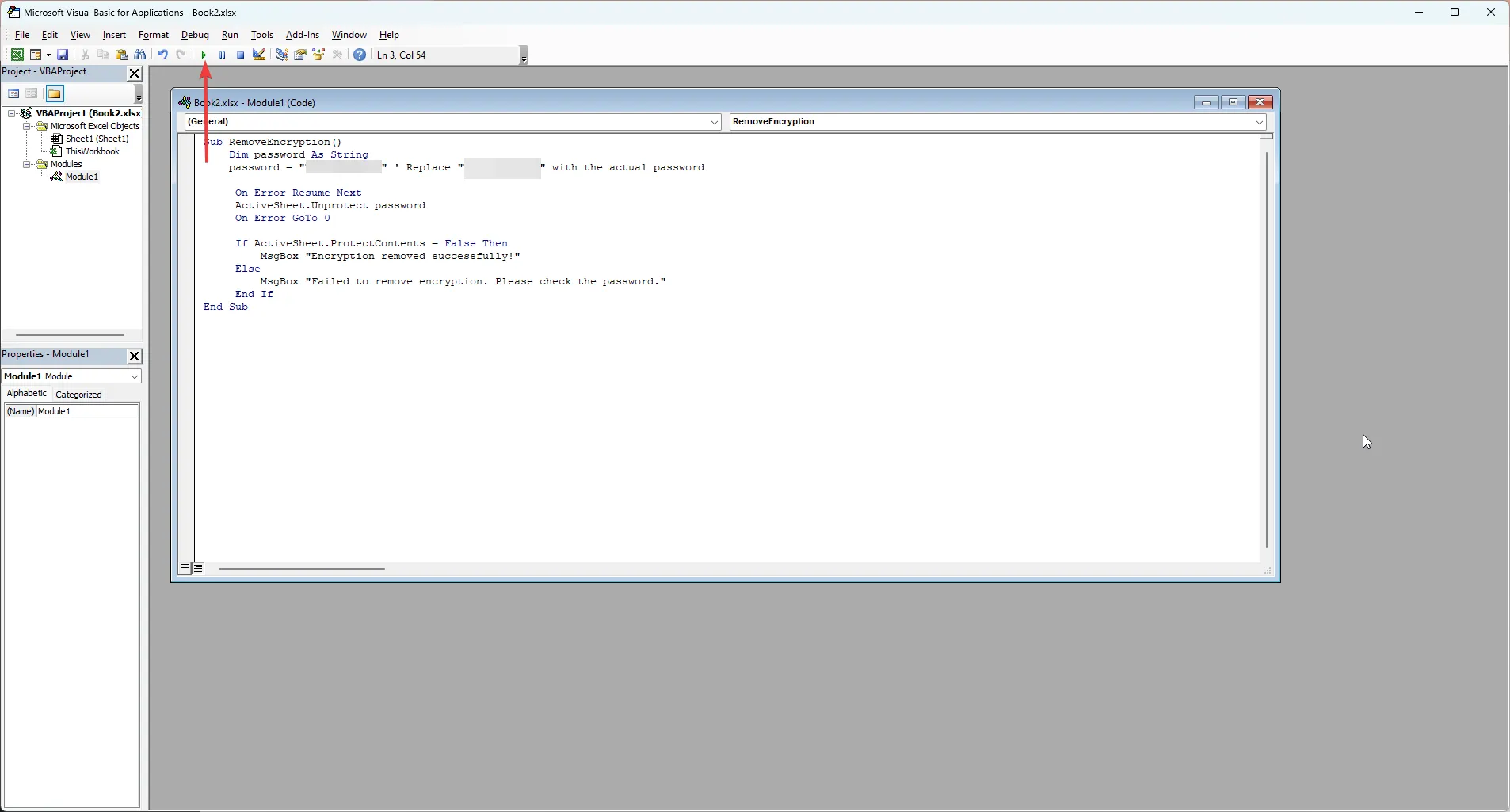
- Sie sollten eine Meldung erhalten, die besagt, dass die Verschlüsselung erfolgreich entfernt wurde .
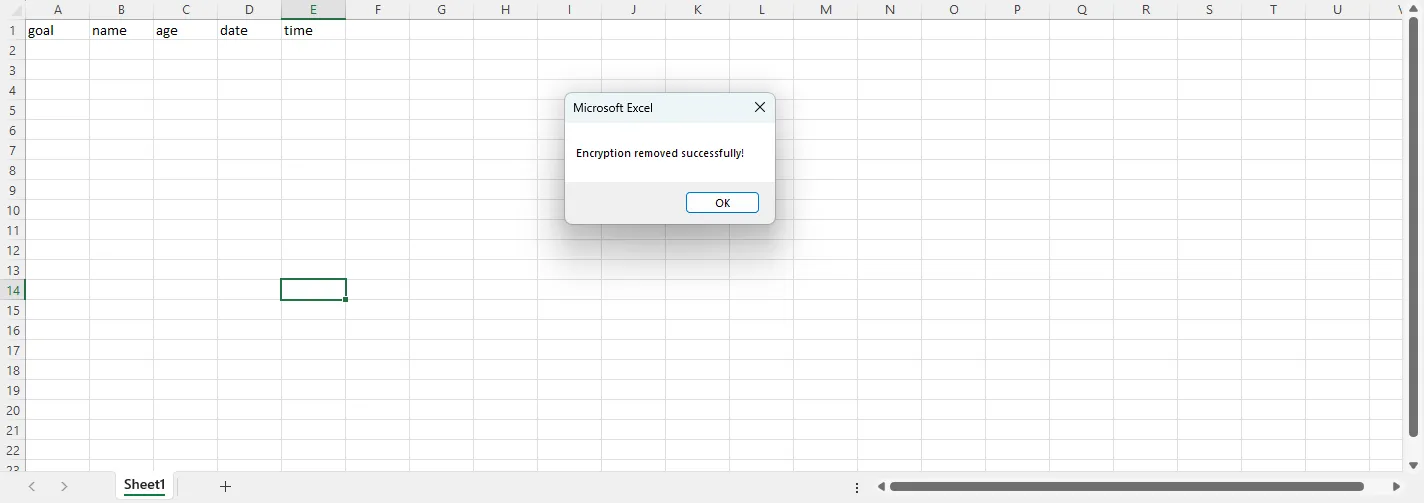
2. Verwenden Sie die Option „Arbeitsmappe schützen“.
- Starten Sie die Excel-Tabelle, geben Sie das Passwort ein, wenn Sie dazu aufgefordert werden, und klicken Sie auf OK .
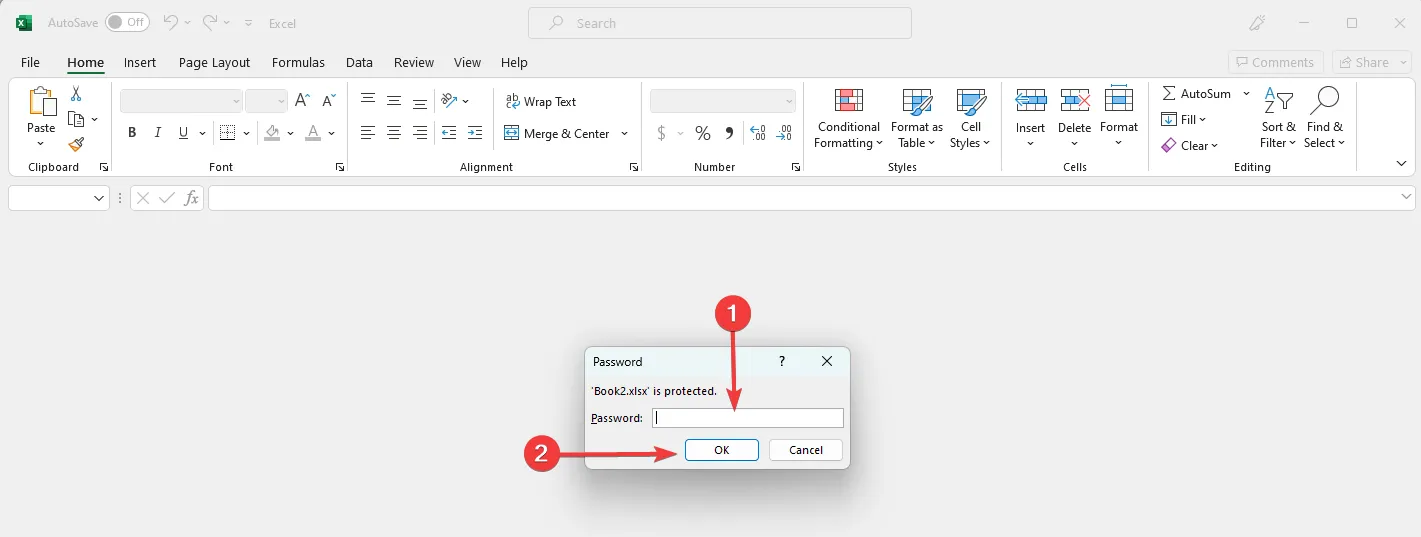
- Klicken Sie auf Datei und dann auf Info .
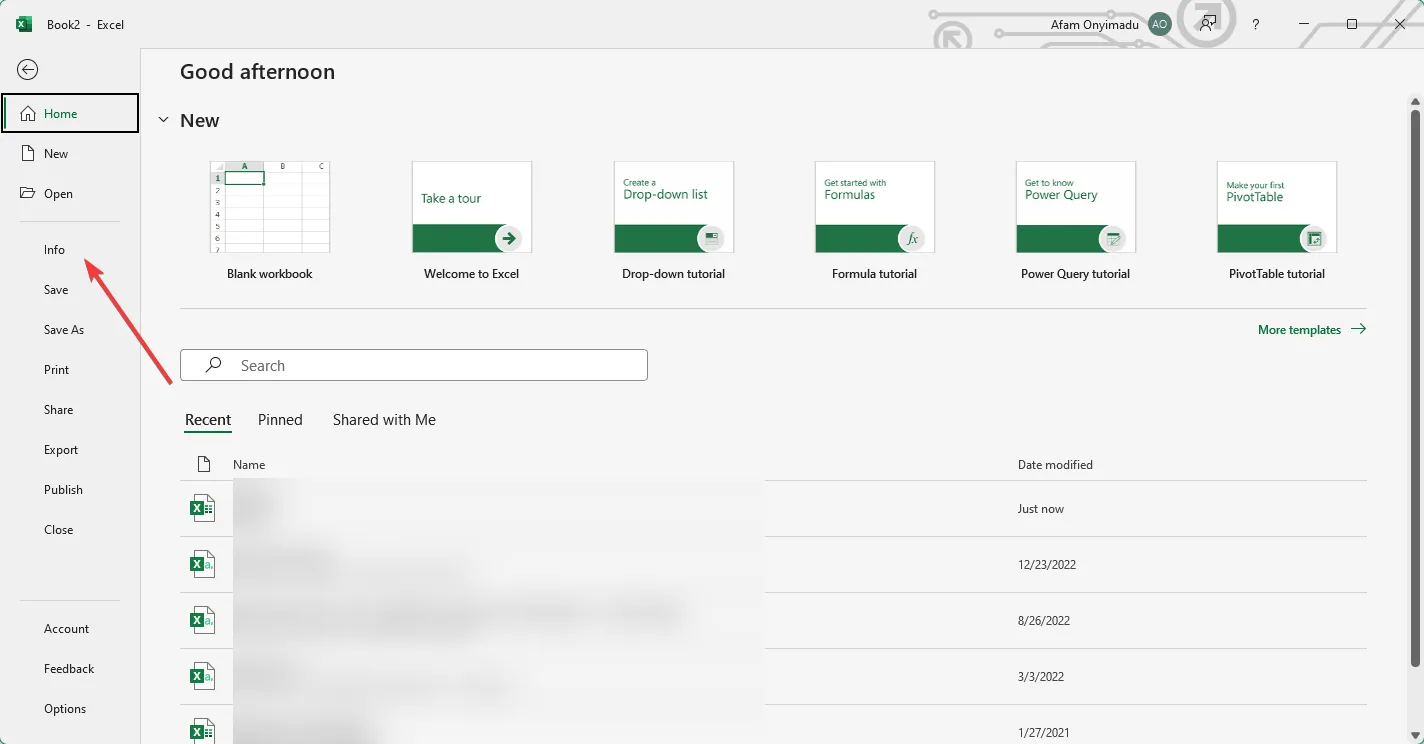
- Erweitern Sie „Arbeitsmappe schützen“ und klicken Sie auf „Mit Passwort verschlüsseln“.
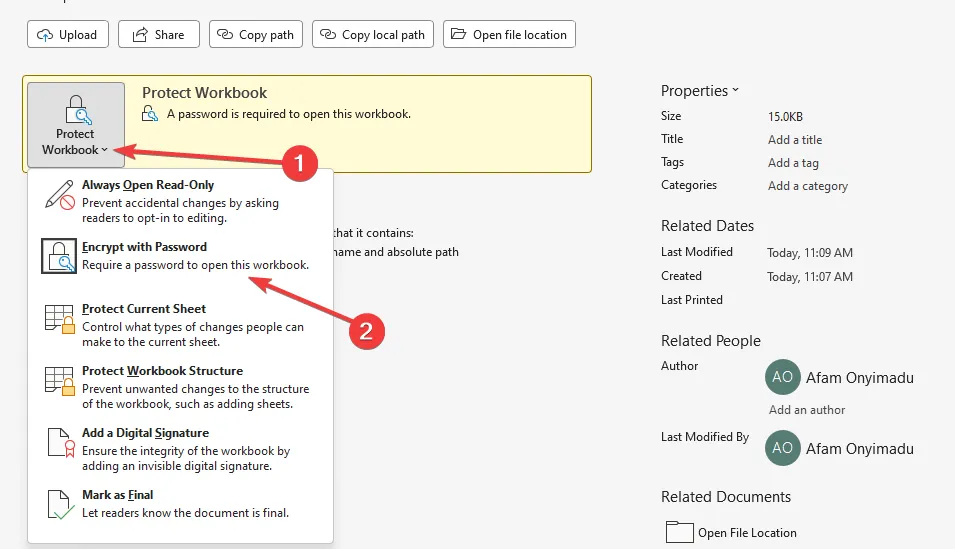
- Löschen Sie abschließend das Passwort.
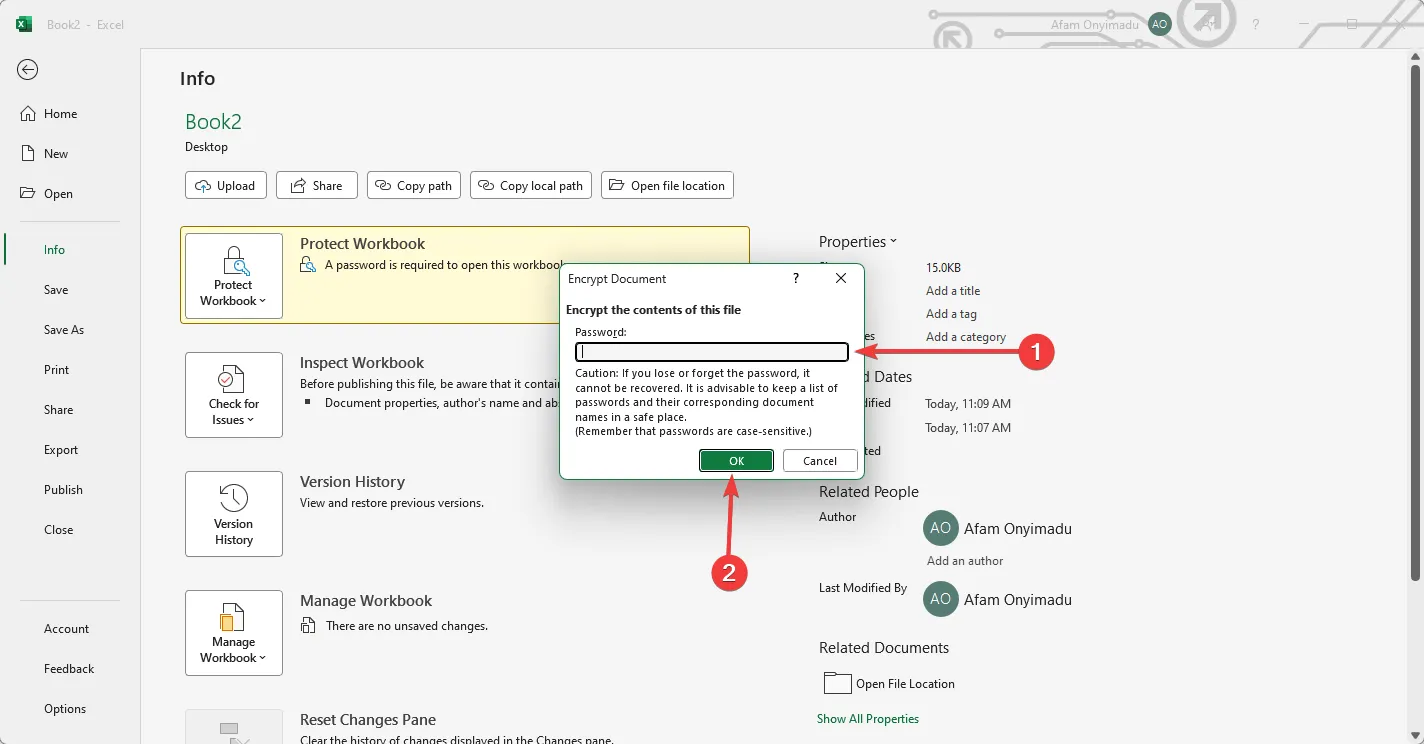
- Klicken Sie auf OK und Sie sollten die Verschlüsselung erfolgreich entfernt haben.
Wie entferne ich die Verschlüsselung aus Excel ohne Passwort?
Verwenden Sie ein VBA-Skript
- Starten Sie die Excel-Tabelle und drücken Sie Alt+ F11.
- Klicken Sie auf das Menü „Einfügen“ und wählen Sie „Modul“.
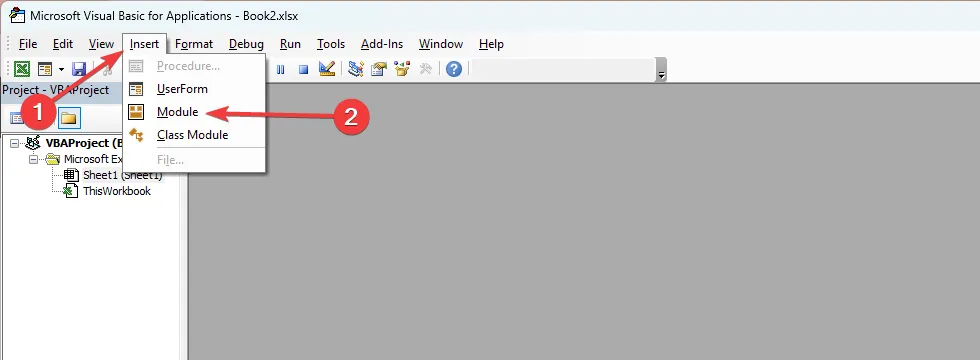
- Geben Sie das folgende Skript ein und klicken Sie auf das Symbol „Ausführen“ .
Sub PasswordBreaker()
Dim i As Integer, j As Integer, k As Integer
Dim l As Integer, m As Integer, n As Integer
Dim i1 As Integer, i2 As Integer, i3 As Integer
Dim i4 As Integer, i5 As Integer, i6 As Integer
On Error Resume Next
For i = 65 To 66: For j = 65 To 66: For k = 65 To 66
For l = 65 To 66: For m = 65 To 66: For i1 = 65 To 66
For i2 = 65 To 66: For i3 = 65 To 66: For i4 = 65 To 66
For i5 = 65 To 66: For i6 = 65 To 66: For n = 32 To 126
ActiveSheet.Unprotect Chr(i) & Chr(j) & Chr(k) & _
Chr(l) & Chr(m) & Chr(i1) & Chr(i2) & Chr(i3) & _
Chr(i4) & Chr(i5) & Chr(i6) & Chr(n)
If ActiveSheet.ProtectContents = False Then
MsgBox "One usable password is "& Chr(i) & Chr(j) & _
Chr(k) & Chr(l) & Chr(m) & Chr(i1) & Chr(i2) & _
Chr(i3) & Chr(i4) & Chr(i5) & Chr(i6) & Chr(n)
Exit Sub
End If
Next: Next: Next: Next: Next: Next
Next: Next: Next: Next: Next: Next
End Sub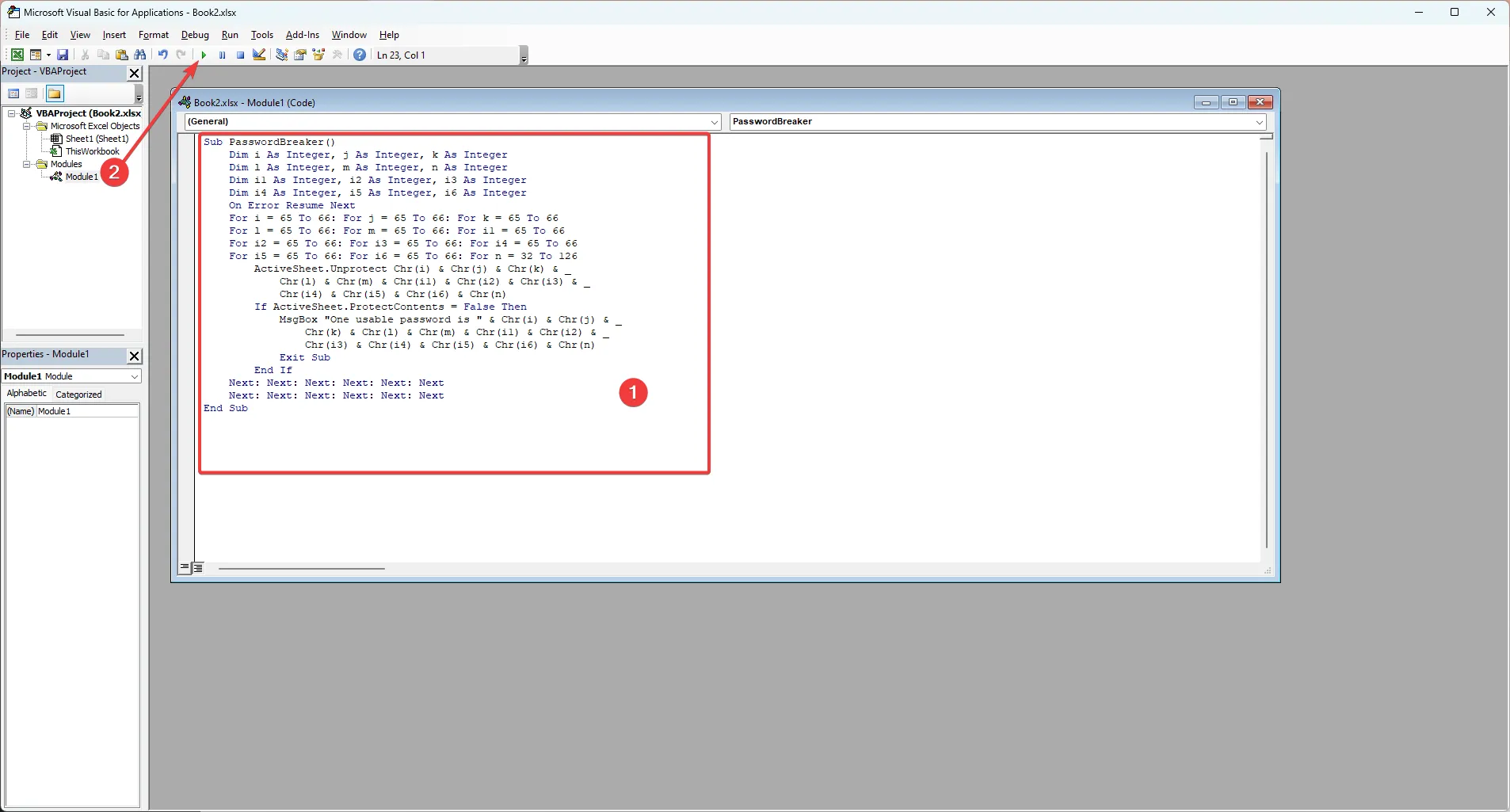
- Klicken Sie auf „OK“ , um festzustellen, dass Sie die Verschlüsselung erfolgreich aus der Excel-Tabelle entfernt haben.
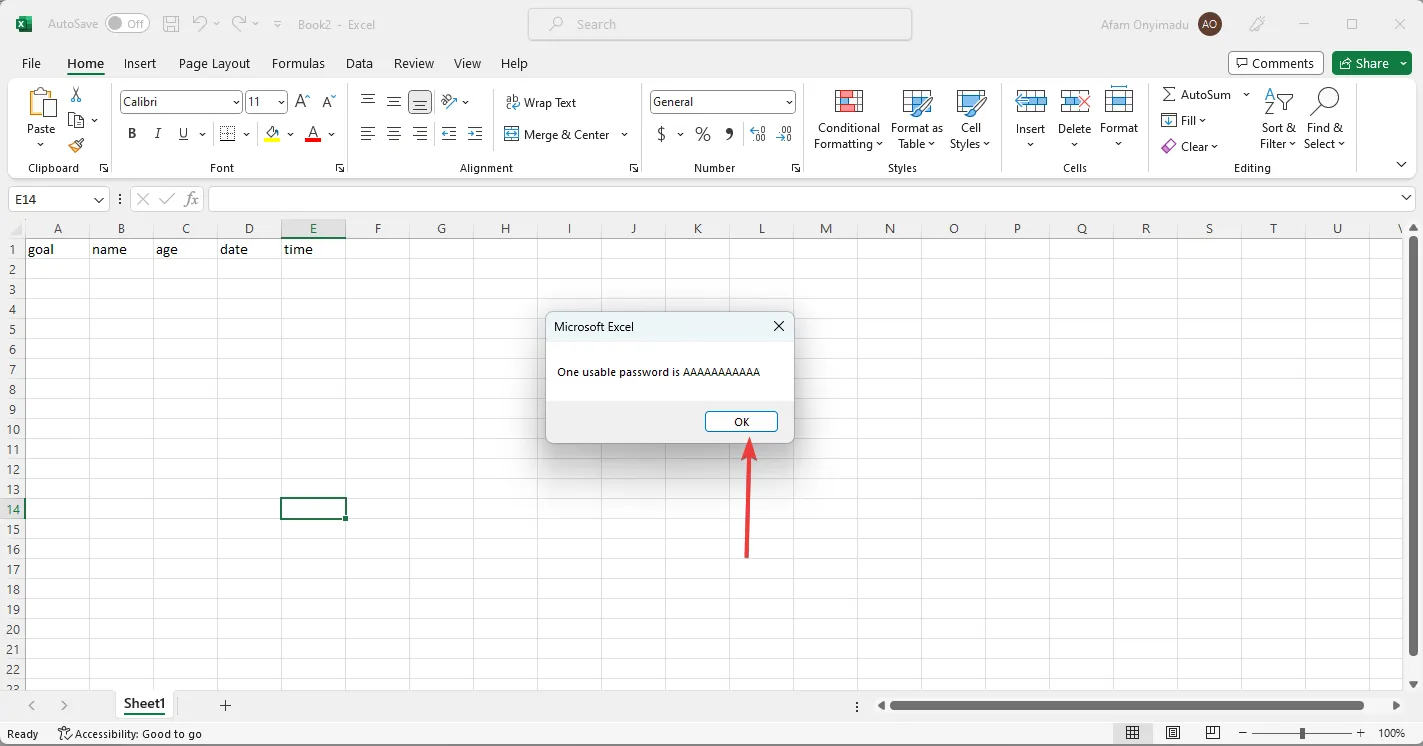
Wir haben nun ausführlich erläutert, wie Sie die Verschlüsselung aus Excel entfernen. Die Lösungen in diesem Leitfaden sollten leicht zu befolgen sein, wenn Sie keinen Schritt überspringen.
Bitte zögern Sie nicht, uns im Kommentarbereich mitzuteilen, welche Lösungen Ihnen am besten gefallen.



Schreibe einen Kommentar