So entfernen Sie doppelte Windows-Firewallregeln
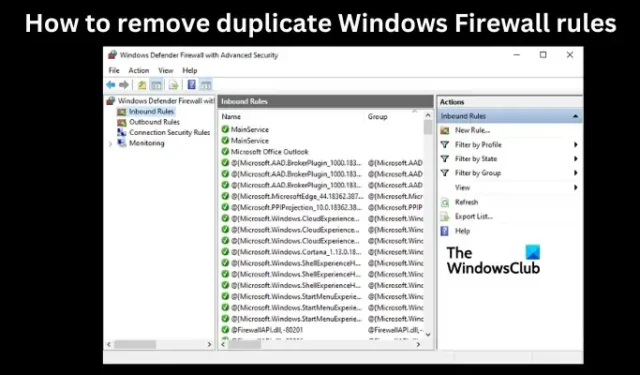
Wenn Sie doppelte Windows-Firewallregeln entfernen möchten, ist dieser Artikel genau das Richtige für Sie. Manchmal erstellt die Firewall Regeln nach einem Update, nach einigen Konfigurationen oder nach der Installation eines Programms auf Ihrem Windows-Computer neu. Dies passiert auch nach dem manuellen Löschen dieser Regeln, was ziemlich ärgerlich ist.
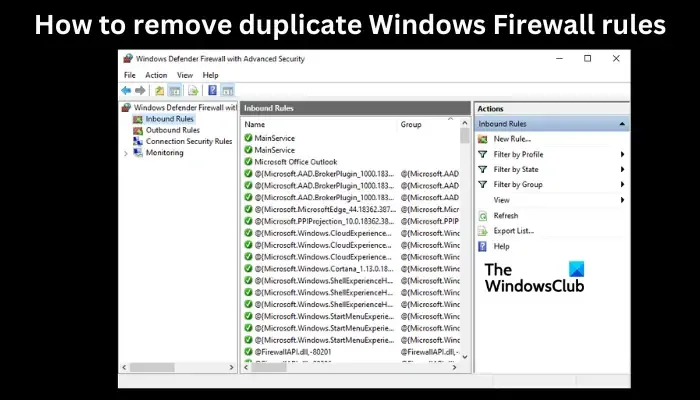
Windows-Firewallregeln sind für Netzwerkadministratoren, die den Zugriff auf das Netzwerk verwalten möchten, unerlässlich. Mit diesen Regeln können Sie regulieren, was in unser Netzwerk hinein- oder herauskommt. Sie können beispielsweise verhindern, dass bestimmte Dateien in Ihr Netzwerk gelangen. Wenn sich die Regeln also duplizieren oder nach dem Löschen neu erstellen, liegt ein Problem vor. Lesen Sie weiter, um die besten Lösungen zu finden.
Warum dupliziert die Windows-Firewall Regeln?
Es gibt keinen eindeutigen Grund, warum Ihr PC über doppelte Regeln verfügt. Es kann jedoch passieren, dass Sie bestimmte Firewall-Einstellungen angepasst haben oder weil Sie kürzlich ein Programm installiert haben, das zu einem abnormalen Verhalten Ihrer Firewall führt.
Wir können die Möglichkeit von Fehlern nach dem Windows-Update nicht ausschließen, die zu vielen Problemen auf Ihrem PC führen können. Es könnte auch vorkommen, dass Viren oder Malware Ihren Windows-Sicherheitsbereich beeinträchtigen. Lassen Sie uns nun sehen, wie wir dieses Problem lösen können.
So entfernen Sie doppelte Windows-Firewallregeln
Wenn Sie doppelte Windows-Firewalll-Regeln entfernen möchten oder diese nach dem Löschen neu erstellt werden, empfehlen unsere Fehlerbehebungsexperten die folgenden Lösungen:
- Führen Sie vorbereitende Schritte durch
- Regeln manuell entfernen
- Verwenden Sie ein Skript, um Regeln zu entfernen
Schauen wir uns diese Lösungen nun im Detail an.
1] Führen Sie vorbereitende Schritte durch
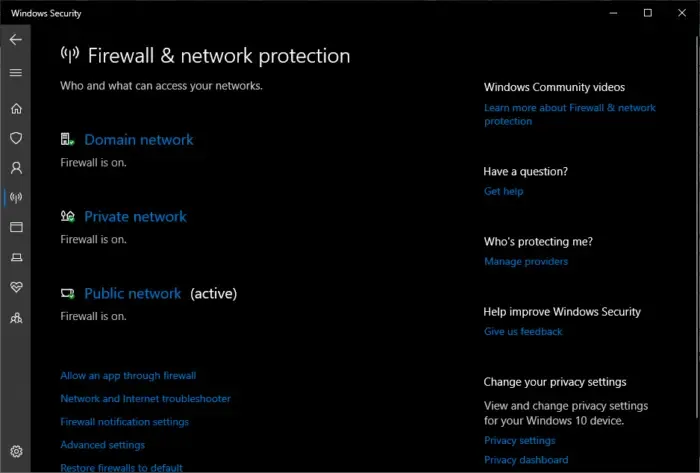
Bevor Sie mit dem Entfernen der Regeln beginnen, empfehlen Ihnen unsere Experten, einige Problemumgehungen durchzuführen, um zu verhindern, dass die Firewall Ihre Richtlinien neu erstellt oder dupliziert. Mach Folgendes:
- Überprüfen Sie Ihre Firewall-Einstellungen. Manchmal haben Sie möglicherweise falsche Änderungen vorgenommen, und das könnte der Grund dafür sein, dass Sie die Windows-Firewallregeln dupliziert haben. Stellen Sie sicher, dass Ihre Einstellungen ordnungsgemäß konfiguriert sind.
- Sie können vorübergehend jede Antivirensoftware von Drittanbietern oder jede andere Software, die Sie kürzlich installiert haben, deaktivieren. Sollte dies nicht der Fall sein, aktivieren oder installieren Sie das Programm neu.
- Wenn die Probleme nach dem Upgrade oder der Aktualisierung Ihres Systems auftreten, können Sie zur vorherigen Version zurückkehren und prüfen, ob die Firewall aufgehört hat, Ihre Version zu duplizieren Regeln automatisch.
Anschließend können Sie sich unten mit den Möglichkeiten zum Löschen Ihrer Regeln befassen
2] Regeln manuell entfernen
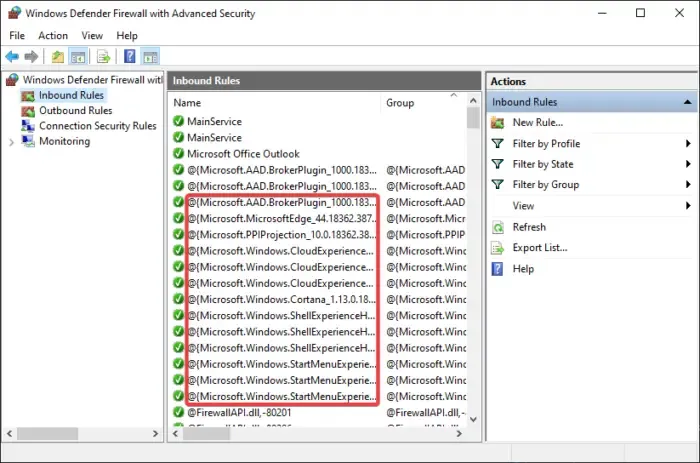
Um Windows-Regeln manuell zu entfernen, führen Sie die folgenden Schritte aus:
- Suchen Sie mithilfe der Suchleiste nach der App Windows-Sicherheit und klicken Sie auf Öffnen .
- Suchen und wählen Sie Firewall & Netzwerkschutz.
- Klicken Sie unten im Fenster auf Erweiterte Einstellungen. Sie erhalten die Eingabeaufforderung Kontosteuerung verwenden; Wählen Sie Ja, um fortzufahren. Dadurch wird ein neues Fenster mit dem Namen „Windows Defender Firewall mit erweiterter Sicherheit“ geöffnet.
- Auf der linken Seite können Sie nacheinander zwei Optionen auswählen: Eingehende Regeln und Ausgehende Regeln.
- Klicken Sie als Nächstes auf eine duplizierte Regel und verwenden Sie die Strg-Taste oder Umschalttaste Schaltfläche zum Auswählen mehrerer Regeln.
- Wenn Sie mit Ihrer Auswahl zufrieden sind, klicken Sie mit der rechten Maustaste darauf und wählen Sie Löschen.
- Sie werden aufgefordert, Ihre Aktion zu bestätigen. Klicken Sie auf Ja.
- Starten Sie abschließend Ihren PC neu und prüfen Sie, ob die Regeln vorhanden sind.
Wenn das funktioniert, können Sie den nächsten Schritt versuchen.
3] Verwenden Sie ein Skript, um Regeln zu entfernen
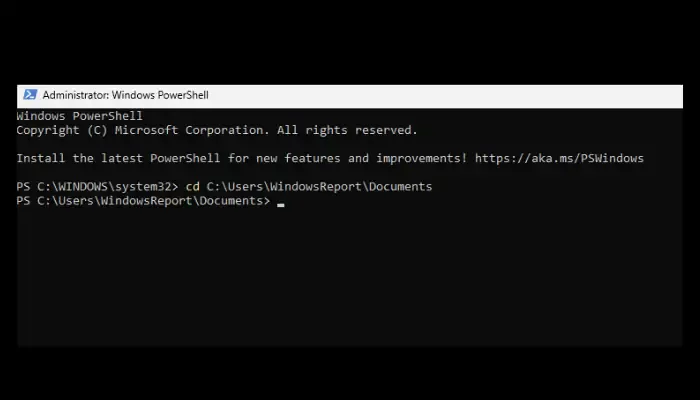
Sie können auch ein Skript verwenden, um doppelte Windows-Firewallregeln zu entfernen. Zuerst müssen Sie das Skript im Windows Notepad speichern.
# Here we use `netsh advfirewall firewall show` to get all firewall rules, since it's way faster than Get-NetFirewallRule!!!!!!!$output = (netsh advfirewall firewall show rule name=all verbose | Out-String).Trim() -split '\r?\n\s*\r?\n'$propertyNames = [System.Collections.Generic.List[string]]::new()$objects = @($(foreach($section in $output) {$obj = @{}foreach($line in ($section -split '\r?\n')) {if($line -match '^\-+$') { continue }$name, $value = $line -split ':\s*', 2$name = $name -replace "", ""$obj.$name = $valueif($propertyNames -notcontains $name) {$propertyNames.Add($name)}}$obj}) | % {foreach($prop in $propertyNames) {if($_.Keys -notcontains $prop) {$_.$prop = $null}}[PSCustomObject]$_})$r = $objects | Group-Object -Property RuleName, Program, Action, Profiles, RemoteIP, RemotePort, LocalIP, LocalPort, Enabled, Protocol, Direction# If you want to take a look# $r |? {$_.Count -gt 1} | Select-Object -ExpandProperty group | Out-GridView$r |? {$_.Count -gt 1} | %{$name = $_ | Select-Object -ExpandProperty group | Select-Object -ExpandProperty RuleName -First 1# Here we have to use this cmdlet, since `netsh advfirewall firewall delete` can't differentiate rules with the same names and will delte them all!Get-NetFirewallRule -DisplayName $name | Select-Object -Skip 1 | Remove-NetFirewallRule}
Speichern Sie die Datei als firewall.ps1.
Als Nächstes öffnen Sie Windows PowerShell als Administrator und fügen dann den Ordnerpfad der Datei „firewall.ps1“ als Eingabeaufforderung ein . Es sieht etwa so aus: cd C:\Benutzer\<Benutzername>\Dokumente.
Geben Sie abschließend den Skripttitel ein, z. B. firewall.ps1, und drücken Sie die Eingabetaste. a>.
Das Skript wird ausgeführt und entfernt alle doppelten Windows-Firewallregeln.
# firewall.ps1# Get-NetFirewallRule >> x.txt to see what the empty paths are referencing.ForEach($rule In Get-NetFirewallRule | Get-NetFirewallApplicationFilter) {If(-not $rule.AppPath) { # UWP apps have no paths.If($rule.CreationClassName.Substring(0, 22) -ne 'MSFT|FW|FirewallRule|{') { # Crude check for Windows 10 apps.Write-Host 'REMOVING ID: ' $rule.InstanceIDGet-NetFirewallRule $rule.InstanceID | Remove-NetFirewallRule#} else {#Write-Host $rule.CreationClassName#Get-NetFirewallRule $rule.InstanceID | Format-List Platform}} else { # Firewall rule contains a path.If(-not (Test-Path $rule.AppPath) -and $rule.AppPath -ne 'System') { # Crude check for Windows 10 itself.Write-Host 'REMOVING APP:' $rule.AppPathGet-NetFirewallRule $rule.InstanceID | Remove-NetFirewallRule}}}
Das Entfernen einiger Regeln kann sich auf Ihr Netzwerk und die zugehörige Konfiguration auswirken. Führen Sie diese Schritte nur mit Vorsicht durch. Einige Regeln scheinen identisch zu sein, es gibt jedoch einen kleinen Unterschied. Entfernen Sie sie, wenn Sie wissen, was Sie tun.
Wir hoffen, dass Sie hier etwas Wertvolles finden.
Wie schreibe ich eine Firewall-Regel in Windows?
Um eine Firewall-Regel in Windows zu schreiben oder zu erstellen, öffnen Sie die Option „Windows-Firewall mit erweiterter Sicherheit“ in der Windows-Sicherheits-App und wählen Sie Eingehende Regeln oder Ausgehende Regeln. Klicken Sie auf Aktion und wählen Sie Neue Regel. Wählen Sie im Abschnitt Regeltyp die Option Benutzerdefiniert und dann aus Weiter. Befolgen Sie die Anweisungen auf dem Bildschirm, um Ihre Regel nach Ihren Wünschen anzupassen.
So deaktivieren Sie eine Windows-Firewallregel
Um eine Windows-Firewall-Regel zu deaktivieren, gehen Sie zur App Windows-Sicherheit und wählen Sie Firewall & Netzwerkschutz. Klicken Sie unten auf Erweiterte Einstellungen, um die Windows Defender-Firewall mit erweiterter Sicherheit zu öffnen. Wählen Sie hier entweder Eingehende Regeln oder Ausgehende Regeln aus. Sie werden eine lange Liste von Regeln sehen. Suchen Sie nach der Regel, die Sie deaktivieren möchten, klicken Sie darauf und wählen Sie im linken Seitenbereich Regel deaktivieren aus. In manchen Fällen kann das Deaktivieren einer Regel eine bessere Option sein, als sie zu löschen.



Schreibe einen Kommentar