So entfernen Sie das Copilot-Symbol aus der Suche unter Windows 11
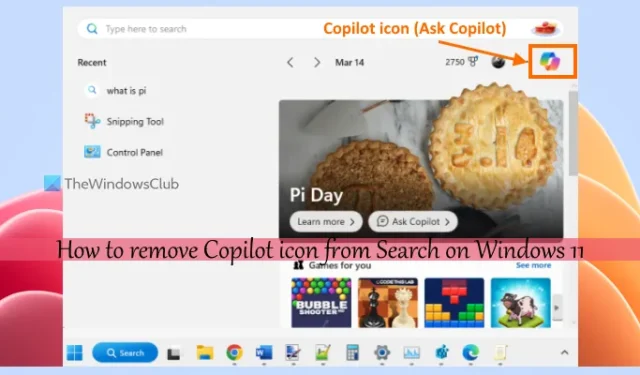
In diesem Tutorial zeigen wir Ihnen, wie Sie das Copilot-Symbol aus der Suche unter Windows 11 entfernen . Wenn wir das Suchfeld von Windows 11 öffnen oder eine Suche durchführen, sehen wir das Microsoft Copilot-Symbol ( Ask Copilot ) oben rechts im Such-Popup. Wenn Sie auf dieses Symbol klicken, wird die offizielle Webseite von Copilot in einem neuen Tab von Microsoft Edge geöffnet, um Anfragen zu stellen. Diejenigen, die diese Option nicht nützlich finden, können das Copilot-Symbol mithilfe des Registrierungs-Editors aus der Suche entfernen oder ausblenden. Sie müssen sich mit einem Administratorkonto auf Ihrem Windows 11-Computer anmelden und eine einfache Registrierungsoptimierung durchführen.

Diese Registrierungsoptimierung hindert Sie nicht daran, Copilot über die Windows 11-Taskleiste oder die Microsoft Edge-Seitenleiste zu verwenden. Sie blendet lediglich das Copilot-Symbol aus der Windows 11-Suche aus. Beachten Sie auch, dass durch die Anwendung dieses Tricks die Suchhighlights in Windows 11 deaktiviert werden, die in der Windows-Suche vorgeschlagene Spiele (Spiele für Sie), Trendsuchen, verwandte Bilder aus dem Internet, Trendnachrichten aus dem Internet usw. anzeigen. Sie sollten auch die Windows-Registrierung sichern, bevor Sie Einstellungen ändern.
So entfernen Sie das Copilot-Symbol aus der Suche unter Windows 11
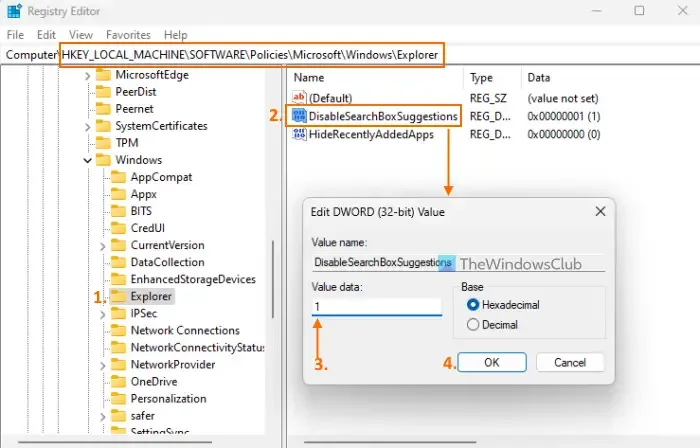
Um das Copilot-Symbol aus der Suche auf Ihrem Windows 11-Computer zu entfernen, gehen Sie folgendermaßen vor:
- Drücken Sie Win+R, um das Feld „Befehl ausführen“ zu öffnen
- Geben Sie regedit in das Textfeld ein und öffnen Sie mit der Eingabetaste den Registrierungseditor
- Springen Sie im Fenster des Registrierungseditors zum Explorer- Schlüssel, der unter dem
HKEY_LOCAL_MACHINERoot-Schlüssel verfügbar ist. Der Pfad lautet:
HKEY_LOCAL_MACHINE\SOFTWARE\Policies\Microsoft\Windows\Explorer
- Wenn Sie keinen Explorer-Schlüssel sehen, erstellen Sie ihn. Klicken Sie mit der rechten Maustaste auf Windows-Taste > Neu > Schlüssel. Benennen Sie den neu generierten Schlüssel in Explorer um.
- Erstellen Sie im rechten Abschnitt des Explorer-Schlüssels einen neuen DWORD-Wert (32-Bit) und benennen Sie diesen Wert in DisableSearchBoxSuggestions um.
- Doppelklicken Sie auf den Wert DisableSearchBoxSuggestions. Daraufhin wird ein Feld zum Bearbeiten des Werts angezeigt.
- Ändern Sie in diesem Feld den Wert von 0 auf 1
- Klicken Sie auf die Schaltfläche „OK“ und schließen Sie den Registrierungseditor
- Starten Sie den Datei-Explorer neu .
Öffnen Sie das Suchfeld-Popup und Sie werden feststellen, dass das Copilot-Symbol dort nicht mehr sichtbar ist.
Um das Copilot-Symbol in der Windows-Suche auf Ihrem Windows 11-PC hinzuzufügen oder anzuzeigen, greifen Sie auf die Explorer-Taste zu und löschen Sie den DWORD-Wert (32-Bit) DisableSearchBoxSuggestions. Starten Sie den Datei-Explorer neu und das Copilot-Symbol wird wieder angezeigt.
Wie werde ich das Copilot-Symbol los?
Wenn Sie das Copilot-Symbol aus der Windows 11-Taskleiste entfernen möchten , verwenden Sie die App „Einstellungen“. Öffnen Sie die App „Einstellungen“ > „Personalisierung“ > „Taskleiste“. Erweitern Sie den Abschnitt „Taskleistenelemente “ und deaktivieren Sie die Schaltfläche „Copilot“. Alternativ können Sie auch das Fenster „Gruppenrichtlinien-Editor“ verwenden, um das Copilot-Symbol aus der Taskleiste zu entfernen. Gehen Sie im Fenster „Gruppenrichtlinien-Editor“ zu „Benutzerkonfiguration“ > „Administrative Vorlagen“ > „Windows-Komponenten“ > „Windows Copilot“. Aktivieren Sie dort die Einstellung „Windows Copilot deaktivieren“ und speichern Sie sie.
Wie schalte ich die Copilot-Suche aus?
Wenn Sie die Copilot-Suche in Microsoft Edge nicht verwenden und das Copilot-Symbol in der Microsoft Edge- Seitenleiste deaktivieren oder ausblenden möchten , können Sie dies über die Registerkarte „Einstellungen“ tun. Öffnen Sie den Edge-Browser > gehen Sie zu „Einstellungen“ > und wählen Sie im linken Bereich die Kategorie „Seitenleiste“ aus. Wählen Sie im Abschnitt „App- und Benachrichtigungseinstellungen“ die Option „Copilot“ und deaktivieren Sie die Schaltfläche „ Copilot anzeigen“ . Drücken Sie die Schaltfläche „Neu starten “. Dadurch wird die Copilot-Suche im Edge-Browser deaktiviert.



Schreibe einen Kommentar