So entfernen Sie die Bing-Chat-Schaltfläche aus Microsoft Edge und der Windows-Suche

Die neue Bing AI-Chat-Funktion von Microsoft hat kürzlich Einzug in Microsoft Edge und die Windows-Suche gehalten. Wie erwartet gefällt dieses Update nicht jedem, aber Sie können es deaktivieren. Wenn Sie das offensichtliche Bing-Chat-Symbol nicht jedes Mal sehen möchten, wenn Sie Edge öffnen oder unter Windows nach etwas suchen, zeigt Ihnen dieses Tutorial, wie Sie es entfernen.
Entfernen Sie die Bing-Chat-Schaltfläche von Microsoft Edge
Als das Update, das die Bing AI Chat-Schaltfläche auf Edge brachte, zum ersten Mal eingeführt wurde, gab es keine Option, die Schaltfläche nativ zu deaktivieren. Glücklicherweise hat Microsoft in einem aktuellen Microsoft Edge-Update die Option zum Deaktivieren der Bing AI-Schaltfläche „Entdecken“ hinzugefügt. Befolgen Sie diese Schritte, um die Option zu deaktivieren:
- Starten Sie Microsoft Edge.
- Klicken Sie oben rechts im Fenster auf das Menüsymbol mit den drei Punkten.
- Wählen Sie im Popup-Menü die Option „Einstellungen“.
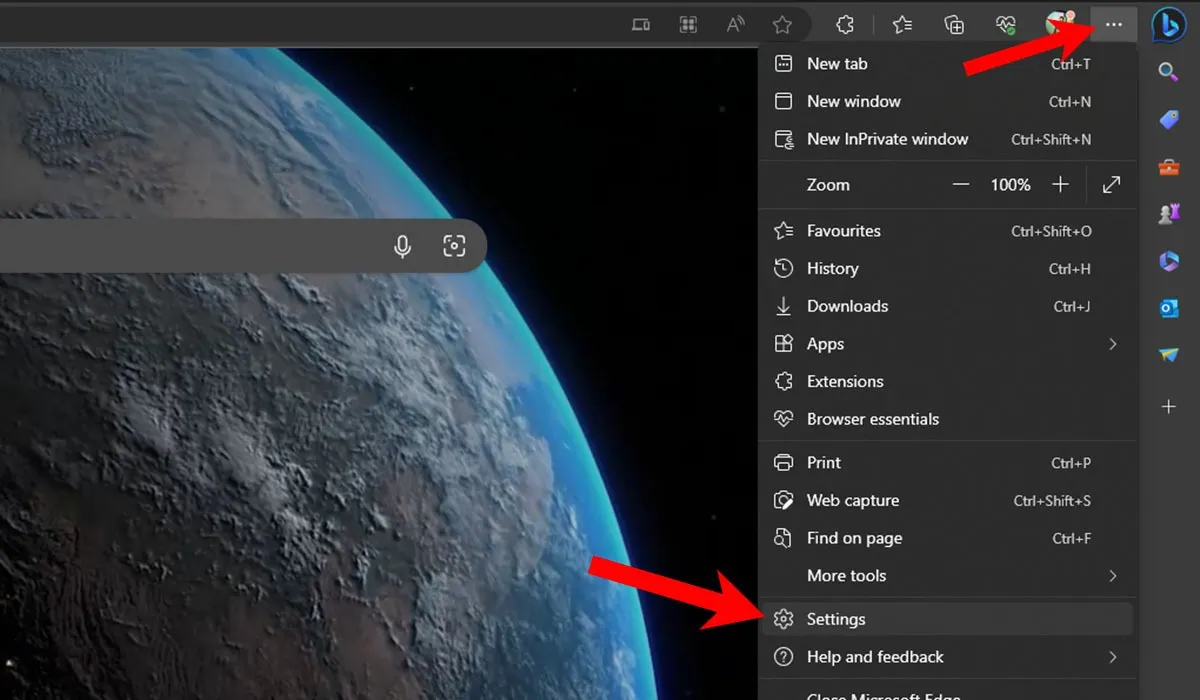
- Wählen Sie „Seitenleiste“ aus der Liste im linken Bereich.
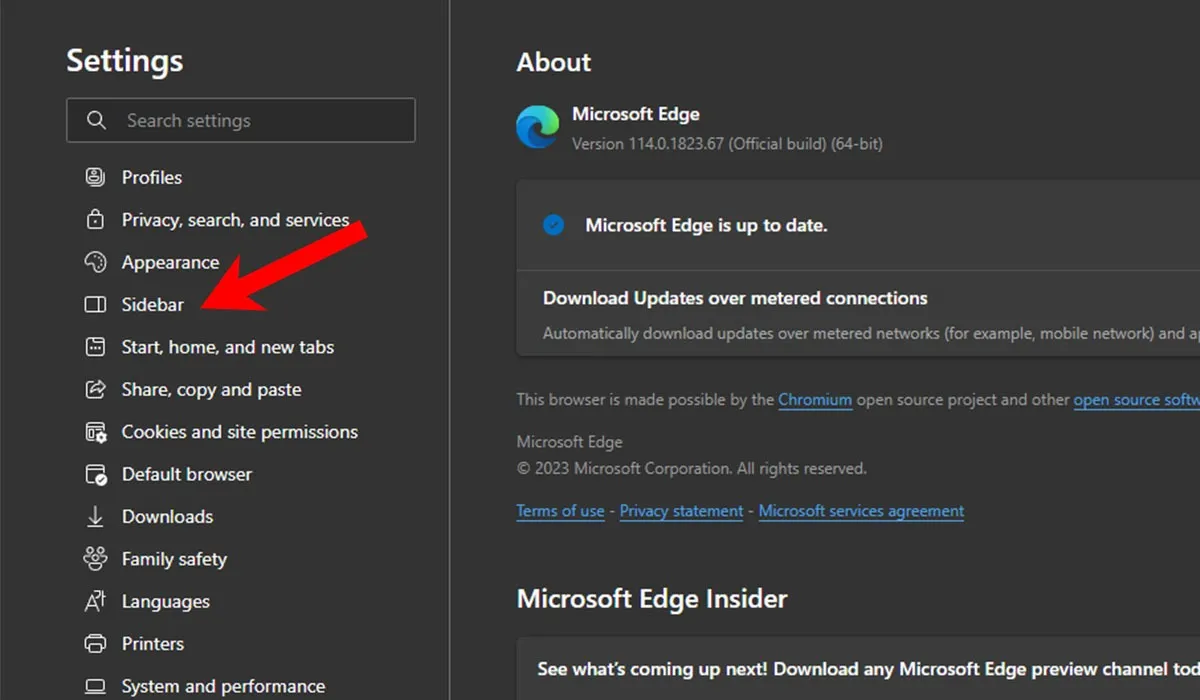
- Klicken Sie im Abschnitt „App- und Benachrichtigungseinstellungen“ unter „App-spezifische Einstellungen“ auf die Schaltfläche „Entdecken“.
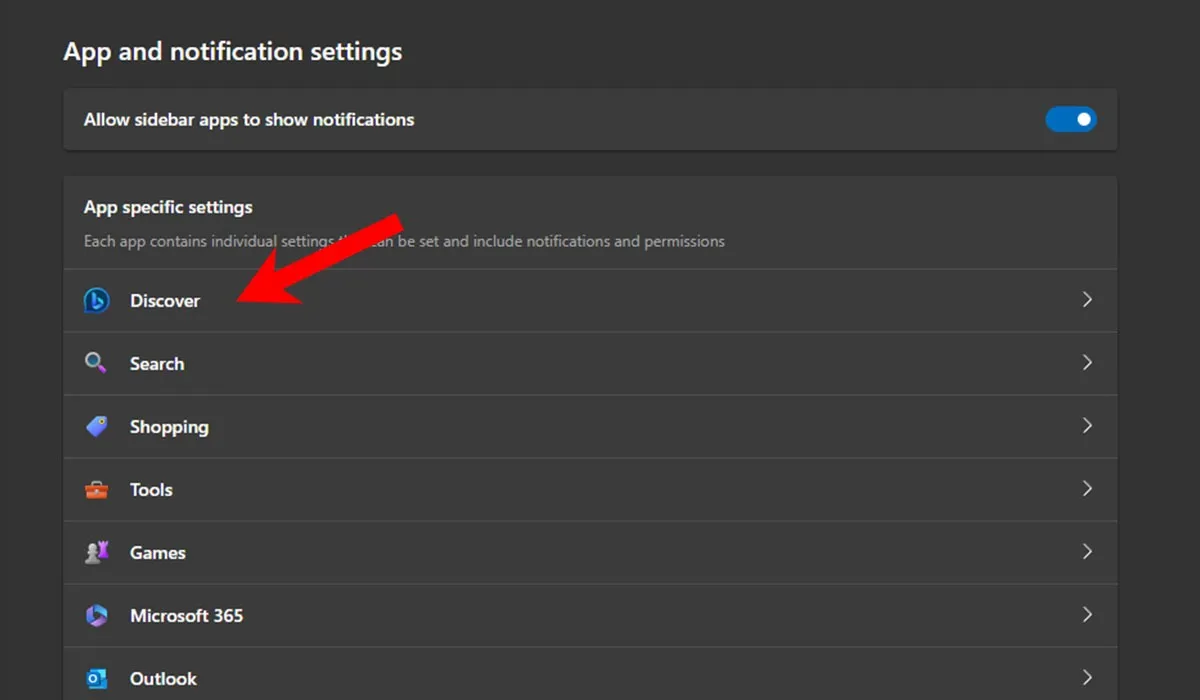
- Deaktivieren Sie die Option „Discover anzeigen“, um die Bing-Chat-Schaltfläche zu deaktivieren.
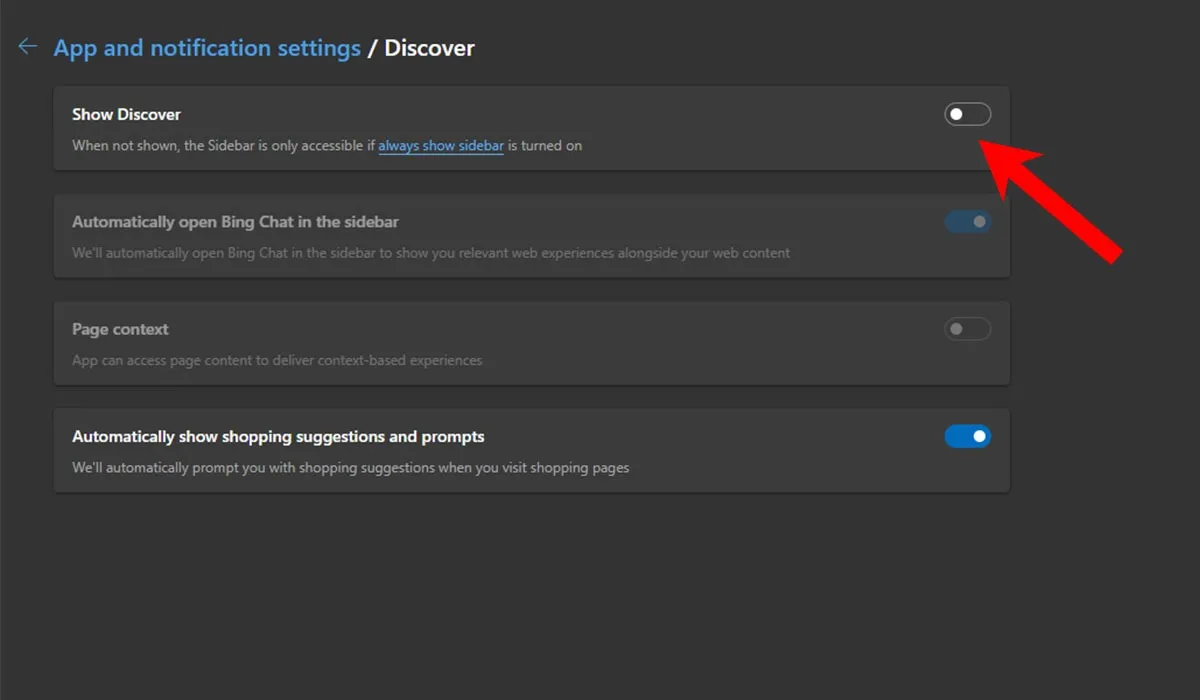
- Wenn Sie die Bing-Schaltfläche jemals wieder aktivieren möchten, aktivieren Sie die Option „Discover anzeigen“.
- Wenn Sie keine Option zum Deaktivieren der Bing-Schaltfläche sehen, stellen Sie sicher, dass Sie Microsoft Edge auf die neueste Version aktualisieren.
Entfernen Sie die Bing-Chat-Schaltfläche aus der Windows-Suche
Microsoft hat außerdem beiden Windows-Versionen die Bing-Chat-Option hinzugefügt. Da dieses Symbol jedes Mal angezeigt wird, wenn Sie eine Suche durchführen, möchten Sie es möglicherweise entfernen. Sie können dies über den Registrierungseditor tun.
- Verwenden Sie die Tastenkombination Win+ , um das Dialogfeld „Ausführen“ zu öffnen.R
- Geben Sie ein
regeditund drücken Sie Enter.
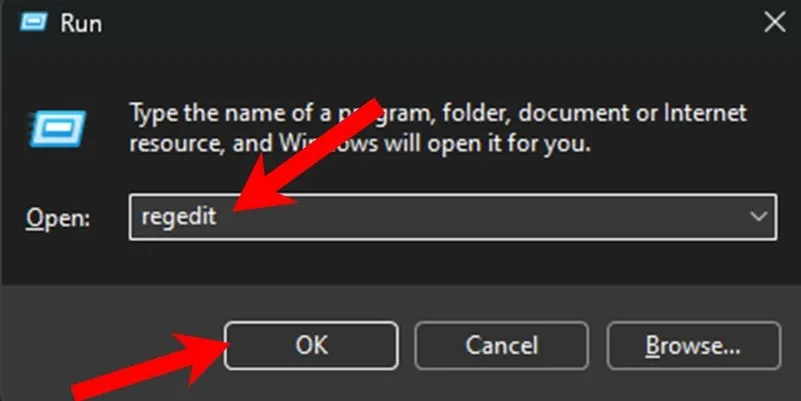
- Fügen Sie im Registrierungseditor den folgenden Pfad ein und drücken Sie Enter:
Computer\HKEY_CURRENT_USER\SOFTWARE\Policies\Microsoft\Windows\Explorer
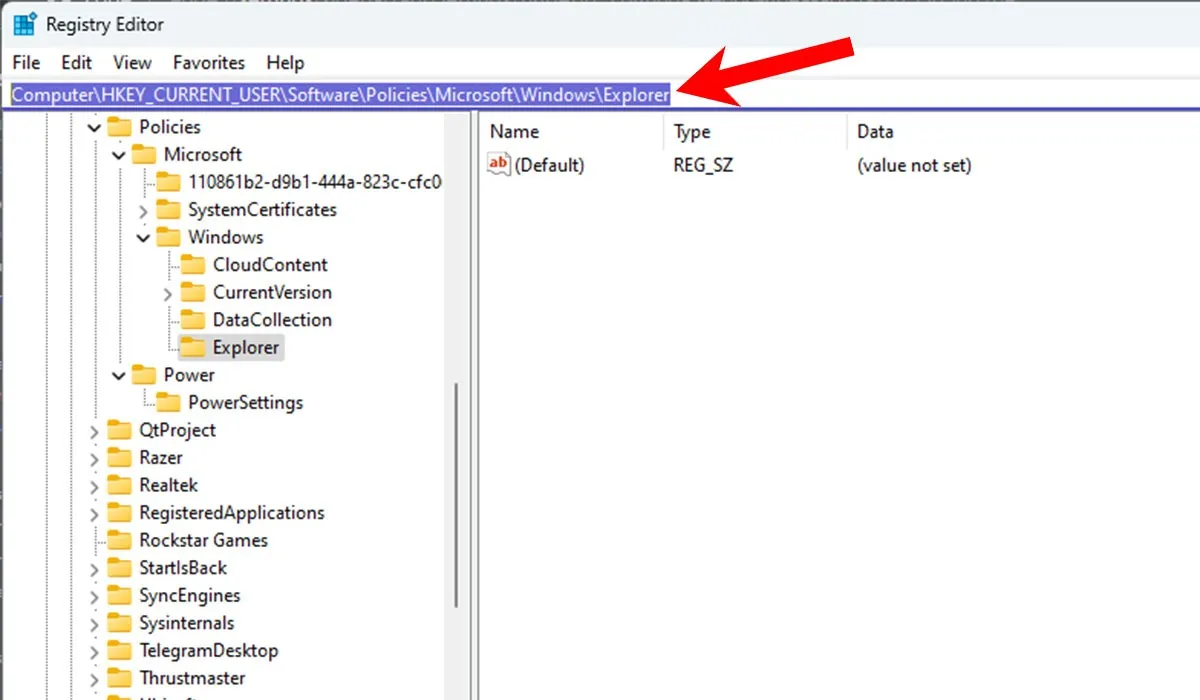
- Klicken Sie auf die Taste und dann mit der rechten Maustaste auf eine leere Stelle auf der rechten Seite. Wählen Sie im Kontextmenü die Option „Neu -> DWORD-Wert (32-Bit)“.
- Setzen Sie den Namen des neuen Werts auf „DisableSearchBarSuggestions“ und drücken Sie Enter.
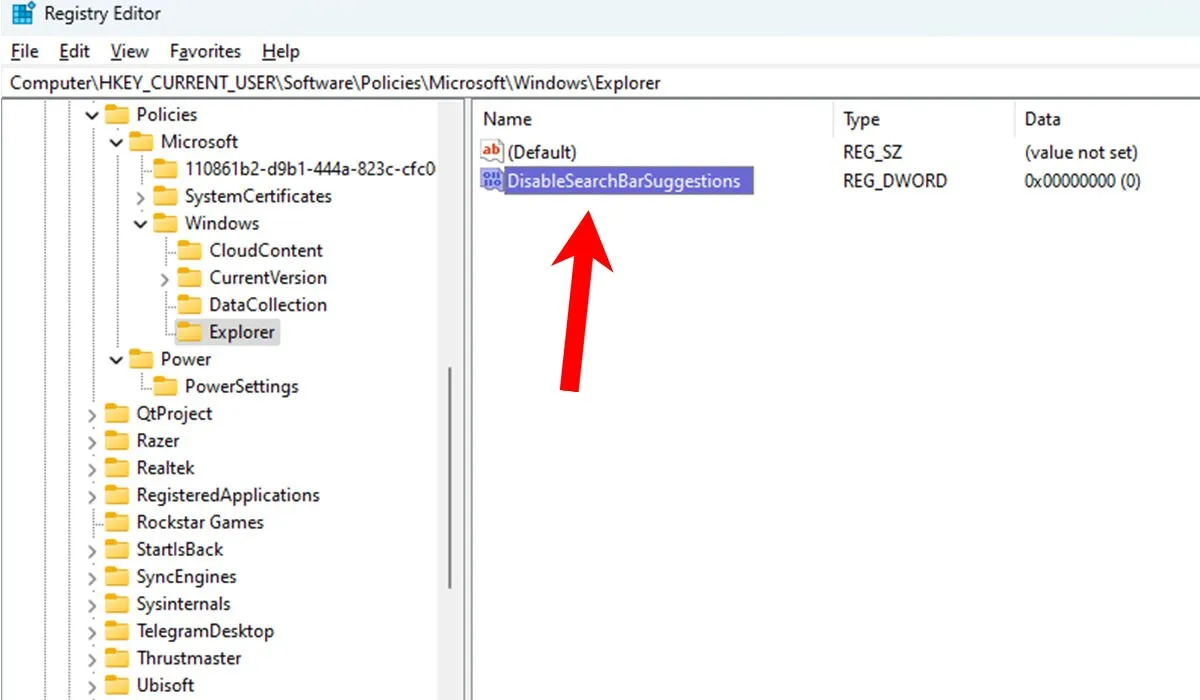
- Doppelklicken Sie auf den neu erstellten Wert, ändern Sie das Feld „Wertdaten“ auf „1“ und klicken Sie dann auf die Schaltfläche „OK“.
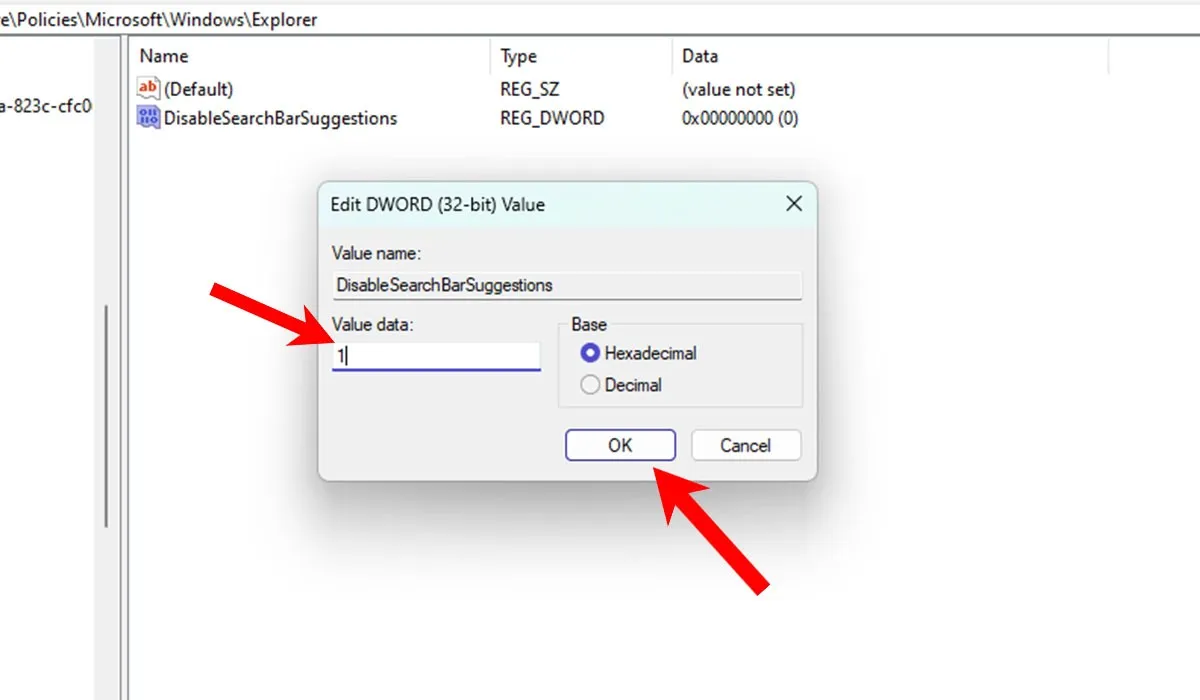
- Starten Sie Ihren PC neu, um das Bing Chat-Symbol im Suchfenster zu deaktivieren.
- Wenn Sie die Bing-Chat-Schaltfläche jemals wieder aktivieren möchten, ändern Sie das Feld „Wertdaten“ für den DisableSearchBarSuggestions-Schlüssel auf „0“. Alternativ können Sie den in Schritt 5 genannten DWORD-Wert (32-Bit) löschen, um das Bing-Chat-Symbol wieder zu aktivieren.
Häufig gestellte Fragen
Wie deaktiviere ich Bing in der Windows-Taskleiste?
Wenn Sie sich für die Option „Suchfeld“ für die Personalisierungsoptionen „Suche über Taskleiste“ in den Einstellungen („Einstellungen -> Personalisierung -> Taskleiste -> Taskleistenelemente -> Suche“) entschieden haben, wird in Ihrem Suchfeld auch ein Bing-Symbol angezeigt in der Taskleiste. Um es zu deaktivieren, verwenden Sie den Registrierungseditor, wie oben erläutert, wodurch auch die Bing-Chat-Schaltfläche im Suchfenster deaktiviert wird.
Kann ich verhindern, dass Edge standardmäßig Bing verwendet?
Wenn Microsoft Edge beim Öffnen Bing verwendet, bedeutet dies, dass es in den Edge-Einstellungen als Standardoption festgelegt wurde. Navigieren Sie zu „Einstellungen -> Datenschutz, Suche und Dienste -> Adressleiste und Suche“ und klicken Sie auf das Dropdown-Menü neben „In der Adressleiste verwendete Suchmaschine“, um etwas anderes als Bing auszuwählen.
Kann ich Internet Explorer wieder auf Windows 11 zurückbringen?
Auch wenn Microsoft die Unterstützung für Internet Explorer eingestellt hat, können Sie Internet Explorer in Windows 11 aktivieren . Die Verwendung birgt jedoch mehrere Sicherheitsrisiken, beispielsweise eine erhöhte Anfälligkeit für Cyberangriffe. Wir empfehlen, den Browser nicht für den Zugriff auf vertrauliche Informationen zu verwenden.
Bildnachweis: Unsplash . Alle Screenshots von Siddharth Dudeja.



Schreibe einen Kommentar