So entfernen Sie Audio oder Video in Premiere Pro
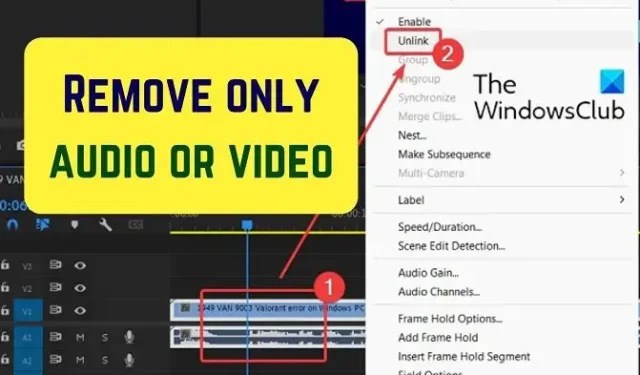
Möchten Sie in Premier Pro Audio aus Video ODER Video aus Audio entfernen ? In diesem Tutorial erfahren Sie, wie Sie in Adobe Premiere Pro nur Audio oder nur Video aus einem Clip oder Element entfernen.

Entfernen Sie in Adobe Premiere Pro nur Audio oder nur Video aus einem Clip oder Element
Es ist durchaus möglich, nur das Audio oder Video aus einem Videoclip zu entfernen, indem man die Verknüpfung der beiden Elemente aufhebt.
Nehmen wir eine Situation an, in der Sie einen Teil des Audio- oder Videomaterials durch ein anderes Element ersetzen möchten. In diesem Fall muss das Original-Audio oder -Video entfernt werden. Anschließend können Sie es austauschen. Wenn Sie darüber hinaus vorgefertigte Clips haben und den Ton dafür ändern oder entfernen möchten, ist eine Trennung von Ton und Video erforderlich.
Entfernen Sie Audio aus Video in Premiere Pro
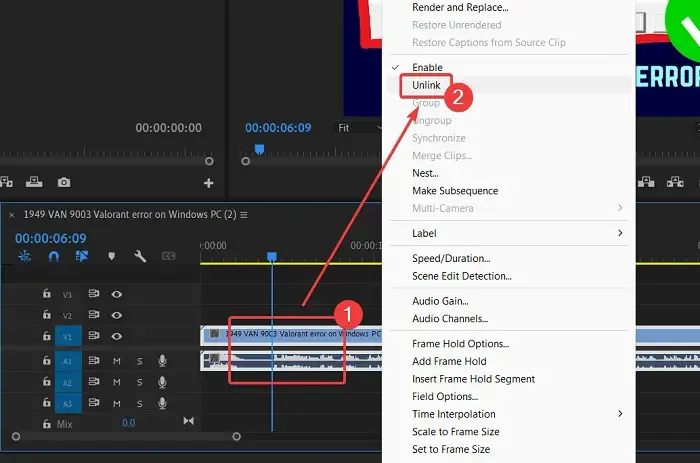
Um Audio aus einem Video in Adobe Premiere Pro zu entfernen, damit Sie Ihre eigene Stimme (oder die einer anderen Person) hinzufügen können, gehen Sie wie folgt vor:
- Fügen Sie Ihren Clip zum Projektmonitorfenster hinzu .
- Ziehen Sie den Clip auf die Timeline.
Klicken Sie mit der rechten Maustaste auf den Clip. - Wählen Sie im Menü die Option „Verknüpfung aufheben“ aus.
- Sie werden zwei Teile im Clip bemerken. Der obere Teil und der untere Teil. Der obere Teil stellt den Videobereich dar. Der untere Teil mit dem Wellenformsymbol stellt den Audioteil dar.
- Klicken Sie auf den unteren Teil, den mit dem Wellenformsymbol.
- Stellen Sie sicher, dass nur der untere Teil (Audioteil) ausgewählt ist.
- Drücken Sie die ENTF- Taste auf Ihrer Tastatur.
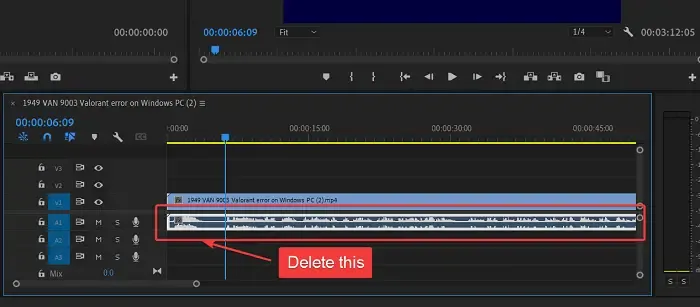
Der Ton wird aus dem Clip entfernt.
Entfernen Sie Video aus Audio in Premiere Pro
Wenn Sie das Video ändern und gleichzeitig den Ton beibehalten möchten, gehen Sie wie folgt vor:
- Importieren Sie Ihren Clip in das Projektmonitorfenster .
- Verschieben Sie den Clip in den Timeline-Bereich.
- Klicken Sie nun mit der rechten Maustaste auf den Klick.
- Wählen Sie im Menü die Option „Verknüpfung aufheben“ aus. Die Verknüpfung von Video und Audio würde aufgehoben.
- Wählen Sie nun das obere Band aus, das das Video darstellt.
- Drücken Sie die ENTF- Taste, um das Video zu entfernen.
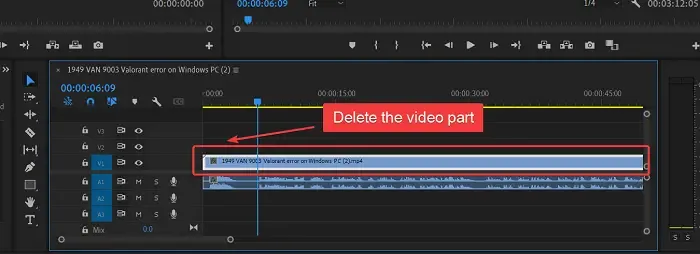
Jetzt können Sie das Ersatzvideo als separates Band zum selben Abschnitt hinzufügen.
War dies hilfreich? Bitte lassen Sie es uns im Kommentarbereich wissen.
Warum müssen wir die Audio- und Videoverbindung aufheben, bevor wir sie entfernen?
Wenn wir die Verknüpfung von Audio und Video nicht aufheben, werden sie beim Drücken der ENTF-Taste gemeinsam gelöscht. Ansonsten müssen Sie einen Teil des Clips auswählen oder ausschneiden, bevor Sie ihn ersetzen. Daher ist die Trennung von Audio und Video erforderlich.
Wie lösche ich nur das Audio in Premiere Pro?
Das Verfahren zum Löschen nur der Audiodaten aus Adobe Premiere Pro ist einfach. Trennen Sie zunächst die Audio- und Videoverbindung. Wählen Sie dann nur das Audio aus. Zur Unterscheidung ist das Audio das untere Band mit dem Wellenformsymbol darin. Klicken Sie auf LÖSCHEN, um das Audio zu löschen.
Wie lösche ich in Premiere Pro ein Video, aber kein Audio?
Manchmal möchten Sie vielleicht das Video, aber nicht den Audioteil aus einem Clip löschen. Da jedoch sowohl Audio als auch Video angehängt sind, müssen Sie die Verknüpfung zunächst aufheben. Sobald die Verknüpfung aufgehoben ist, können Sie das Video auswählen, das sich im oberen Bereich befindet. Drücken Sie dann die ENTF-Taste, um das Video zu löschen, während der Ton erhalten bleibt.



Schreibe einen Kommentar