So entfernen Sie eine SD-Karte von einem MacBook

Was Sie wissen sollten
- Vom Desktop aus: STRG + Klicken Sie auf die SD-Karte auf Ihrem Desktop und wählen Sie Auswerfen.
- Verwenden des Papierkorbs: Klicken und ziehen Sie die SD-Karte in Richtung Ihres Docks und legen Sie sie auf dem Auswerfen – Symbol ab.
- Verwenden des Finder: Öffnen Sie den Finder und klicken Sie auf das Symbol „Auswerfen “ neben der SD-Karte unter „Speicherorte“.
Dieser Artikel erklärt, wie man eine SD-Karte aus einem MacBook entfernt.
Zusätzlich zu den unten beschriebenen Methoden können Sie der Menüleiste eine Auswurftaste hinzufügen, um SD-Karten und andere Wechselmedien einfach zu entfernen.
So entfernen Sie eine SD-Karte sicher von einem MacBook
Es gibt drei Möglichkeiten, eine SD-Karte sicher aus einem MacBook zu entfernen. Sie alle erfüllen die gleiche Aufgabe, nämlich das Laufwerk zu unmounten, bevor Sie es physisch entfernen. Dies wird als Auswerfen bezeichnet, obwohl es sich vom physischen Auswerfen der Karte unterscheidet. Sie müssen die Karte über macOS auswerfen, bevor Sie sie physisch aus Ihrem Kartenlesegerät entfernen oder auswerfen können.
Der einfachste Weg, eine SD-Karte sicher von einem MacBook zu entfernen, ist direkt vom Desktop:
- Suchen Sie die SD-Karte auf Ihrem Desktop, halten Sie die Steuerung gedrückt und klicken Sie dann auf das Symbol der SD-Karte.

- Klicken Sie auf Auswerfen.

- Wenn die SD-Karte nicht mehr auf Ihrem Desktop angezeigt wird, können Sie sie sicher aus Ihrem Kartenleser entfernen.
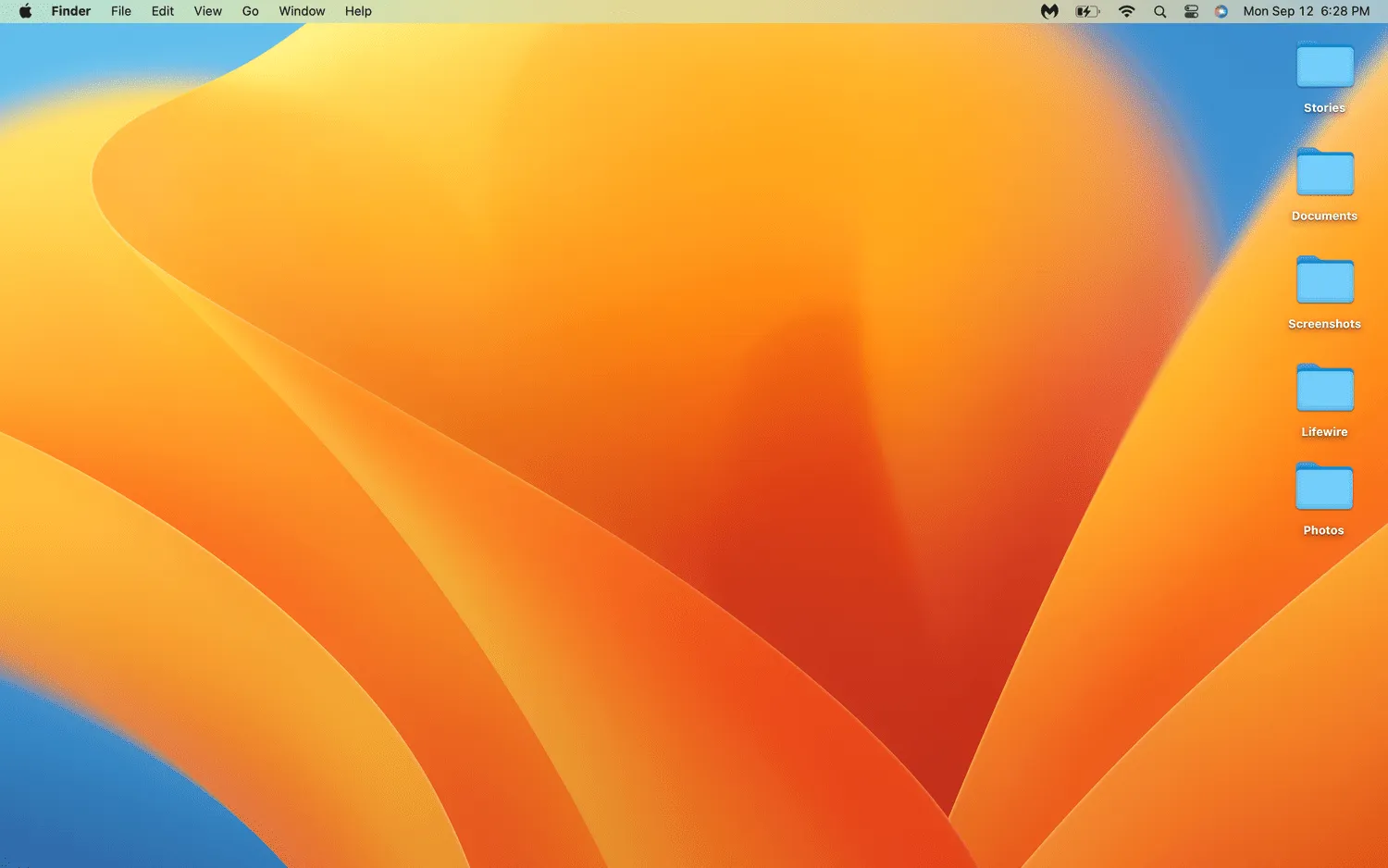
So entfernen Sie eine SD-Karte aus einem MacBook mithilfe des Papierkorbs
Eine weitere einfache Möglichkeit, eine SD-Karte von Ihrem MacBook zu entfernen, ist die Verwendung des Papierkorbsymbols auf Ihrem Dock. Diese Methode verwendet zwar das Papierkorb-Symbol, zerstört aber keine Ihrer Dateien. Die SD-Karte wird stattdessen ausgehängt und Sie können sie sicher entfernen.
So entfernen Sie eine SD-Karte mit dem Papierkorb von einem MacBook.
- Klicken und halten Sie die SD-Karte auf Ihrem Desktop.
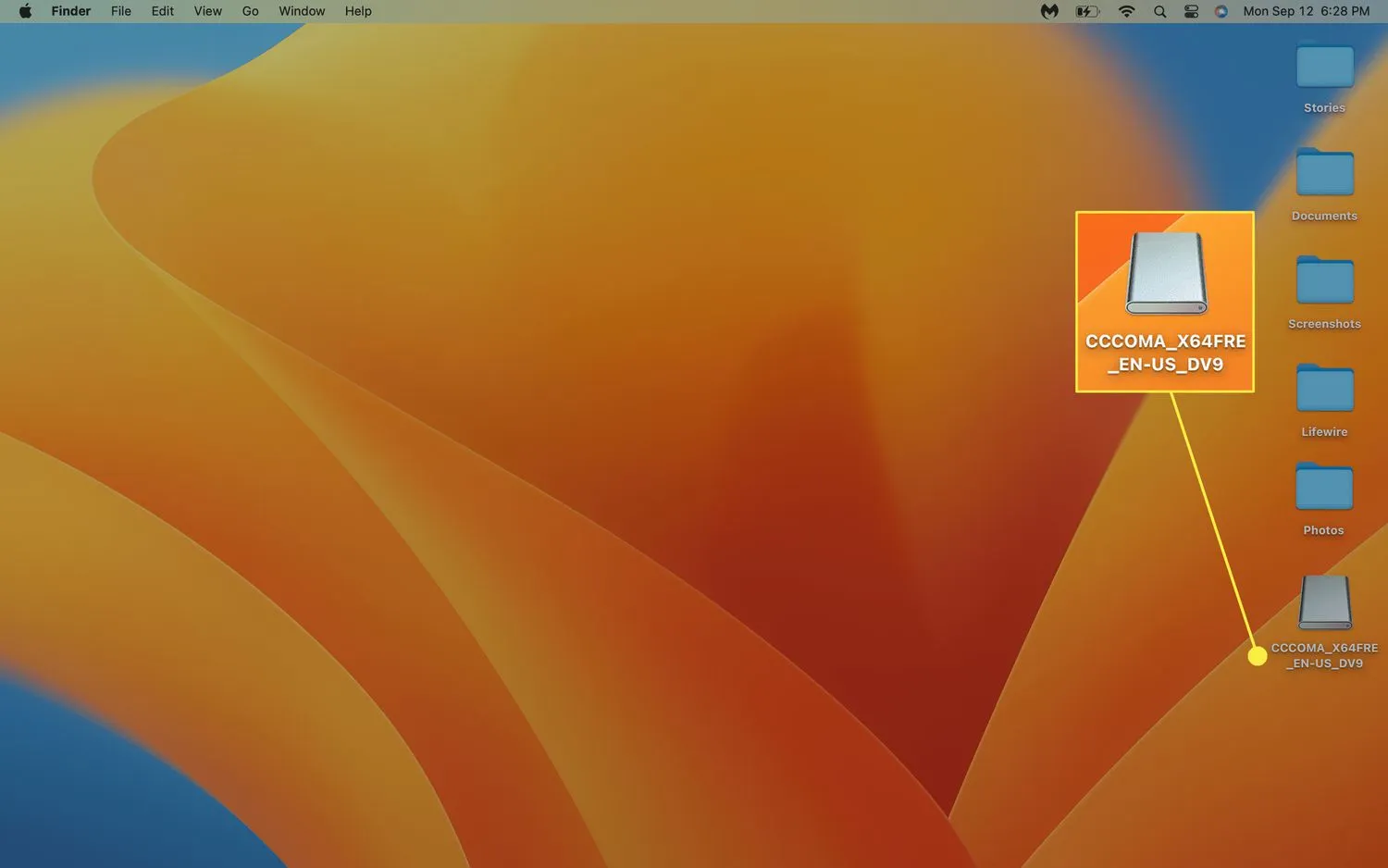
- Ziehen Sie die SD-Karte auf Ihr Dock.

- Legen Sie die SD-Karte auf das Auswerfen – Symbol. Wenn sich das Auswurfsymbol wieder in ein Papierkorbsymbol ändert, können Sie Ihre SD-Karte entfernen.
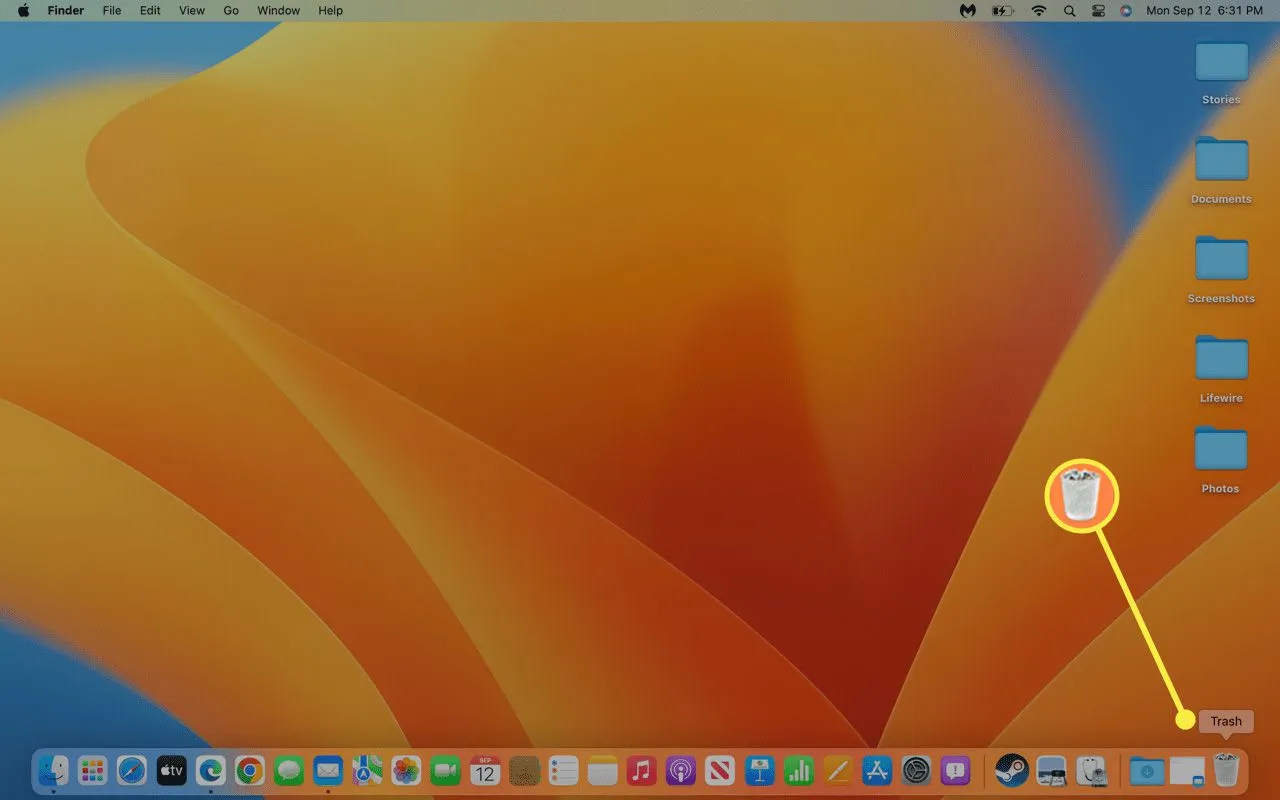 Das Papierkorb-Symbol ändert sich in ein Auswurf-Symbol, wenn Sie eine SD-Karte oder ein anderes eingebundenes Gerät darauf ziehen.
Das Papierkorb-Symbol ändert sich in ein Auswurf-Symbol, wenn Sie eine SD-Karte oder ein anderes eingebundenes Gerät darauf ziehen.
So entfernen Sie eine SD-Karte von einem MacBook mit dem Finder
Sie können eine SD-Karte auch über den Finder auswerfen. Diese Methode kann im Vergleich zu den anderen etwas mehr Aufwand erfordern, ist aber praktisch, wenn Sie den Finder bereits geöffnet haben oder SD-Karten nicht auf Ihrem Desktop angezeigt werden, wenn sie bereitgestellt werden.
So werfen Sie eine SD-Karte von einem MacBook über den Finder aus:
- Öffnen Sie den Finder.

- Suchen Sie die SD-Karte unter „Speicherorte“ in der Seitenleiste und klicken Sie auf das Symbol „Auswerfen “.
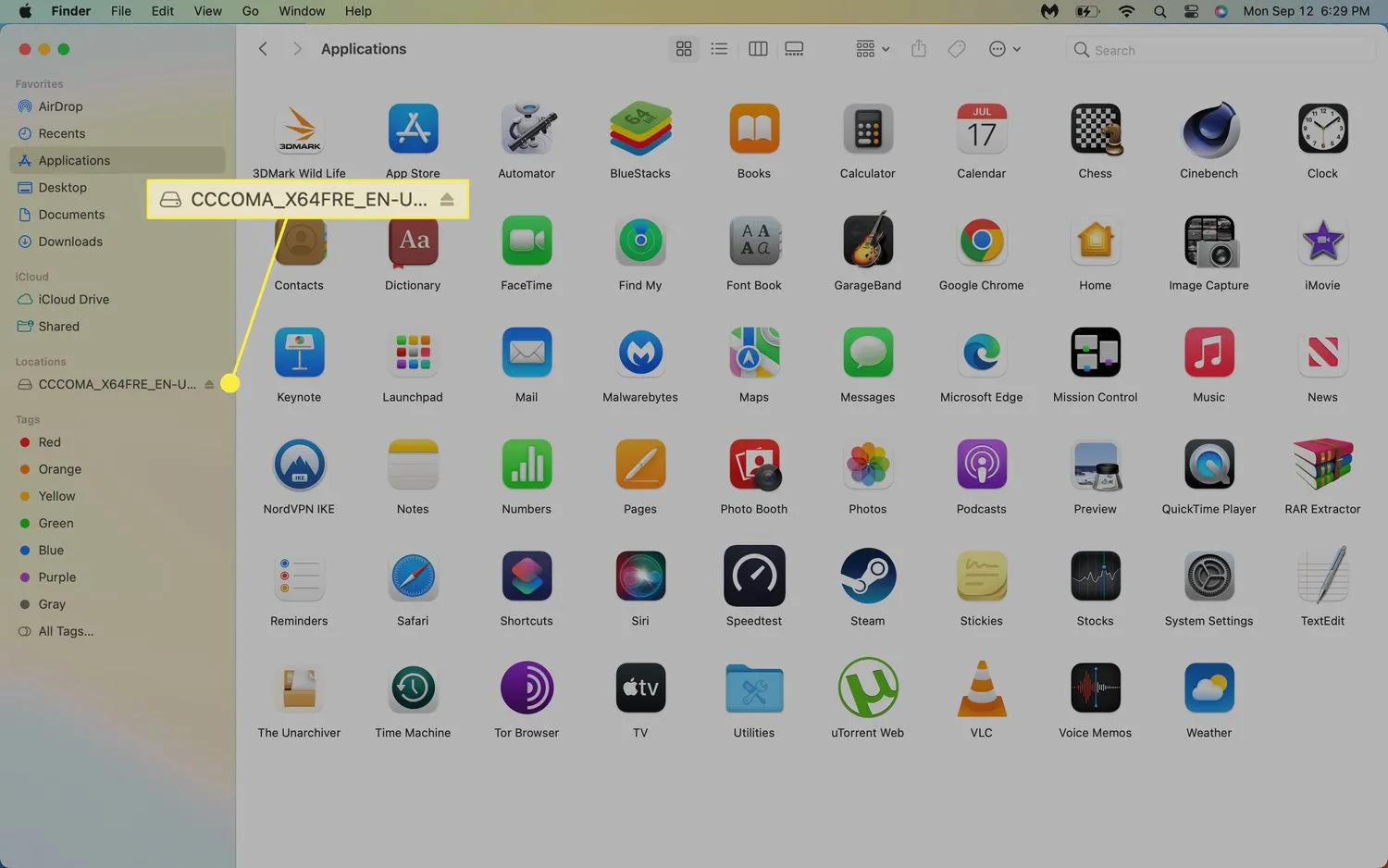
- Wenn die SD-Karte aus den Speicherorten verschwindet, können Sie sie sicher von Ihrem MacBook entfernen.
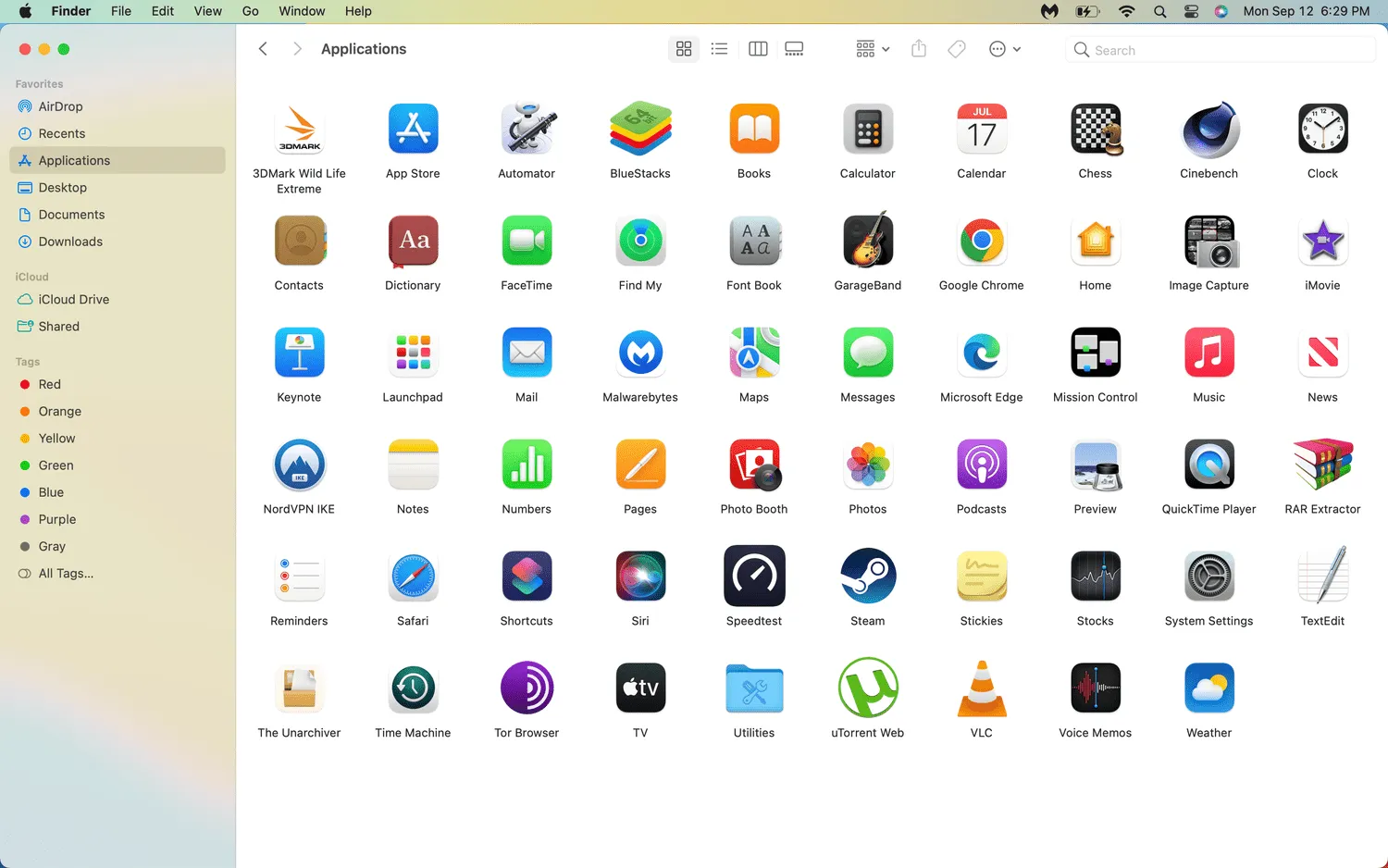
Warum müssen Sie eine SD-Karte auswerfen, bevor Sie sie von einem MacBook entfernen?
Wenn Sie die SD-Karte mit einer der oben beschriebenen Methoden auswerfen, stellt dies sicher, dass Ihr MacBook nicht versucht, die SD-Karte zu lesen oder darauf zu schreiben, wenn Sie sie physisch entfernen.
Sie können eine SD-Karte physisch aus Ihrem MacBook entfernen, ohne sie auszuwerfen, aber Sie laufen Gefahr, die Dateien auf der SD-Karte zu beschädigen. Selbst wenn es schon eine Weile her ist, dass Sie Dateien auf der Karte verwendet haben, wartet macOS möglicherweise mit Daten in einem Puffer, die noch auf die Karte geschrieben werden müssen. Das Entfernen der Karte vor Abschluss dieses Vorgangs führt zum Verlust dieser Daten und kann auch Dateien auf der Karte beschädigen.
- Wie formatiere ich meine SD-Karte auf meinem Mac?Um eine SD-Karte auf Ihrem Mac zu formatieren, gehen Sie zu Anwendungen > Dienstprogramm und starten Sie das Festplatten-Dienstprogramm. Wählen Sie die SD-Karte und wählen Sie Löschen > Neues Format.
- Haben alle MacBooks SD-Kartensteckplätze?
- Warum liest mein MacBook meine SD-Karte nicht? Wenn Sie auf Ihrem Mac nicht auf die SD-Karte zugreifen können, vergewissern Sie sich, dass die Karte keinen physischen Sperrschalter hat, der den Schreibschutz aktiviert. Wenn die Karte auf Ihrem Mac nicht angezeigt wird, ist möglicherweise der SD-Kartensteckplatz defekt, Sie könnten einen Virus haben oder die Karte könnte beschädigt sein.



Schreibe einen Kommentar