So entfernen Sie den Hintergrund eines Bildes im Snipping Tool mit Windows Copilot
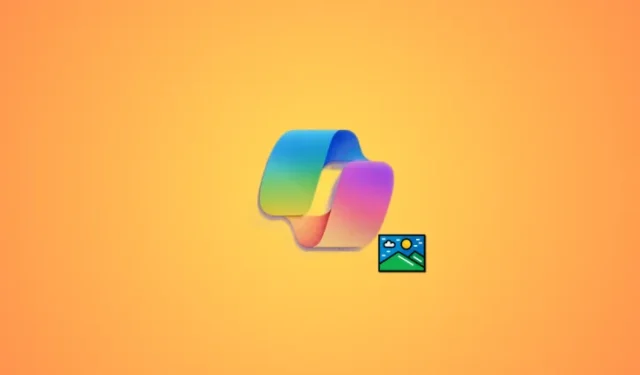
Was Sie wissen sollten
- Snipping Tool starten > Neu > Klicken und ziehen Sie auf das betreffende Bild > Copilot öffnen > Klicken Sie auf „Fragen Sie mich etwas…“ > Hintergrund entfernen .
- Stellen Sie sicher, dass Copilot auf Ihrem PC installiert ist. Copilot ist seit dem 26. September 2023 verfügbar und Sie müssen sicherstellen, dass auf Ihrem PC das Update installiert ist.
Die Einführung von Copilot durch Microsoft war für viele Windows-Benutzer ein Segen, und daher hat Microsoft die App ständig verbessert und Fehler behoben, um eine bessere Leistung zu erzielen. Darüber hinaus hat das Unternehmen neue und verbesserte Funktionen hinzugefügt, um sicherzustellen, dass Copilot für jeden Benutzertyp etwas zu bieten hat. Neu in Copilot ist die Möglichkeit, den Hintergrund mithilfe des Snipping Tools aus Ihren Screenshots zu entfernen. Wenn Sie also jemals Schwierigkeiten hatten, Ihr Motiv aus Fotos zu isolieren oder den Hintergrund mühsam herauszuschneiden, ist diese Funktion eine perfekte Ergänzung. So entfernen Sie den Hintergrund eines Bildes mit Copilot auf Ihrem Windows-PC.
So entfernen Sie den Hintergrund eines Bildes mit dem Snipping Tool und Windows Copilot
So können Sie mit Copilot auf Ihrem Windows-PC den Hintergrund aus einem Bild entfernen. Nutzen Sie die folgenden Abschnitte, um sich mit der Verfügbarkeit und den Anforderungen dieser neuen Funktion vertraut zu machen. Anschließend können Sie der Anleitung folgen, um mit Copilot den Hintergrund aus einem Bild zu entfernen.
Verfügbarkeit
- Die neue Version von Copilot mit dieser Funktion wird am 26. September 2023 zum Zeitpunkt der Erstellung dieses Beitrags veröffentlicht.
Anforderungen
- Windows 11-Update
- Windows Copilot-Update (26. September 2023, Veröffentlichung)
Führung
Um den Hintergrund aus einem Bild zu entfernen, müssen Sie lediglich das Snipping Tool verwenden. So können Sie das tun und mit Copilot auf Ihrem Windows-PC den Hintergrund aus einem Bild entfernen.
Öffnen Sie das Snipping Tool auf Ihrem PC über das Startmenü.
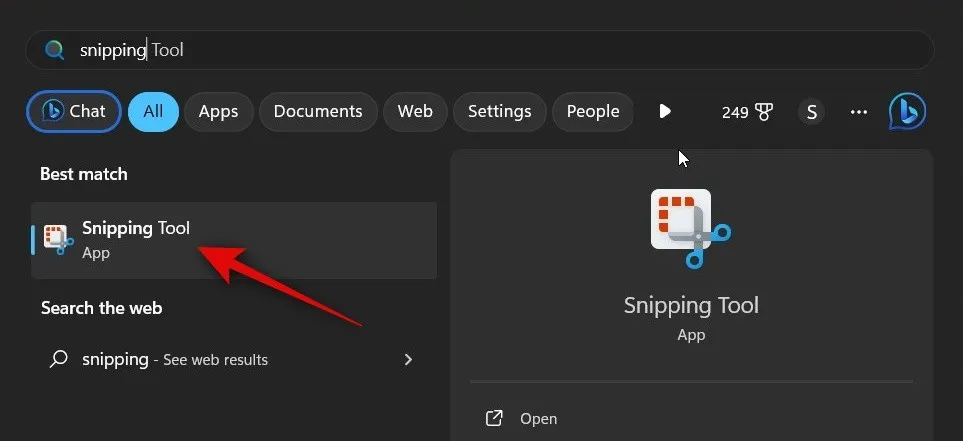
Sie können das Snipping Tool auch über die Windows + Shift + STastenkombination starten.
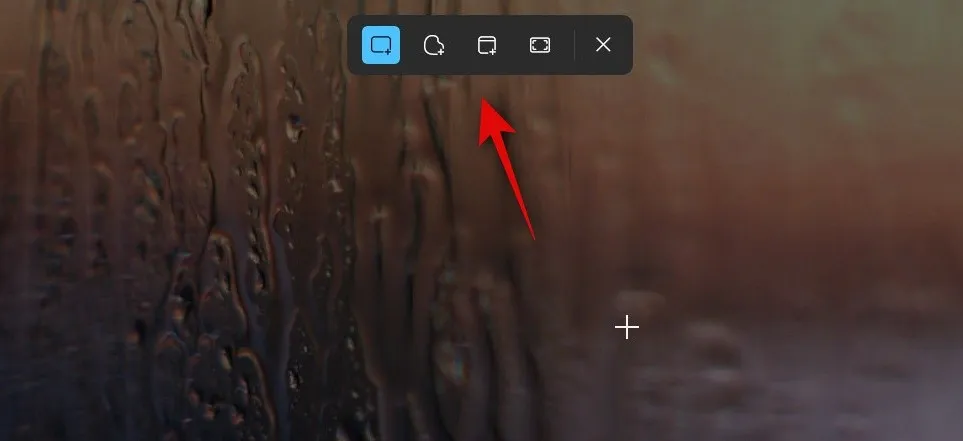
Wenn Sie das Snipping Tool über die Tastenkombination gestartet haben, klicken Sie auf das Bild, von dem Sie den Hintergrund entfernen möchten, und ziehen Sie es.
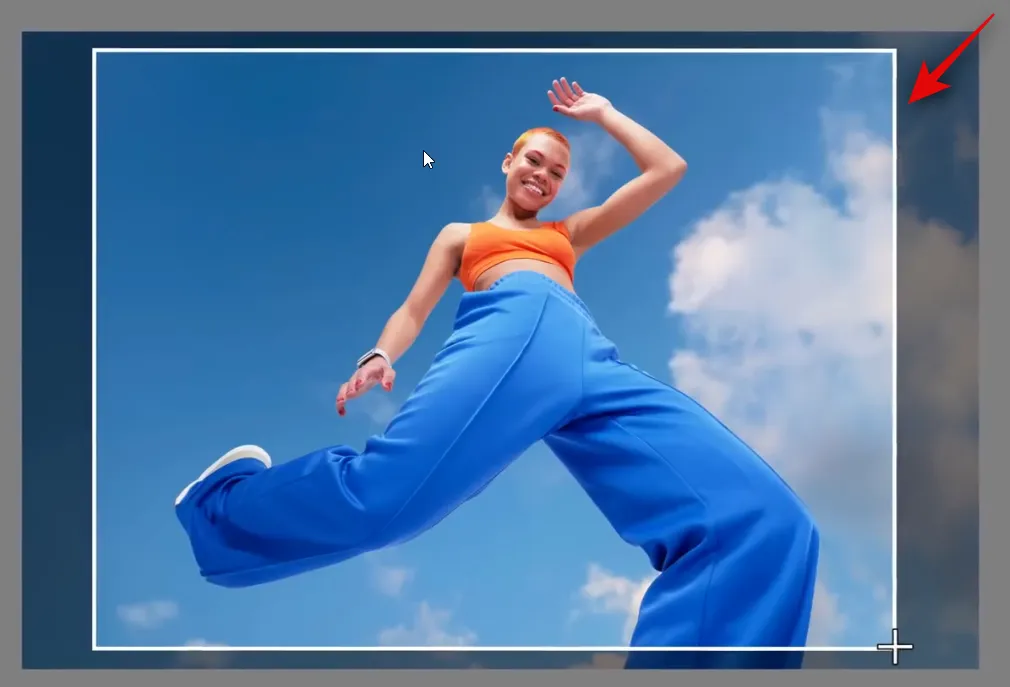
Wenn Sie das Snipping Tool über das Startmenü gestartet haben, klicken Sie auf Neu .
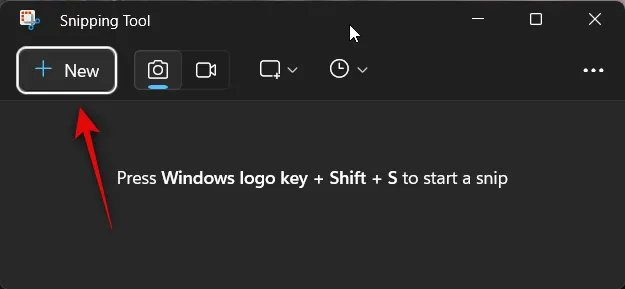
Klicken und ziehen Sie nun auf das Bild, von dem Sie den Hintergrund entfernen möchten.
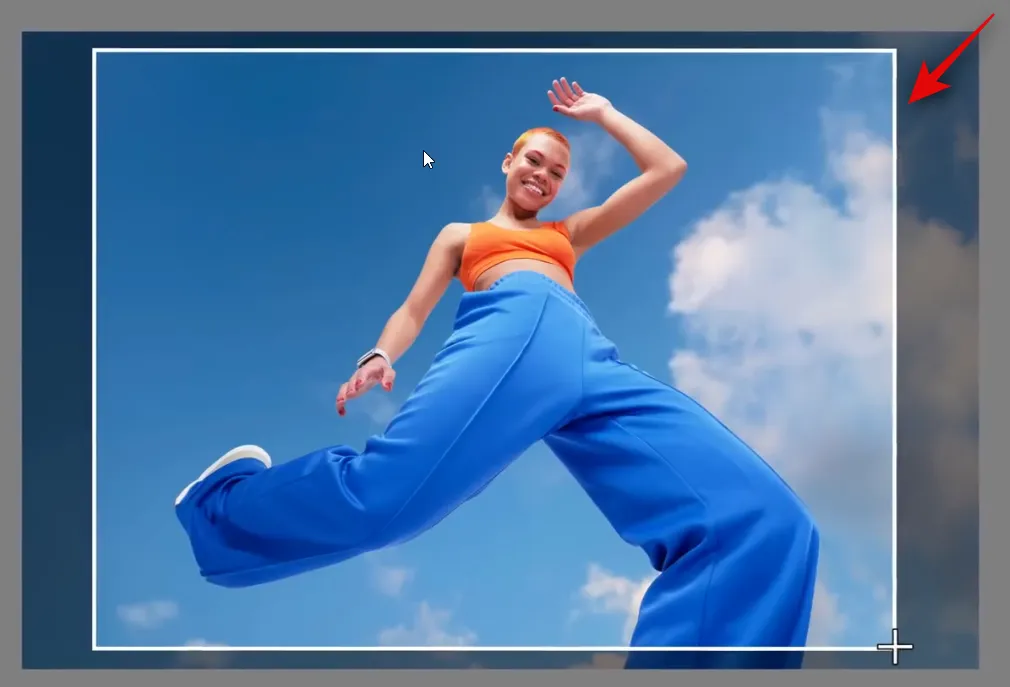
Das ausgewählte Bild wird nun in Ihre Zwischenablage kopiert. Starten Sie einfach Copilot und klicken Sie auf das Textfeld „ Frag mich etwas…“ .
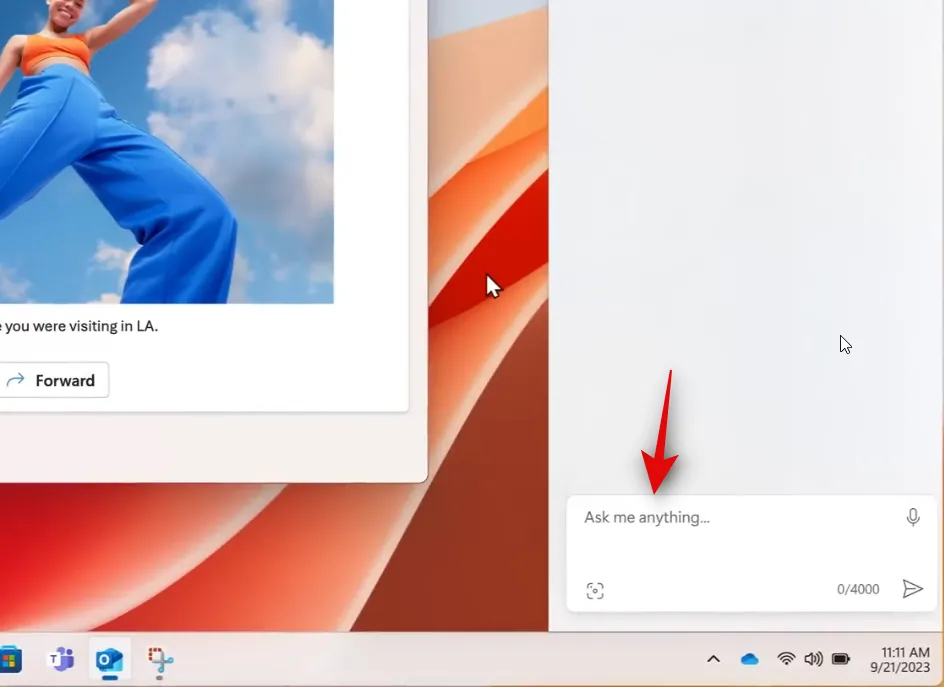
Das Bild wird automatisch in Copilot geöffnet, sobald es in Ihre Zwischenablage kopiert wurde. Unter dem Bild werden Ihnen nun verschiedene Vorschläge angezeigt. Klicken Sie auf Hintergrund entfernen .

Copilot sucht nun nach dem Hintergrund.
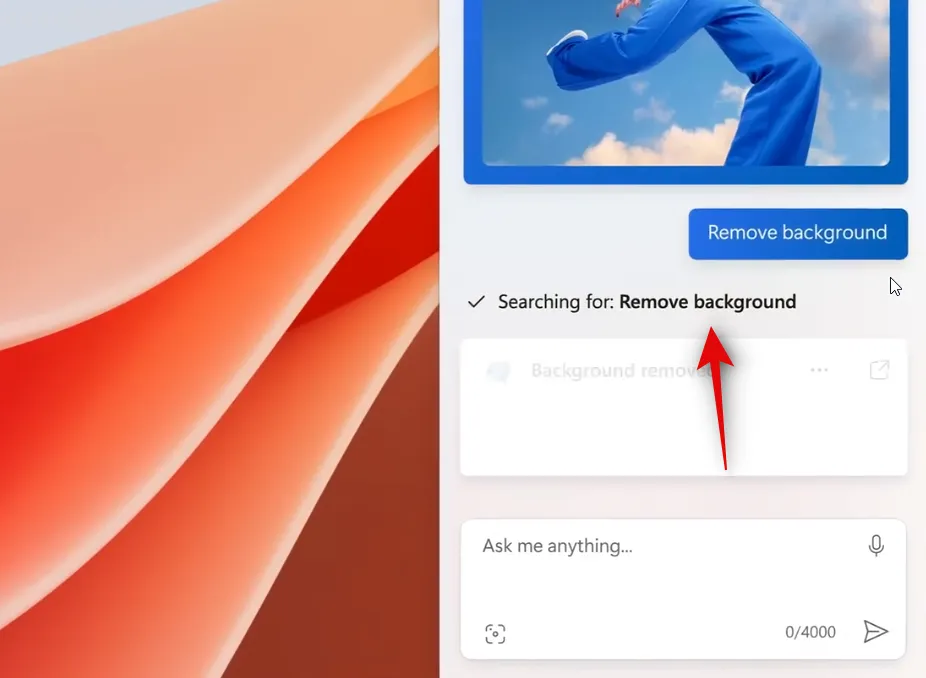
Sobald Copilot den Hintergrund erkannt hat, wird er aus dem Bild entfernt und das resultierende Bild wird Ihnen nun in einer Antwort präsentiert.
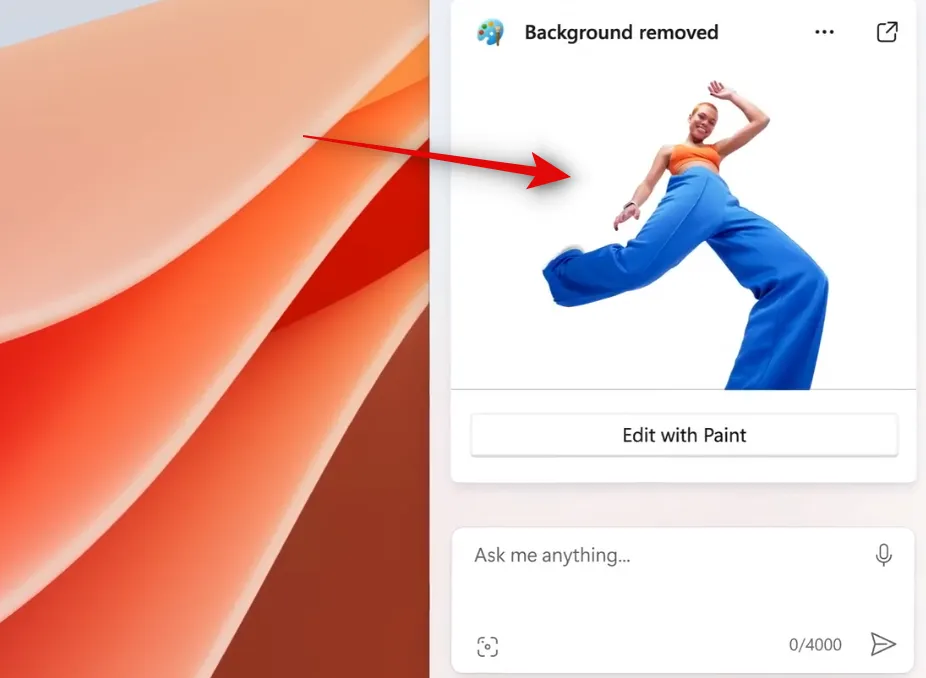
Sie können nun auf „Mit Paint bearbeiten“ klicken , wenn Sie das Bild in Paint bearbeiten möchten.
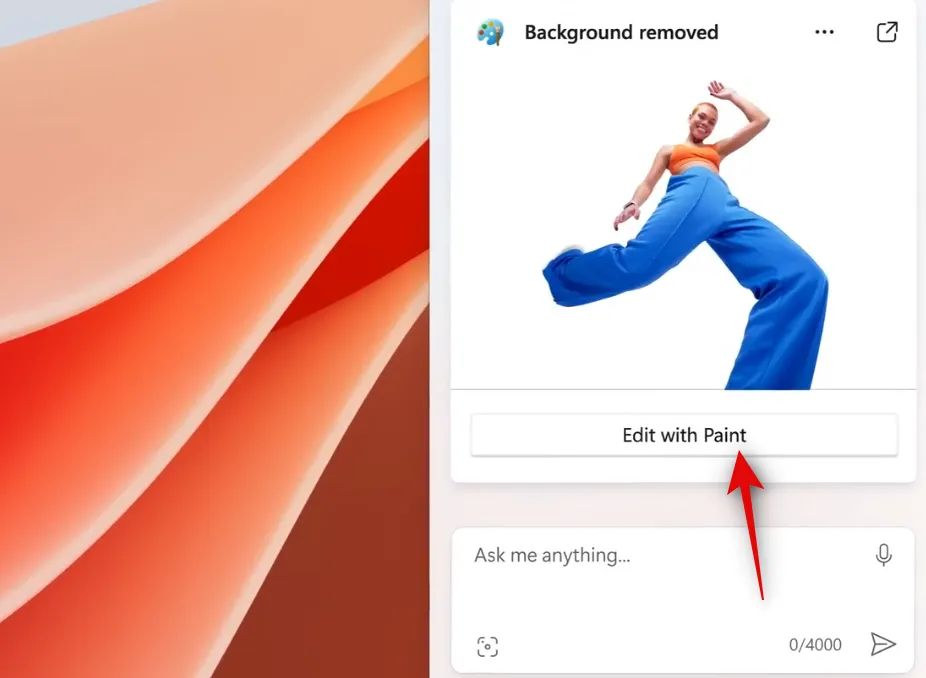
Und so können Sie mit Copilot auf Ihrem Windows-PC den Hintergrund aus einem Bild entfernen.
Wir hoffen, dass dieser Beitrag Ihnen dabei geholfen hat, den Hintergrund mit Copilot ganz einfach aus einem Bild zu entfernen. Wenn Sie auf Probleme stoßen oder weitere Fragen haben, können Sie sich gerne über den Kommentarbereich unten an uns wenden.
VERWANDT



Schreibe einen Kommentar