So entfernen Sie ein Passwort von Windows
Viele Benutzer verlassen sich auf ein Passwort, um ihre Privatsphäre auf einem PC sowie ihre sensiblen Daten zu schützen. Wenn Sie sich ohne Authentifizierung bei Ihrem Windows-PC anmelden müssen (z. B. während der Systemwartung), können Sie das Passwort entfernen. In diesem Tutorial werden die Methoden zum Entfernen eines Kennworts auf einem Windows-Computer erläutert.
1. Entfernen Sie das Passwort über die Einstellungen
Der vielleicht einfachste Weg, das Authentifizierungskennwort unter Windows zu entfernen, besteht darin, über die Einstellungen-App zu gehen. Diese Methode kann nur für lokale Konten verwendet werden.
Drücken Sie Win+, Ium die Einstellungen-App zu starten. Klicken Sie im linken Bereich auf „Konten“. Scrollen Sie rechts nach unten und klicken Sie auf „Anmeldeoptionen“.
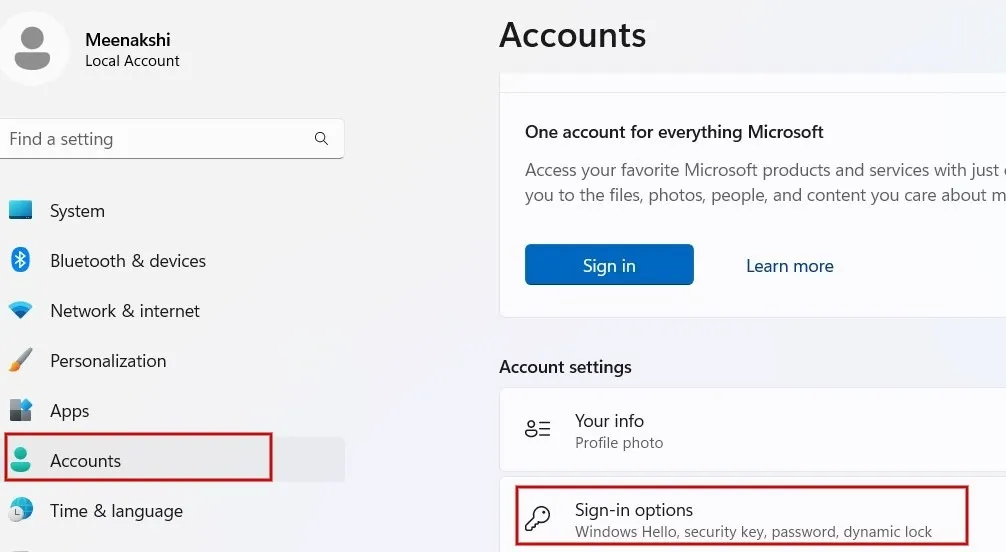
Klicken Sie im Menü „Anmeldeoptionen“ auf „Passwort“.
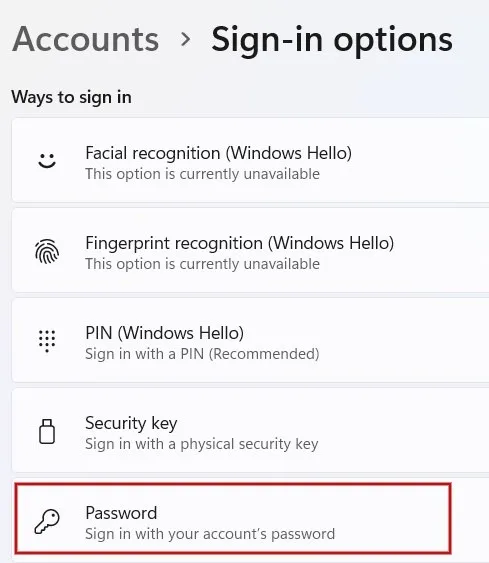
Klicken Sie auf die Schaltfläche „Ändern“, die unter dem Passwort erscheint.

Geben Sie Ihr aktuelles Passwort ein und klicken Sie auf die Schaltfläche „Weiter“.
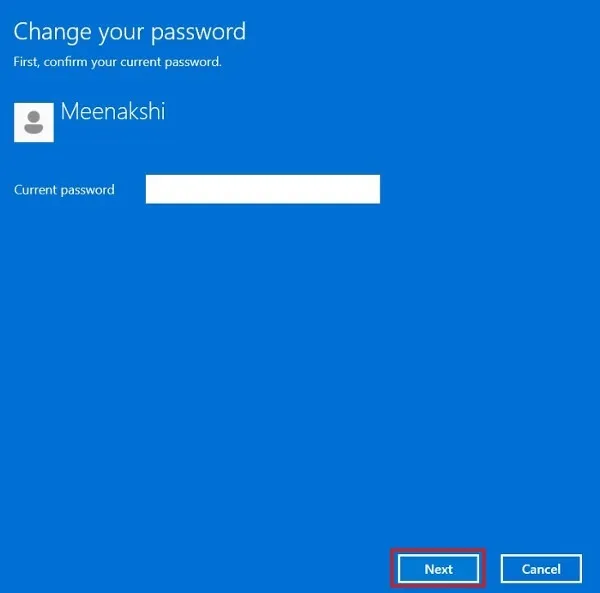
Lassen Sie alle Felder leer.
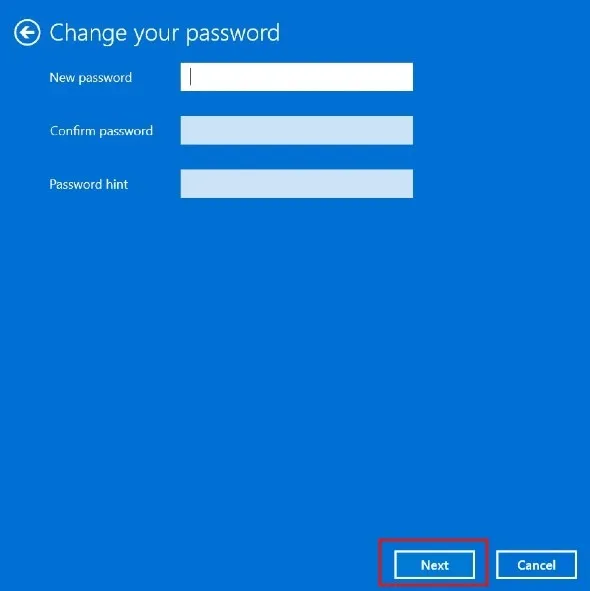
Klicken Sie auf „Fertig stellen“, um die Änderungen zu übernehmen.
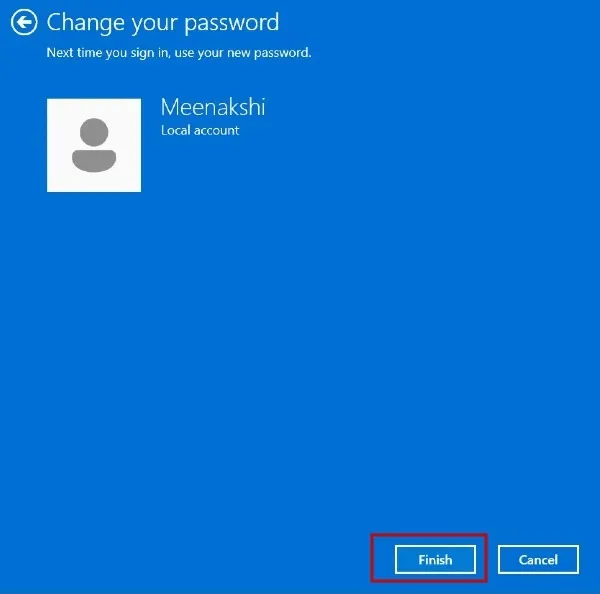
Sie müssen kein Passwort mehr eingeben, um sich an Ihrem Windows-PC anzumelden.
2. Passwort über PowerShell entfernen
Wenn Sie möchten, können Sie PowerShell oder die Eingabeaufforderung verwenden, um das Windows-Passwort mit einem einzigen Befehl zu entfernen. Diese Methode funktioniert für lokale Konten.
Drücken Sie Win+ Xund klicken Sie auf „Terminal (Admin)“, um Windows PowerShell zu öffnen.

Geben Sie ein net userund drücken Sie Enter, um die Liste der Benutzer auf Ihrem PC anzuzeigen.
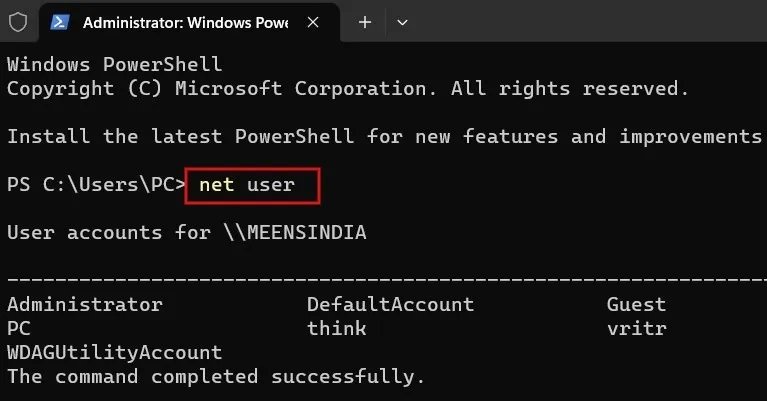
Um das Passwort für einen Benutzer zu entfernen, geben Sie den folgenden Befehl ein und drücken Sie Enter. Stellen Sie sicher, dass Sie [Name] durch den Namen des Benutzerkontos auf Ihrem PC ersetzen.
net user [name] *
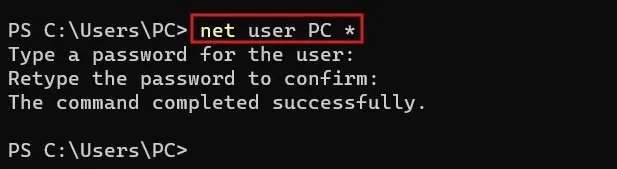
Sie werden aufgefordert, ein Passwort für den Benutzer einzugeben. Drücken Sie die EnterTaste, um ein leeres Passwort festzulegen. Wenn Sie aufgefordert werden, das Passwort erneut einzugeben, drücken Sie Entererneut.
Sobald Sie eine Erfolgsmeldung auf dem Bildschirm sehen, müssen Sie Ihr Passwort nicht mehr eingeben, um sich bei Ihrem Windows-PC anzumelden.
3. Entfernen Sie das Passwort über die Systemsteuerung
Bei lokalen Konten ist es auch möglich, das Passwort über die Systemsteuerung zu entfernen.
Geben Sie „Systemsteuerung“ in die Suchleiste des Startmenüs ein und klicken Sie unten auf das beste Ergebnis.
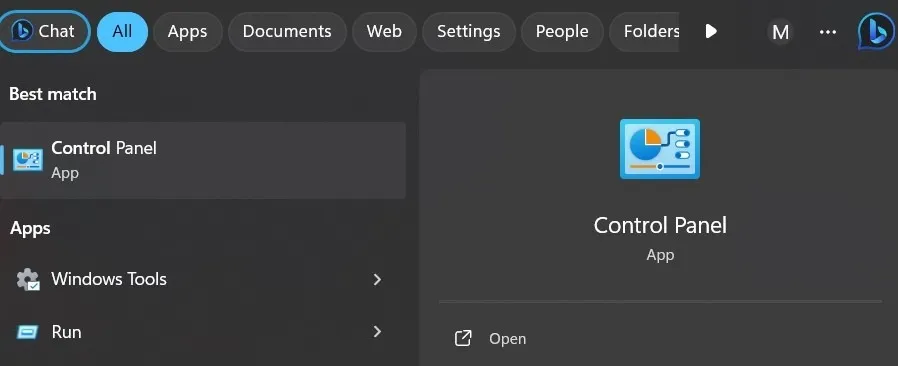
Wählen Sie im Dropdown-Feld „Anzeigen nach“ rechts den Wert „Große Symbole“ aus.
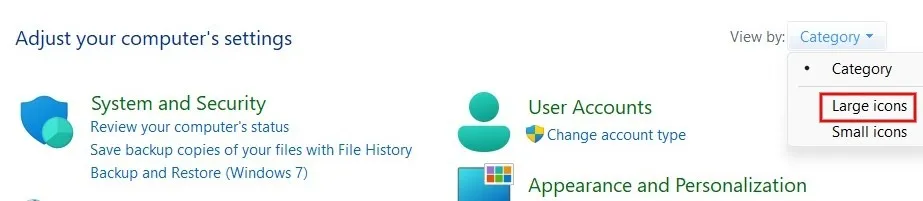
Klicken Sie in der Liste der Optionen auf „Benutzerkonten“.
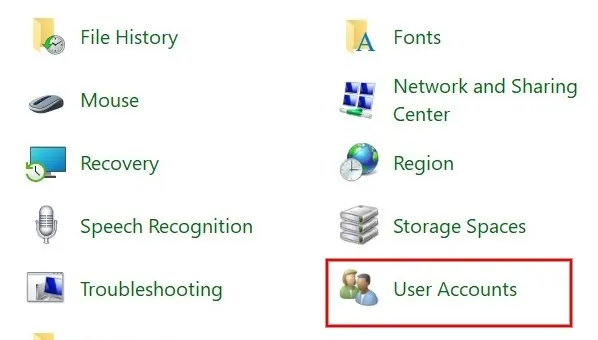
Klicken Sie auf „Anderes Konto verwalten“.
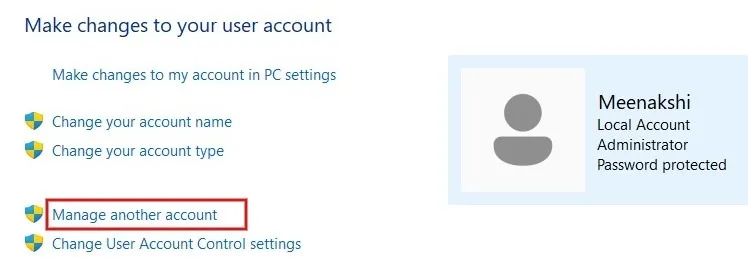
Wählen Sie das lokale Benutzerkonto aus, für das Sie das Passwort entfernen möchten.
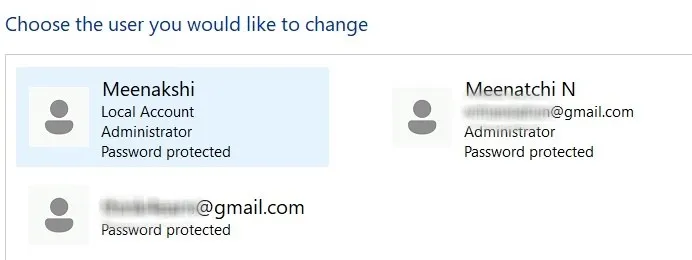
Klicken Sie auf „Passwort ändern“.
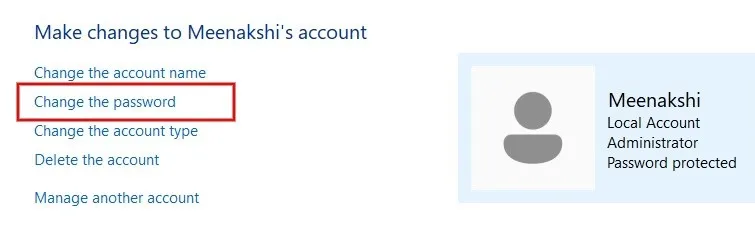
Geben Sie den Wert für „Aktuelles Passwort“ ein und lassen Sie alle anderen Felder leer. Klicken Sie auf „Passwort ändern“.
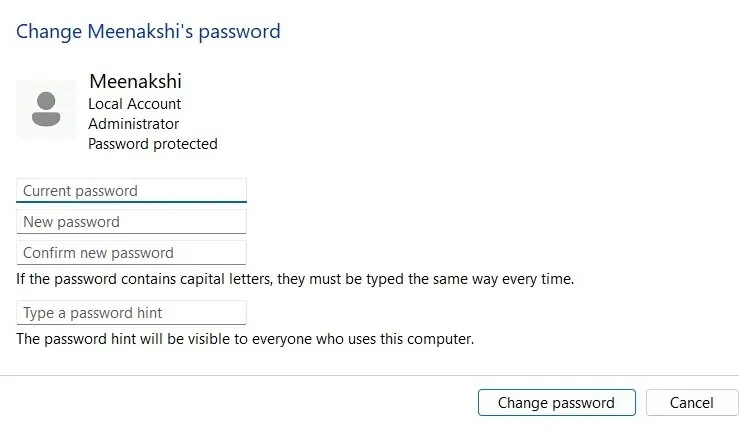
4. Deaktivieren Sie das Anmeldekennwort beim Start
Wenn Sie sich mit einem Microsoft-Konto bei Ihrem Windows-PC anmelden, können Sie das Kennwort nicht wie bei lokalen Konten entfernen. Sie müssen die automatische Anmeldung aktivieren, um nicht jedes Mal das Passwort eingeben zu müssen.
Drücken Sie Win+, Rum das Ausführen-Tool zu starten. Geben Sie den Text netplwizin das Feld ein und klicken Sie auf „OK“.
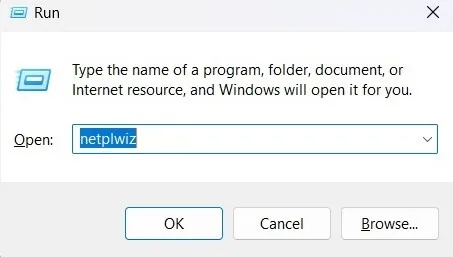
Wählen Sie im Dialogfeld „Benutzerkonten“ den Benutzernamen aus, für den Sie das Kennwort entfernen möchten, und deaktivieren Sie das Kontrollkästchen „Benutzer müssen einen Benutzernamen und ein Kennwort eingeben, um diesen Computer verwenden zu können“. Klicken Sie auf „Übernehmen“.
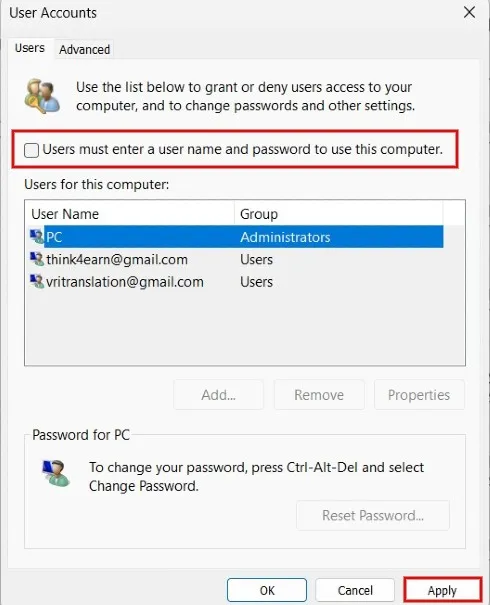
Geben Sie die Anmeldeinformationen des Benutzerkontos ein und klicken Sie auf „OK“.
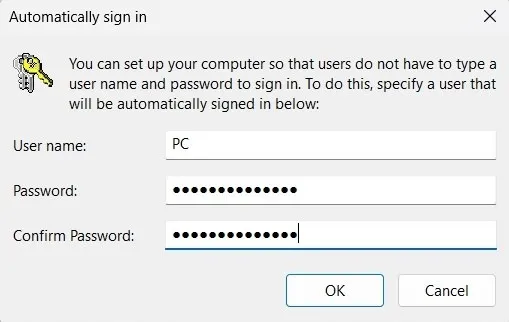
Klicken Sie im Dialogfeld „Benutzerkonten“ erneut auf „OK“, um das Anmeldekennwort zu deaktivieren.
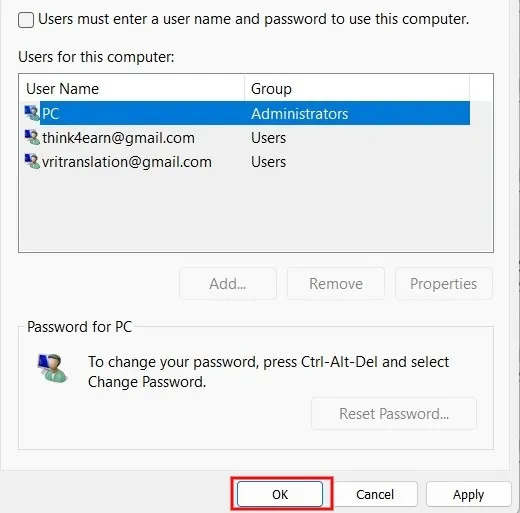
Sie können sich beim Start sofort an Ihrem PC anmelden, ohne ein Passwort einzugeben. Wenn Sie Ihren Computer jedoch sperren, werden Sie bei Ihrer Rückkehr zur Eingabe eines Passworts aufgefordert.
Wenn die Option „Benutzer müssen einen Benutzernamen und ein Kennwort eingeben, um diesen Computer verwenden zu können“ oben nicht angezeigt wird, gibt es eine Problemumgehung, um sie hinzuzufügen.
Drücken Sie Win+, Rum das Ausführen-Tool zu öffnen. Geben Sie regedit „OK“ ein und klicken Sie darauf, um den Registrierungseditor zu starten.
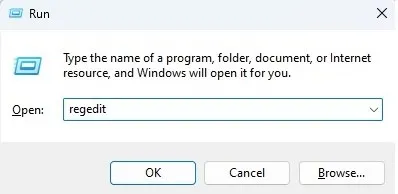
Gehen Sie zum folgenden Ort:
Computer\HKEY_LOCAL_MACHINE\SOFTWARE\Microsoft\Windows NT\CurrentVersion\PasswordLess\Device
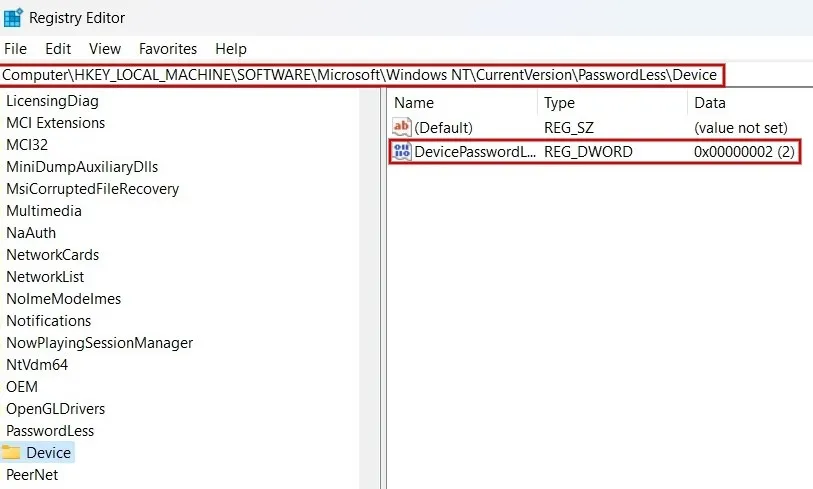
Doppelklicken Sie im rechten Bereich auf das Feld „DevicePasswordLessBuildVersion“. Wenn die „Wertdaten“ „2“ sind, ändern Sie sie in „0“ und klicken Sie auf „OK“.
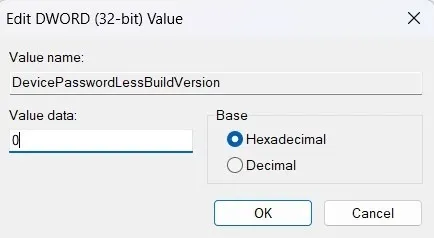
Im Fenster „Benutzerkonten“ wird das Kontrollkästchen „Benutzer müssen einen Benutzernamen und ein Kennwort eingeben, um diesen Computer verwenden zu können“ angezeigt.
Sofern Sie nicht sicher sind, dass niemand anderes auf Ihren Computer zugreifen kann, wird die Entfernung Ihres Passworts nicht empfohlen. Um Zeit zu sparen, können Sie sich entweder mit einem kurzen Passwort oder einer numerischen PIN an Ihrem Windows-PC anmelden. Wenn Sie beim Anmelden Fehlermeldungen wie „ Anmeldeoption ist deaktiviert “ oder „ Das referenzierte Konto ist derzeit gesperrt “ erhalten, lesen Sie weiter, um Hilfe zu finden.
Bildnachweis: Freepik . Alle Screenshots von Meenatchi Nagasubramania
Schreibe einen Kommentar