So installieren Sie OneDrive unter Windows 11, 10 neu
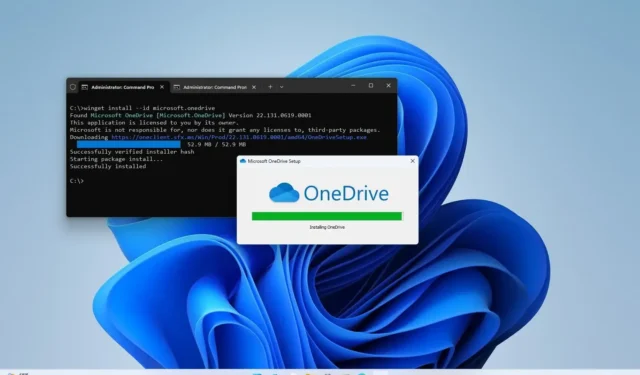
- Um OneDrive unter Windows 11 (oder 10) neu zu installieren, öffnen Sie die Eingabeaufforderung (admin) und führen Sie den Befehl „winget install –id microsoft.onedrive“ aus.
- Oder Sie können die Datei „OneDriveSetup.exe“ herunterladen und ausführen , um den Synchronisierungsclient erneut auf dem Computer zu installieren.
Unter Windows 11 (und 10) können Sie die OneDrive-App auf zwei Arten installieren. In dieser Anleitung beschreibe ich die Schritte zum Abschließen dieses Vorgangs.
OneDrive ist die Standard-Clientanwendung zum Synchronisieren Ihrer Dateien mit der Cloud. Wenn Sie die Windows-Sicherung verwenden, sichert die App auch Ihre Einstellungen, Apps und Anmeldeinformationen in Ihrem Online-Speicher. Wenn der Synchronisierungsclient jedoch fehlt oder Sie ihn entfernt haben, weil er nicht funktionierte, können Sie ihn mit dem Windows-Paketmanager (Winget) neu installieren oder das Installationsprogramm herunterladen.
In dieser Anleitung zeige ich Ihnen die beiden Möglichkeiten, OneDrive sowohl unter Windows 11 als auch unter Windows 10 zu installieren .
Installieren Sie OneDrive mit WinGet
Um die OneDrive-App unter Windows 11 (oder 10) mit dem Winget-Befehl zu installieren, führen Sie die folgenden Schritte aus:
-
Öffnen Sie Start unter Windows 11 (oder 10).
-
Suchen Sie nach „Eingabeaufforderung“ , klicken Sie mit der rechten Maustaste auf das oberste Ergebnis und wählen Sie die Option „Als Administrator ausführen“ .
-
Geben Sie den folgenden Befehl ein, um OneDrive neu zu installieren, und drücken Sie die Eingabetaste :
winget install --id microsoft.onedrive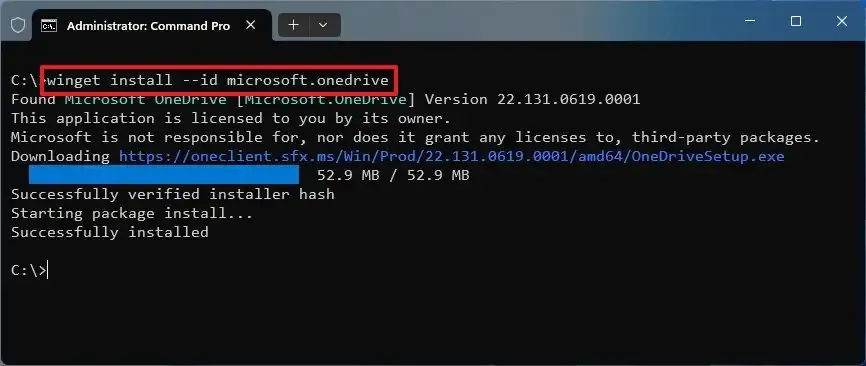
Sobald Sie die Schritte abgeschlossen haben, lädt die Windows Package Manager-Plattform OneDrive herunter und installiert es auf Ihrem Computer.
Installieren Sie OneDrive mit dem Installationsprogramm
Gehen Sie folgendermaßen vor, um OneDrive herunterzuladen und auf Ihrem Computer zu installieren:
-
Öffnen Sie den Webbrowser.
-
Klicken Sie auf die Schaltfläche „Herunterladen“ , um das Installationsprogramm auf dem Computer zu speichern.
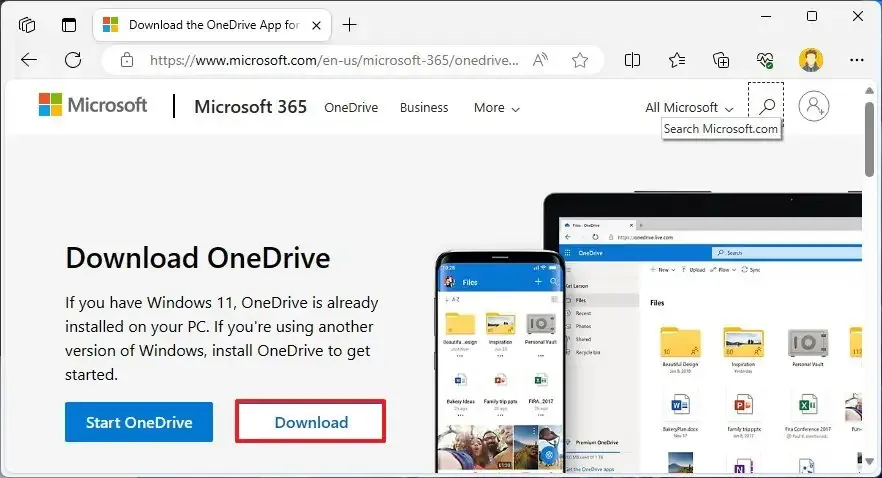
-
Doppelklicken Sie auf die Datei OneDriveSetup.exe , um mit der Installation fortzufahren.
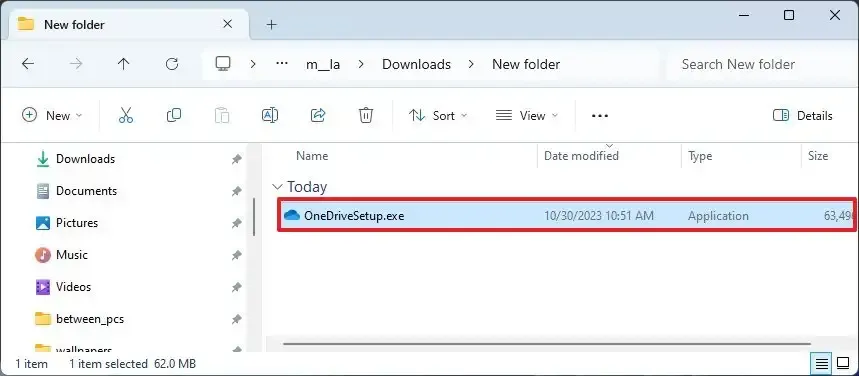
Nachdem Sie die Schritte abgeschlossen haben, richtet das OneDrive-Installationsprogramm den Synchronisierungsclient automatisch auf Ihrem Windows 11- oder 10-Gerät ein.
Als letztes müssen Sie die Anwendung starten, sich mit Ihren Microsoft-Kontoanmeldeinformationen anmelden und den Speicherort des Ordners bestätigen. Sie müssen den Ordnerspeicherort nur ändern, wenn Sie die aktuellen Dateien auf dem Computer nicht in den Cloud-Speicher hochladen möchten. Nach der Einrichtung können Sie die Dateien wieder in den OneDrive-Ordner übertragen.



Schreibe einen Kommentar