So regenerieren Sie bestimmte Teile eines Bildes mit „Vary Region“ während der Fahrt
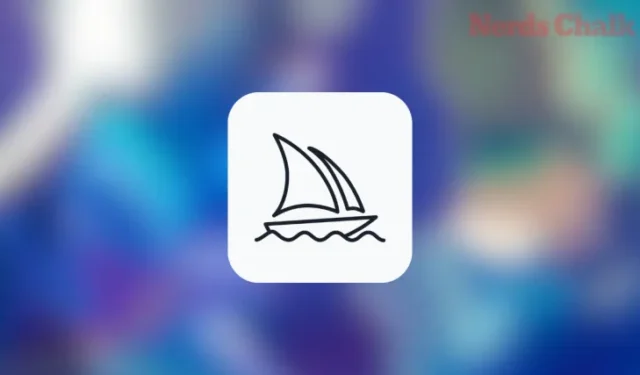
Was Sie wissen sollten
- Vary (Region) ist das In-Painting-Tool von Midjourney, mit dem Benutzer unerwünschte Elemente aus ihren Kreationen entfernen und durch etwas anderes ersetzen können.
- Mit dieser Funktion können Sie unerwünschte Objekte in einem Bild ersetzen, neue Objekte an Stellen hinzufügen, an denen keine Objekte vorhanden sind, oder den Hintergrund oder die Beleuchtung bereits erstellter Bilder ändern.
- Wenn Sie die Funktion „Variieren (Region)“ aktivieren, entscheidet Midjourney automatisch, durch was die ausgewählten Teile eines Bildes ersetzt werden sollen. Sie können aber auch angeben, welche Elemente Sie ersetzen möchten, indem Sie Vary (Region) mit dem Remix-Modus von Midjourney kombinieren.
- Um diese Funktion nutzen zu können, müssen Sie zunächst ein Bild in Midjourney generieren, eines der Bilder aus dem generierten Bildraster hochskalieren und „Vary (Region)“ aus dem hochskalierten Bild aktivieren. Von hier aus können Sie einen oder mehrere Teile auswählen, die Sie ersetzen möchten, und auf „Senden“ klicken , um einen neuen Satz Bilder zu erstellen.
Was ist Vary Region auf Midjourney?
Midjourney erfreut sich seit seinem Debüt im letzten Jahr wegen seiner kreativen Fähigkeiten großer Beliebtheit, aber eines fehlte ihm: die Möglichkeit, Teile eines Bildes zu ersetzen, das Midjourney „Vary“ (Region) nennt. Die auch als „In-Painting“ oder „Generative Infill“ bekannte Funktion funktioniert ähnlich wie Adobes Generative Fill und ermöglicht es Benutzern, einen Teil aus einem vorhandenen Bild auszuwählen und diesen Teil dann durch andere Elemente zu ersetzen.
Einige Anwendungen für diese Funktion umfassen das Entfernen und Ersetzen unerwünschter Objekte aus Ihren Kreationen, das Hinzufügen neuer Objekte an Stellen, an denen keine Objekte vorhanden sind, das Ändern der Beleuchtung, des Hintergrunds oder der Stimmung des Bildes mit einer anderen Beschreibung usw. Die Option „Vary (Region )-Funktion kann für vorhandene Bilder verwendet werden, die Sie auf Midjourney erstellt haben. Um auf diese Option zuzugreifen, müssen Sie zunächst ein Bild, das Sie ändern möchten, hochskalieren.
Wenn diese Funktion aktiviert ist, zeigt Midjourney ein Editor-Fenster an, in dem Sie Teile des Bildes auswählen können, die Sie neu generieren möchten. Sie können entweder das rechteckige Auswahlwerkzeug oder das Lasso-Werkzeug verwenden, um den Teil, den Sie ersetzen möchten, freihändig auszuwählen.
Sie können „Vary (Region)“ in Kombination mit der Remix-Funktion verwenden, um ausgewählte Teile durch von Ihnen angegebene Elemente zu ersetzen. Wenn die Funktion ohne Remix-Modus verwendet wird, übernimmt Midjourney die kreative Kontrolle darüber, durch was der ausgewählte Teil ersetzt werden soll.
Die Anzahl der von Ihnen ausgewählten Objekte oder der Auswahlbereich wirken sich darauf aus, wie unterschiedlich die neuen Bildsätze im Vergleich zum Originalbild aussehen. Wenn Sie einen größeren Teil auswählen, übernimmt Midjourney eine kreativere Rolle beim Ersetzen der Elemente im ausgewählten Bereich, während die neu generierten Teile subtilere Änderungen aufweisen, wenn kleinere Teile ausgewählt werden.
Midjourney behauptet, dass die Funktion „Vary Region“ am besten funktioniert, wenn größere Teile eines Bildes ersetzt werden, etwa zwischen 20 % und 50 %. Um kleinere (<20 %) oder viel größere Teile (>50 %) eines Bildes zu ersetzen, ist es besser, stattdessen die Optionen „Variieren (subtil)“ oder „Variieren (stark)“ zu verwenden.
Verwandte Themen : Was ist der Wiederholungsparameter bei Midjourney und wie wird er verwendet?
So verwenden Sie Vary Region, um bestimmte Teile eines Bildes auf Midjourney neu zu generieren
„Vary (Region)“ ist eine Erweiterung der Vary-Optionen – Vary (Stark) und Vary (Subtil) –, die seit der Veröffentlichung von Version 5.2 auf Midjourney verfügbar sind. Mit „Vary (Region)“ geben Sie Midjourney grundsätzlich Anweisungen, indem Sie angeben, welchen Teil des Bildes Sie ändern möchten. Sie können den nachstehenden Anweisungen folgen, um bestimmte Teile eines Bildes auf Midjourney mithilfe der Funktion „Vary (Region)“ neu zu generieren.
Schritt 1: Suchen Sie ein Bild, das Sie ändern möchten
Bevor Sie die Funktion „Variieren (Region)“ verwenden können, müssen Sie zunächst das Bild finden, das Sie mithilfe dieser Funktion auf Midjourney ändern möchten. Bilder können nur eingemalt werden, wenn sie mit Midjourney erstellt wurden und auf dem Discord-Server oder Chat vorhanden sind, wo Sie sie zuerst erstellt haben. Sie können Teile eines Bildes, das lokal auf Ihrem Computer gespeichert oder im Web geteilt wird, nicht neu generieren.
Öffnen Sie zunächst den Midjourney-Server, den Bot oder Ihren Discord-DM, auf dem Sie die vorhandenen Bilder erstellt haben, und suchen Sie nach den Bildern, die Sie zuvor generiert haben. Sie können die nächsten Anweisungen überspringen, wenn Sie bereits Bilder erstellt haben, von denen Sie abweichen möchten, und mit Schritt 2 dieser Anleitung fortfahren.
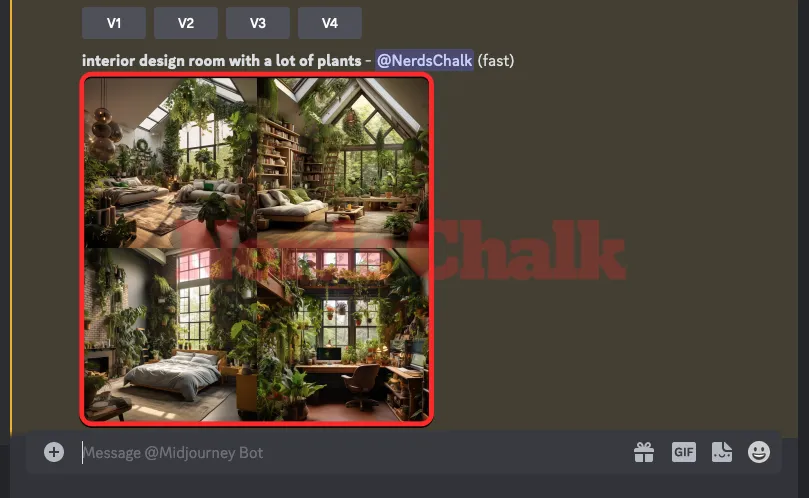
Wenn Sie bei Null anfangen und neue Bilder erstellen möchten, öffnen Sie einen der Midjourney-Server oder den Midjourney-Bot auf Ihrem Server oder Discord DM. Unabhängig davon, wo Sie auf Midjourney zugreifen, klicken Sie auf das Textfeld unten. Geben Sie hier die Option /imagine/imagine ein und wählen Sie sie aus dem Menü aus.
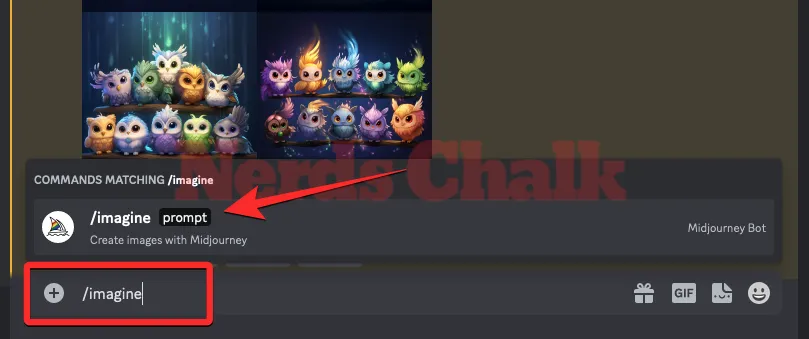
Geben Sie nun die gewünschte Eingabeaufforderung in das Feld „Eingabeaufforderung“ ein, um Midjourney aufzufordern, die Originalbilder zu erstellen, und drücken Sie dann die Eingabetaste auf Ihrer Tastatur.
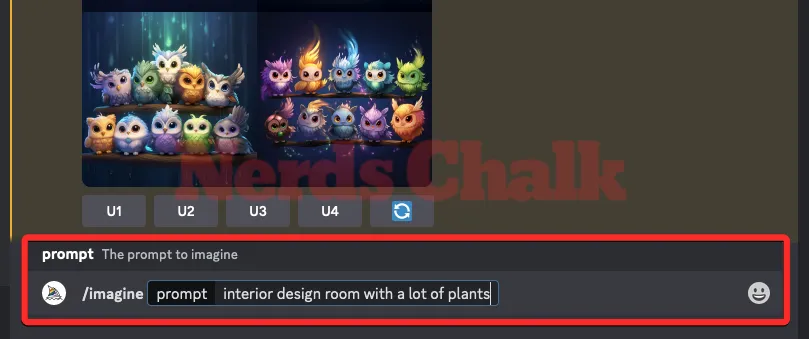
Midjourney verarbeitet nun Ihre Eingabeaufforderung und erstellt basierend auf Ihrer Eingabeaufforderung einen Satz von 4 Bildern.
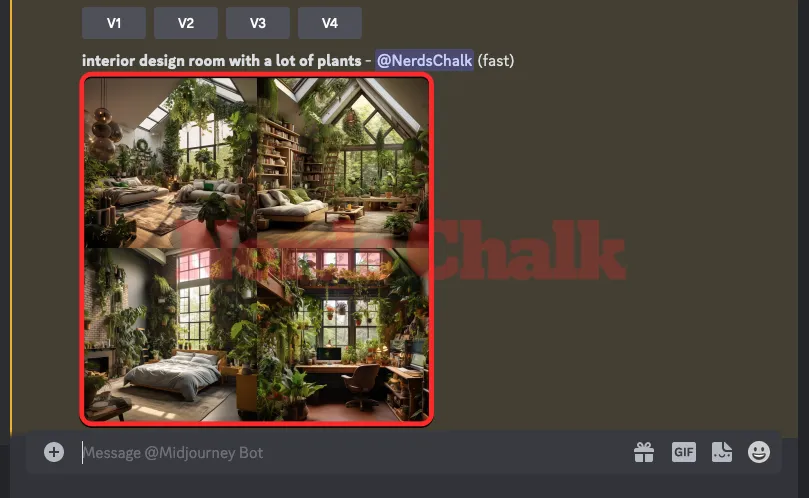
Sobald Sie das Bild gefunden oder ein Bild erstellt haben, das Sie mit dem Inpainting-Tool von Midjourney neu generieren möchten, können Sie mit dem nächsten Schritt fortfahren, um Ihr gewünschtes Bild hochzuskalieren und die Funktion „Variieren (Region)“ darauf zu verwenden.
Schritt 2: Dieses Bild hochskalieren und „Vary (Region)“ aktivieren
Bevor Sie Teile eines Bildes auf Midjourney neu generieren können, müssen Sie das Bild, für das Sie Variationen erstellen möchten, hochskalieren. Klicken Sie dazu auf die entsprechende gehobene Option, eine beliebige von U1 – U4 .
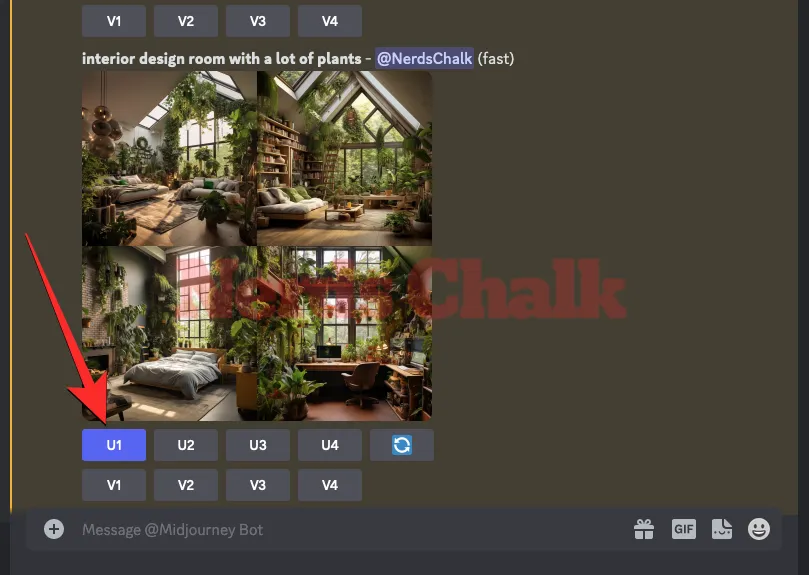
Wenn Sie ein Bild zur Hochskalierung auswählen, wird Midjourney Ihre Anfrage sofort bearbeiten und Ihnen die hochskalierte Version des ausgewählten Bildes anzeigen. Um einen Teil dieses Bildes neu zu generieren, klicken Sie auf die Schaltfläche „Vary (Region)“ unter dem hochskalierten Bild auf dem Bildschirm.
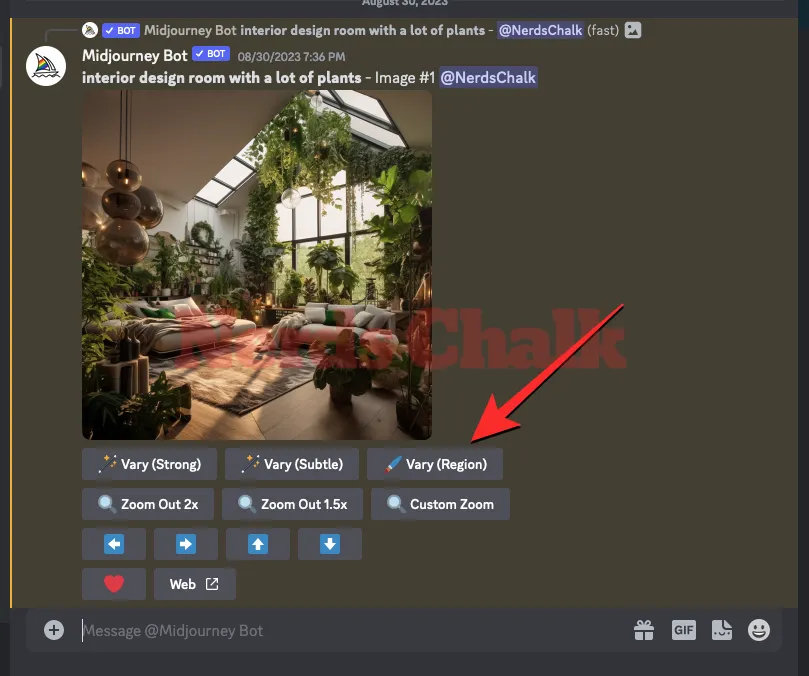
Wenn Sie das tun, zeigt Ihnen der Midjourney Bot ein neues Editor-Fenster auf dem Bildschirm mit einer Vorschau des hochskalierten Bildes. Sie können nun mit Schritt 3 dieser Anleitung fortfahren, um die Teile des Bildes auszuwählen, die Sie ersetzen möchten.
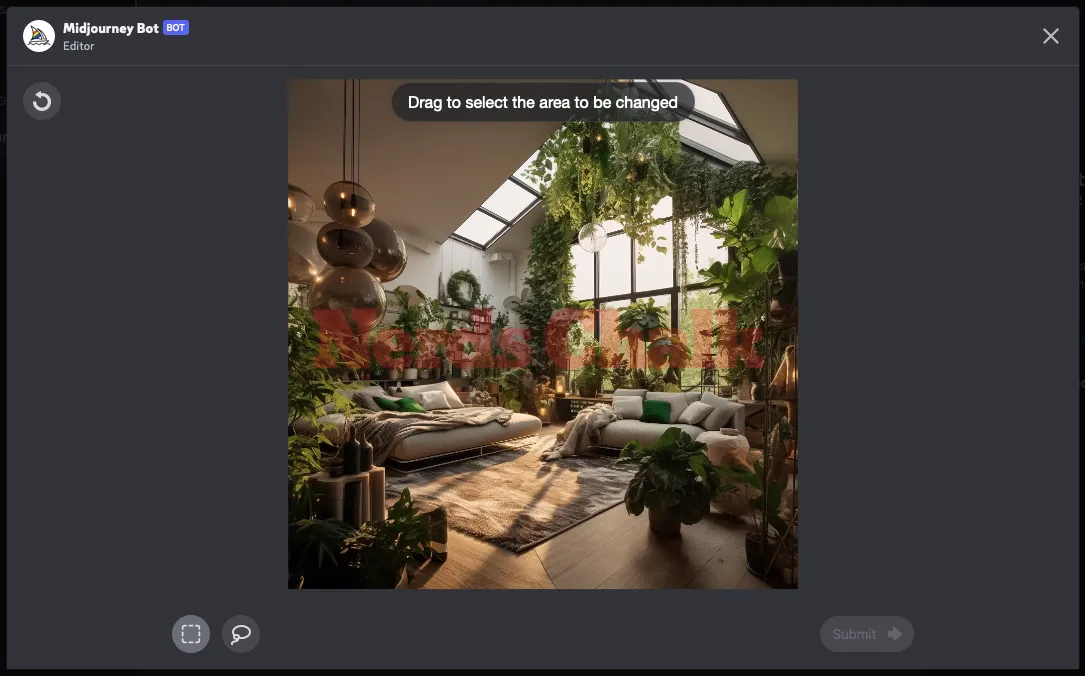
Schritt 3: Wählen Sie Teile des Bildes aus, die Sie neu generieren möchten
Wenn der Midjourney-Editor-Bildschirm erscheint, müssen Sie nun den Teil des Bildes auswählen, den Sie neu generieren möchten. Dafür gibt es zwei Möglichkeiten – eine mit dem Rechteck-Werkzeug und die andere mit dem Lasso-Werkzeug.
Verwenden des Rechteckwerkzeugs
Mit dem Rechteck-Werkzeug können Sie einen rechteckigen Bereich auswählen, um den Teil des Bildes zu markieren, den Midjourney ersetzen soll. Es eignet sich im Allgemeinen, um einen größeren Bereich eines Bildes auszuwählen. Um dieses Werkzeug zu verwenden, klicken Sie unter dem Bild auf die Schaltfläche „Rechteck-Werkzeug“ (die durch ein gepunktetes Quadratsymbol gekennzeichnet ist).
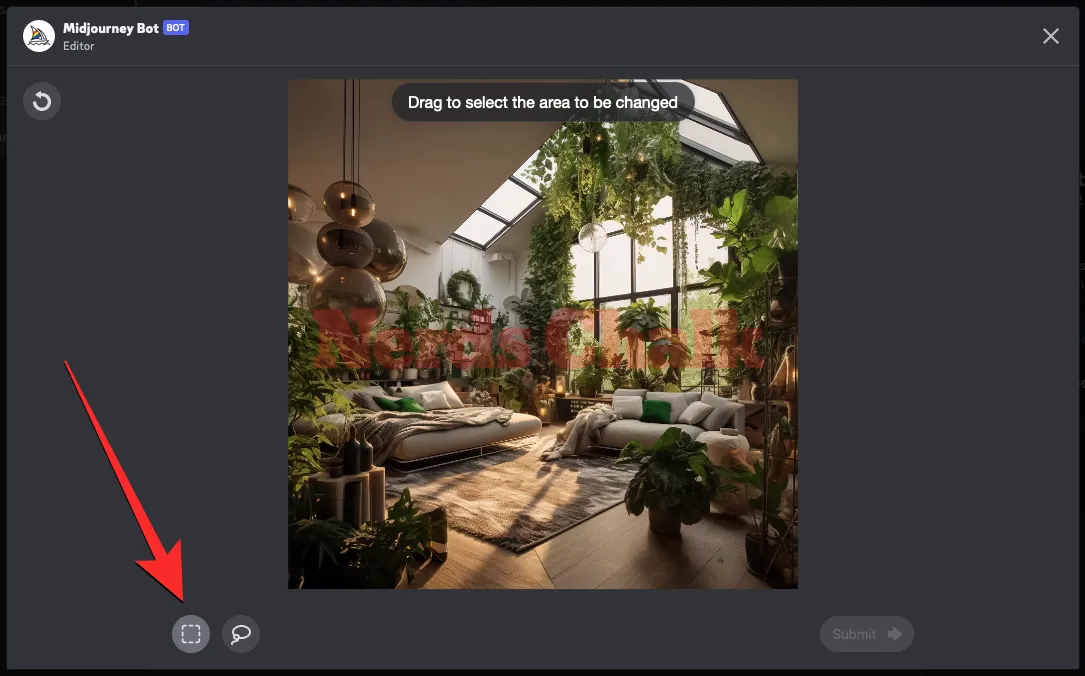
Wenn das Rechteck-Werkzeug ausgewählt ist, können Sie ein Rechteck erstellen, um einen unerwünschten Teil des Bildes zu markieren, indem Sie von einem Punkt aus klicken und den Zeiger diagonal über diesen Teil ziehen.
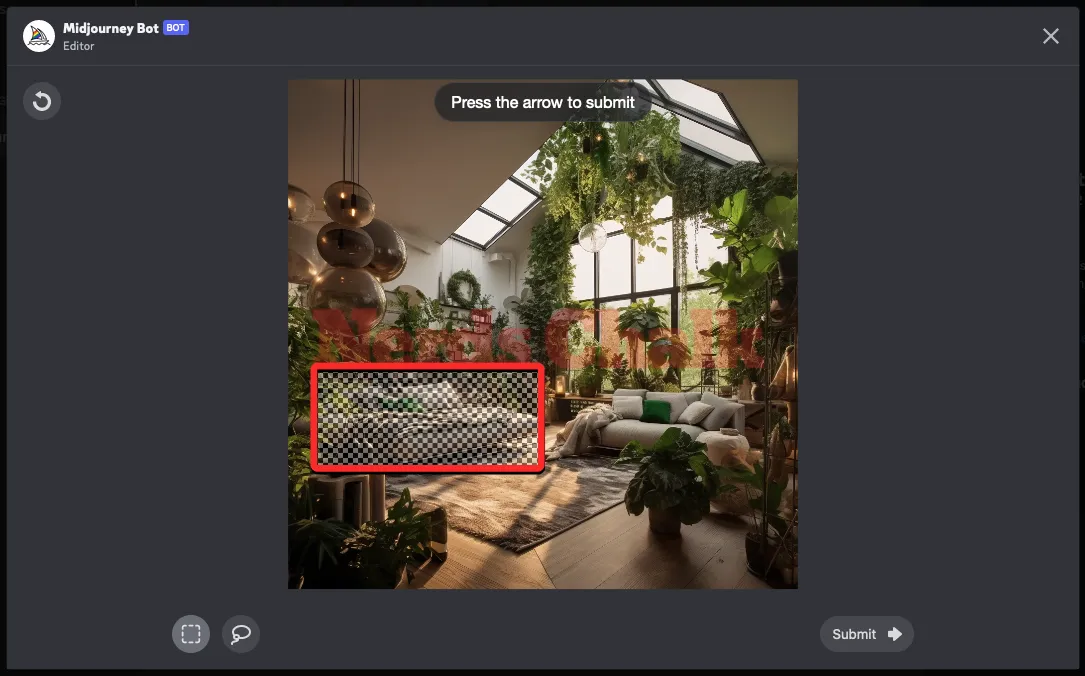
Mit Midjourney können Sie mehrere Abschnitte markieren oder das Rechteck-Werkzeug mehrmals verwenden, um alle Bereiche vollständig abzudecken, die der AI-Bildgenerator neu erstellen soll. Auf diese Weise können Sie auf ein anderes Rechteck klicken und es ziehen, das den zuvor ausgewählten Bereich überlappt, um das Motiv oder Element, das Sie ersetzen möchten, vollständig aus dem Bild auszuwählen.
Verwenden des Lasso-Werkzeugs
Mit dem Lasso-Werkzeug können Sie eine freihändige Auswahl treffen, die Sie mit dem Zeiger verschieben können. Im Allgemeinen nützlich, wenn kleinere Bereiche oder unregelmäßig geformte Objekte ausgewählt werden. Um es zu aktivieren, klicken Sie auf das Lasso-Werkzeug (ein Symbol, das einem Ballon ähnelt) unter dem Bild im Editor-Bildschirm von Midjourney.
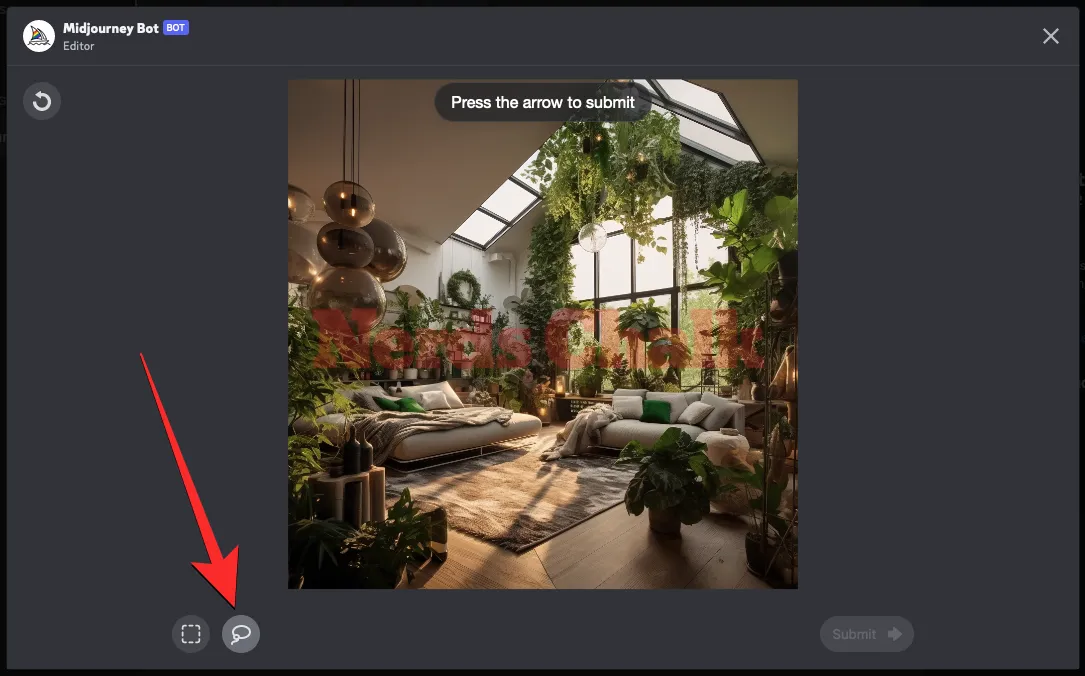
Wenn das Lass-Werkzeug aktiv ist, ziehen Sie durch den Bereich des Bildschirms, den Sie ändern möchten. Sie können es von einem Punkt zum anderen ziehen und dann den Zeiger auf einen dritten Punkt bewegen, sodass Midjourney den Bereich zwischen allen Punkten markiert.
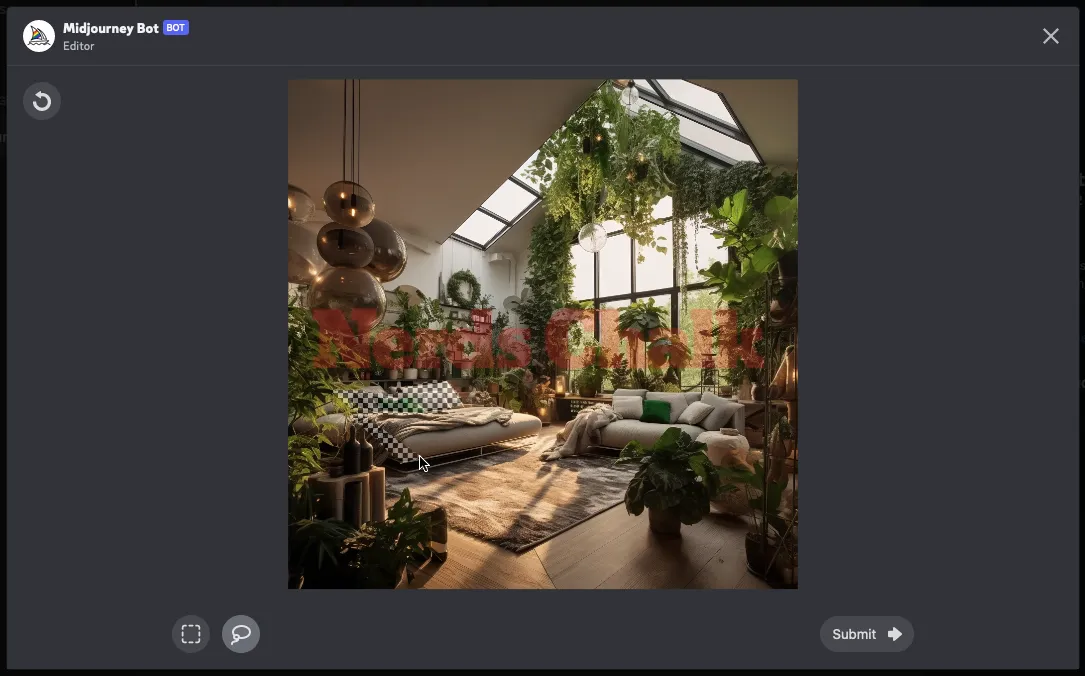
Mit dem Lasso-Werkzeug können Sie kreisförmige Flächen, gekrümmte Bereiche und kleinere Objekte markieren, da es nur den Bereich auswählt, den Sie ersetzen möchten, nichts darüber hinaus.
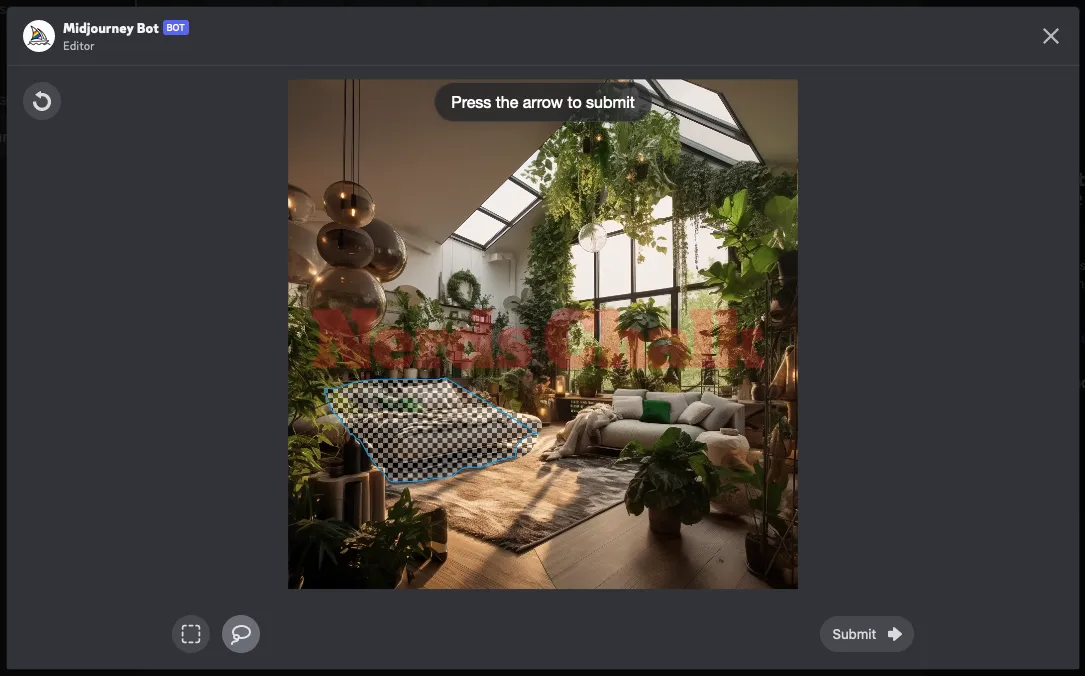
Sie können beide Werkzeuge verwenden, um verschiedene Teile desselben Bildes im Editor-Bildschirm zu markieren. Wenn Sie Regionen im Editorfenster markieren, können die ausgewählten Regionen nicht bearbeitet werden. Es gibt jedoch eine Möglichkeit, die Auswahl einer ausgewählten Region aufzuheben.
Wenn Sie einen Bereich ausgewählt haben, der nicht für die Regeneration ausgewählt werden muss, können Sie die letzte Auswahl mithilfe der Schaltfläche „Rückgängig “ (gekennzeichnet durch einen kreisförmigen Pfeil) in der oberen linken Ecke des Editors rückgängig machen. Nehmen wir an, die letzte Auswahl, die Sie im Editor getroffen haben, betrifft diese Topfpflanze auf dem Boden.

Wenn Sie auf die Schaltfläche „Rückgängig“ klicken , wird diese Auswahl entfernt, wenn Sie den Bereich zuvor auf einmal ausgewählt haben. Durch wiederholtes Drücken der Rückgängig-Taste werden die vorherigen Auswahlen einzeln entfernt.
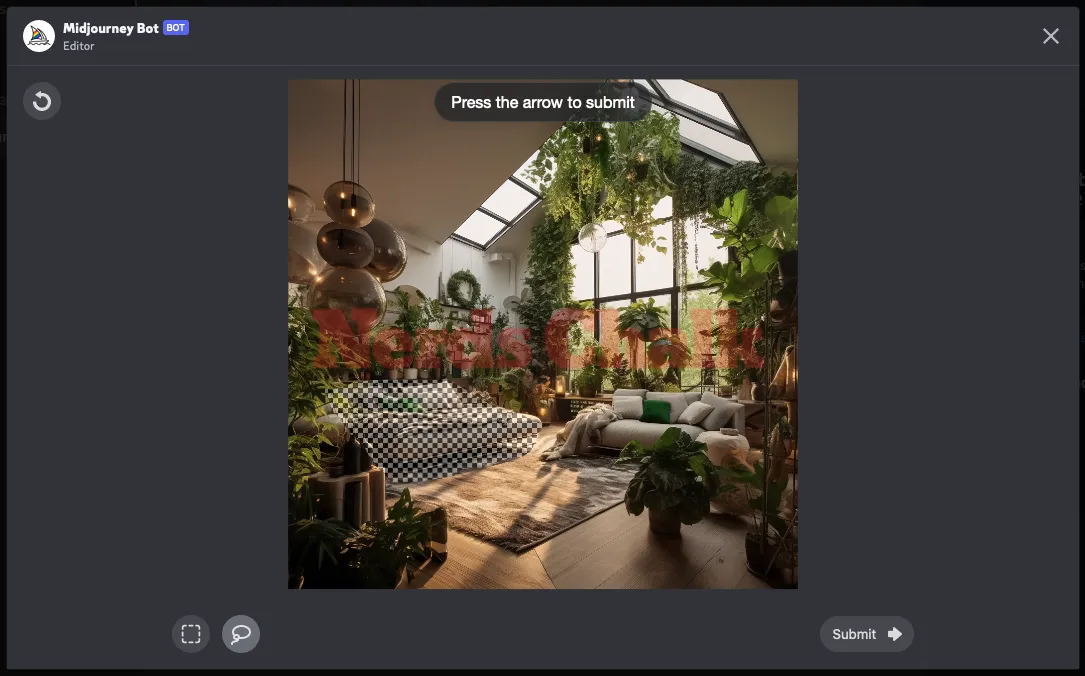
Nachdem Sie die zu ersetzenden Teile ausgewählt haben, klicken Sie unten rechts auf „Senden“ .

Schritt 4: Sehen Sie sich Ihre geänderten Bilder an
Wenn Sie Midjourney Ihre Anfrage mit ausgewählten Teilen Ihres Bildes senden, wird mit der Verarbeitung begonnen. Nach der Verarbeitung sehen Sie auf dem Bildschirm einen Satz von 4 Bildern, die sich alle voneinander unterscheiden. Keines dieser Bilder enthält jetzt die Elemente, die Sie aus dem ausgewählten Bereich entfernen wollten.
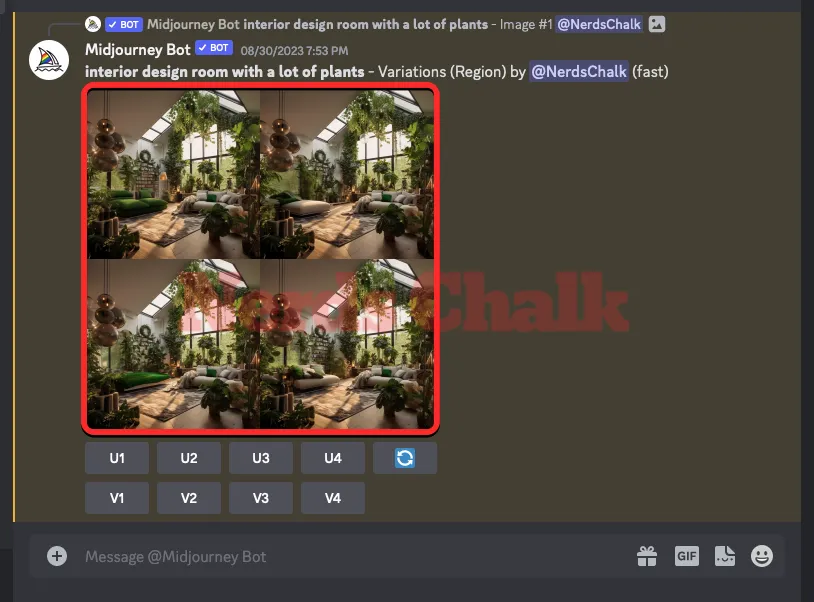
Sie können sich jedes dieser Bilder in einer größeren Vorschau ansehen, indem Sie auf das Bildraster klicken und dann unter dem Bild auf „Im Browser öffnen“ klicken.
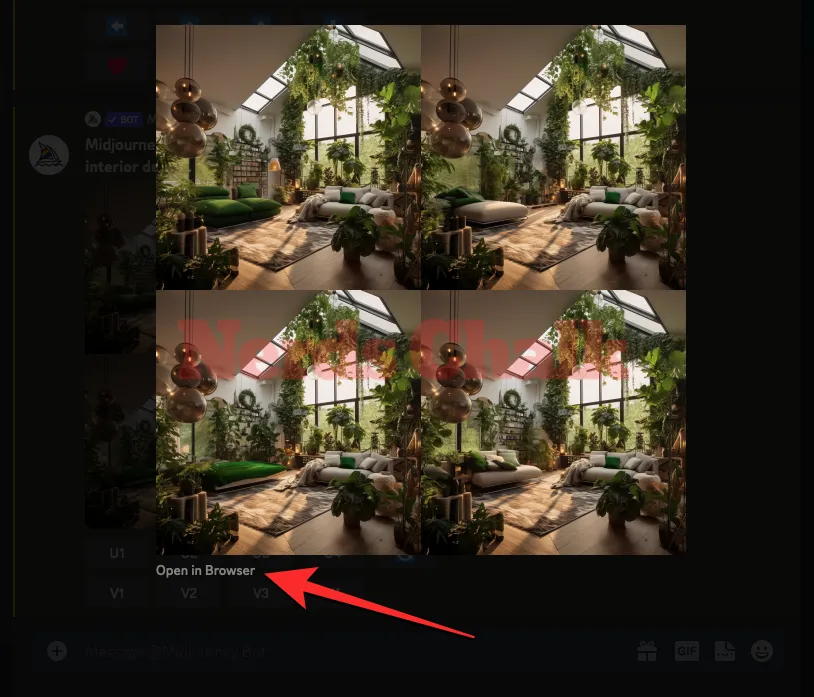
Von hier aus können Sie die von Ihnen generierten Bilder entweder hochskalieren oder variieren oder die Option „Variieren (Region)“ erneut für das Originalbild verwenden, um mehr regenerierte Kreationen zu erhalten.
So sieht der endgültige Bildsatz im Verhältnis zum Originalbild aus.
| Ursprüngliche Aufforderung | Original Bild | Ausgewählter Teil | Endgültiges Bild |
| Innenarchitekturraum mit vielen Pflanzen |  |
 |
 |
Verwandte Themen : So erstellen Sie zuvor erstellte Bilder mithilfe von Seed auf der Midjourney neu
So regenerieren Sie bestimmte Teile eines Bildes mit geänderten Eingabeaufforderungen
Die obige Anleitung beinhaltet die Verwendung der Funktion „Variieren (Region)“, bei der Sie einen zu ersetzenden Bereich aus einem Bild auswählen und Midjourney entscheidet, durch was ersetzt werden soll. Aber was ist, wenn Sie die Entscheidung von Midjourney außer Kraft setzen und den ausgewählten Bereich durch Elemente ersetzen möchten, die Sie sich als Ersatz vorgestellt haben? Sie können dies tun und den Midjourney-Bot auffordern, die Auswahl mit Ihren gewünschten Objekten neu zu generieren, indem Sie sie in einer geänderten Eingabeaufforderung angeben.
Schritt 1: Aktivieren Sie den Remix-Modus auf Midjourney
Dies ist möglich, indem Sie den Remix-Modus von Midjourney verwenden, einem Dienstprogramm, mit dem Sie die Ansagen zwischen Variationen ändern können. Dadurch wird sichergestellt, dass die neuen Bilder nicht nur auf der ursprünglichen Eingabeaufforderung und den daraus generierten Bildern basieren, sondern auch Ideen aus der neuen Eingabeaufforderung erhalten, die Sie mit Remix verwenden. Mit diesem Modus können Sie die Eingabeaufforderung so ändern, dass Sie das Motiv, die Beleuchtung, die Umgebung und das Medium der Originalkomposition ändern.
Der Remix-Modus macht es Ihnen somit leicht, Teile eines Bildes neu zu generieren, da Sie diese durch Elemente ersetzen können, die Sie den vorhandenen Bildern hinzufügen möchten. Um also bestimmte Teile eines Bildes mit geänderten Eingabeaufforderungen neu zu generieren, müssen Sie den Remix-Modus in Ihrem Midjourney-Konto aktivieren, um fortfahren zu können.
Um den Remix-Modus auf Midjourney zu aktivieren, öffnen Sie einen der Midjourney-Server auf Discord oder greifen Sie über Ihren Discord-Server oder Discord-DM auf den Midjourney-Bot zu. Unabhängig davon, wie Sie darauf zugreifen, tippen Sie auf das Textfeld unten. Geben Sie hier ein /settings, klicken Sie auf die Option /settings und drücken Sie dann die Eingabetaste auf Ihrer Tastatur.
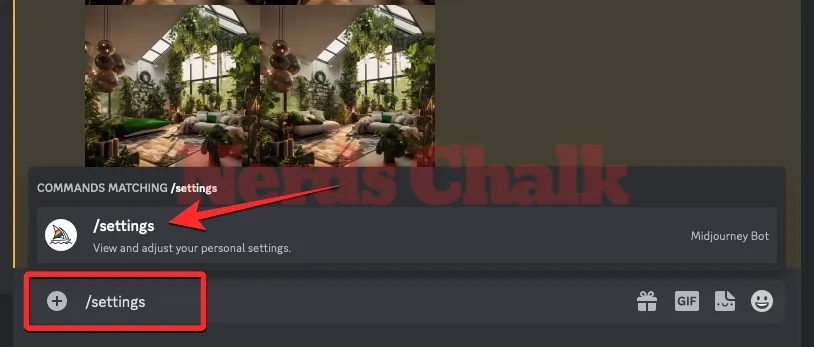
Klicken Sie in der angezeigten Midjourney-Antwort auf Remix-Modus .
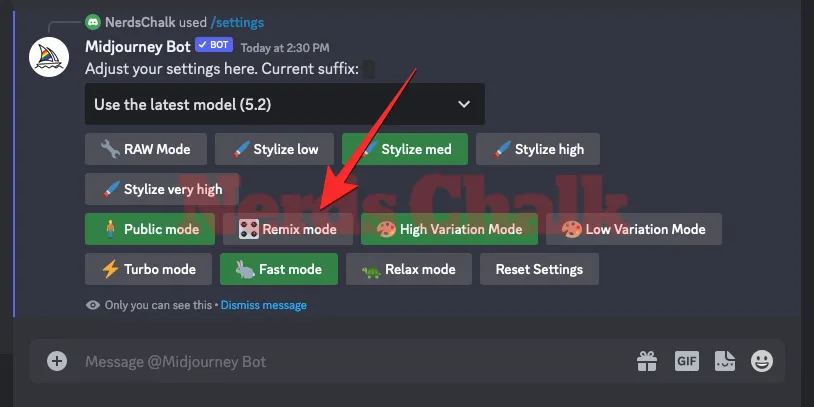
Wenn Sie dies tun, wird die Option „Remix-Modus“ mit einem grünen Hintergrund hervorgehoben. Sie können jetzt mit der Erstellung von Bildern mit aktiviertem Remix-Modus beginnen. Wenn Sie Variationen eines generierten Bildes mit „Vary (Region)“ erstellen, werden Sie von Midjourney aufgefordert, eine neue Eingabeaufforderung einzugeben.
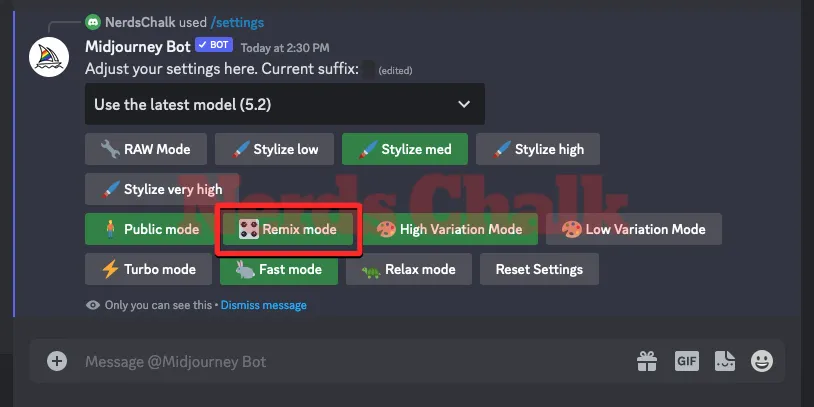
Schritt 2: Befolgen Sie die Schritte 1–3 der obigen Anleitung
Wenn der Remix-Modus aktiviert ist, können Sie jetzt die Option „Variieren (Region)“ für ein Bild verwenden, das Sie möchten, um die Eingabeaufforderungen für das gewünschte Bild ändern zu können. Dazu müssen Sie das Bildraster finden , das Sie ursprünglich generiert haben , oder Bilder mit einer Eingabeaufforderung von Grund auf erstellen, eines der Bilder daraus hochskalieren und dann die Option „Variieren (Region)“ für das hochskalierte Bild aktivieren.
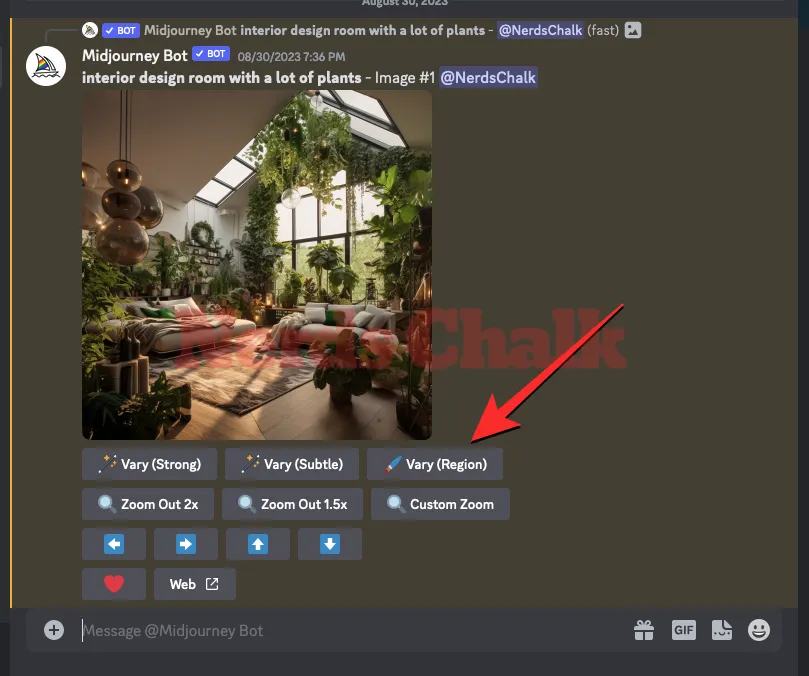
Sie können dies tun, indem Sie den Anweisungen in den Schritten 1 bis 3 der obigen Anleitung folgen , bis Sie zum Editor-Bildschirm von Midjourney gelangen und den Bereich auswählen, den Sie ersetzen möchten.
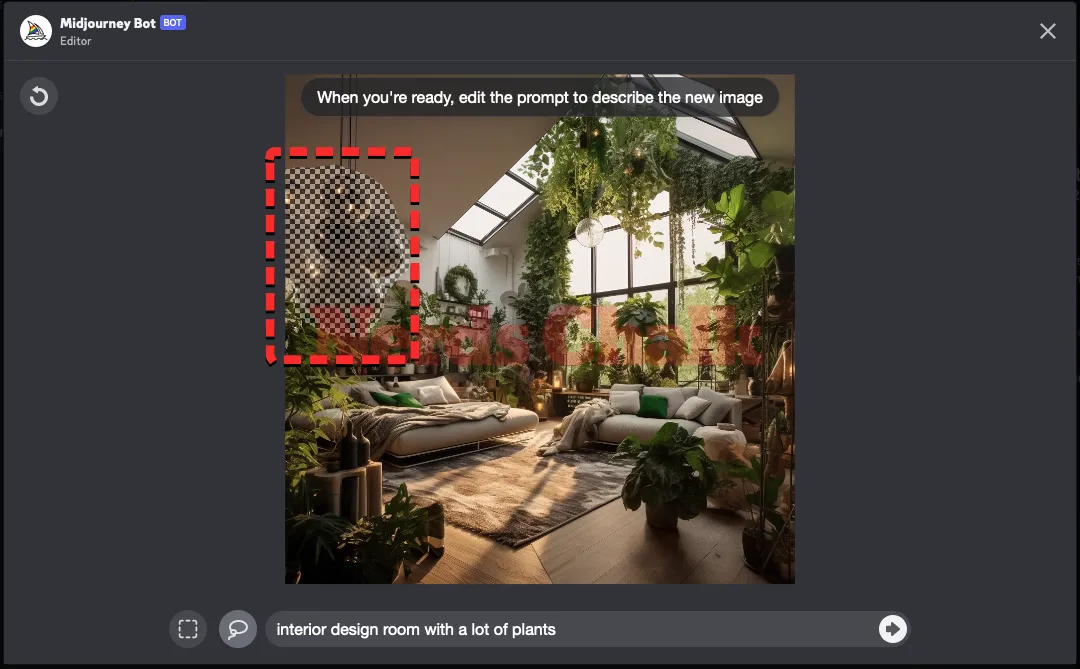
Sobald Sie die Teile des Bildes ausgewählt haben, die Sie ändern möchten, können Sie mit Schritt 3 unten fortfahren.
Schritt 3: Ändern Sie die Eingabeaufforderungen, um ausgewählte Teile des Bildes neu zu generieren
Sobald Sie die Funktion „Variieren (Region)“ aktiviert und Teile des Bildes ausgewählt haben, die Sie neu generieren möchten, können Sie die Eingabeaufforderung im Textfeld ändern , das unter dem Bild im Midjourney-Editor-Bildschirm angezeigt wird. Wenn Sie die Beschreibung ändern, sollten Sie sich auf die Details konzentrieren, die Sie dem ausgewählten Teil des Bildes hinzufügen möchten.
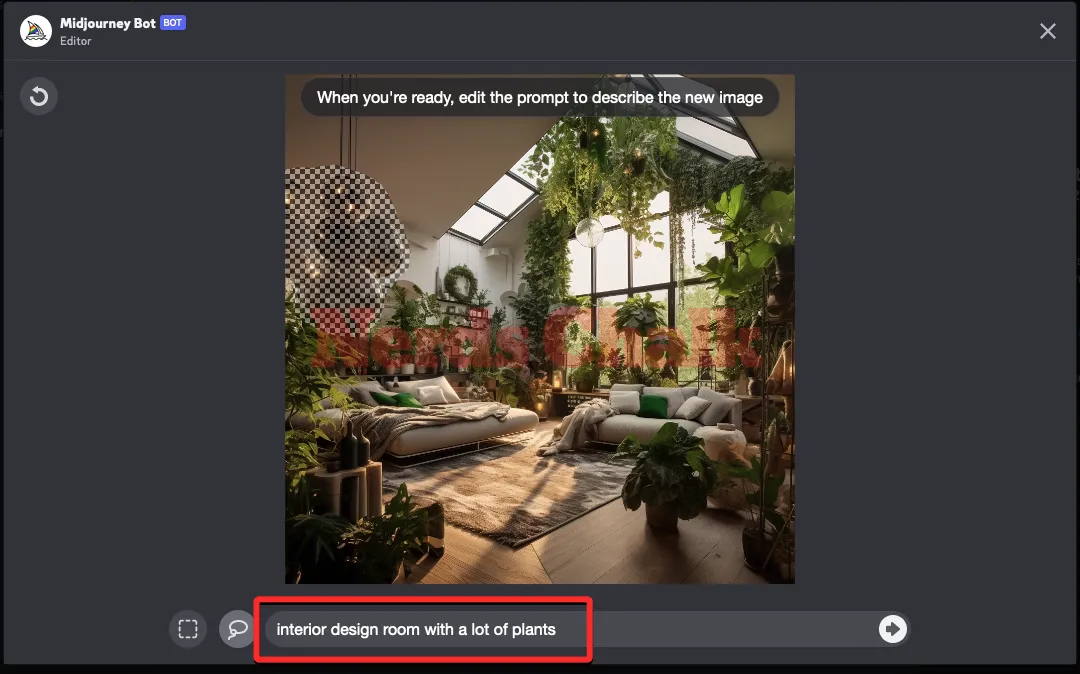
Sie können also Teile der Beschreibung löschen, die die nicht ausgewählten Bereiche des Bildes betreffen, und diese Wörter dann durch Schlüsselwörter ersetzen, um die Elemente zu beschreiben, die Sie dem ausgewählten Teil hinzufügen möchten. Dabei können Sie die Wörter, die das Medium oder den Bildtyp beschreiben, beibehalten, andere Teile jedoch durch die Objekte oder Elemente ersetzen, die sich Midjourney im ausgewählten Bereich vorstellen soll.
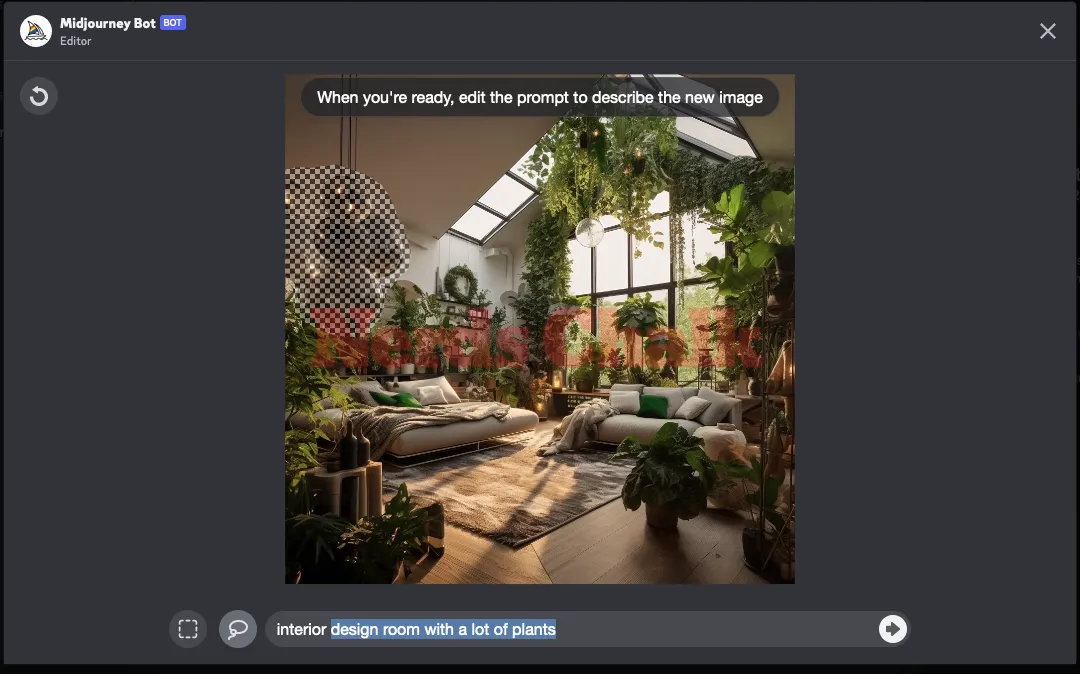
Obwohl der Midjourney-Bot Elemente des vorhandenen Bildes berücksichtigt, können Sie Ihre Eingabeaufforderung ändern und sich dabei auf das konzentrieren, was im ausgewählten Bereich geschehen soll, um die gewünschten Ergebnisse zu erzielen. Midjourney empfiehlt die Verwendung kürzerer, fokussierter Eingabeaufforderungen, da diese effektiver sind, als die gesamte Szene im Detail zu beschreiben. Wenn Sie mehrere Teile eines Bildes neu generieren, empfehlen wir Ihnen, jeweils einen Teil zu ersetzen, um zu verhindern, dass Midjourney die gewünschten Objekte im gesamten Bild hinzufügt.
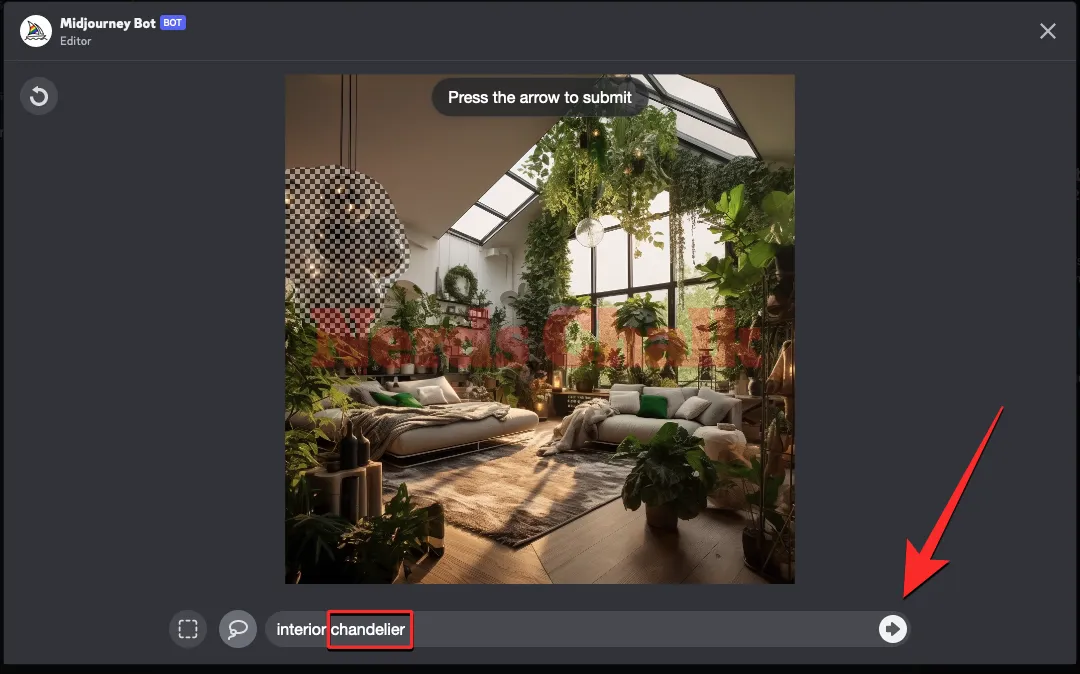
Nachdem Sie die Eingabeaufforderung mit einer anderen Beschreibung geändert haben, klicken Sie unten rechts auf die Schaltfläche mit dem Pfeil nach rechts.
Wenn Sie Midjourney Ihre Anfrage mit ausgewählten Teilen Ihres Bildes senden, wird mit der Verarbeitung begonnen. Nach der Verarbeitung sehen Sie auf dem Bildschirm einen Satz von 4 Bildern, die sich alle voneinander unterscheiden. Keines dieser Bilder enthält jetzt die Elemente, die Sie aus dem ausgewählten Bereich entfernen wollten.
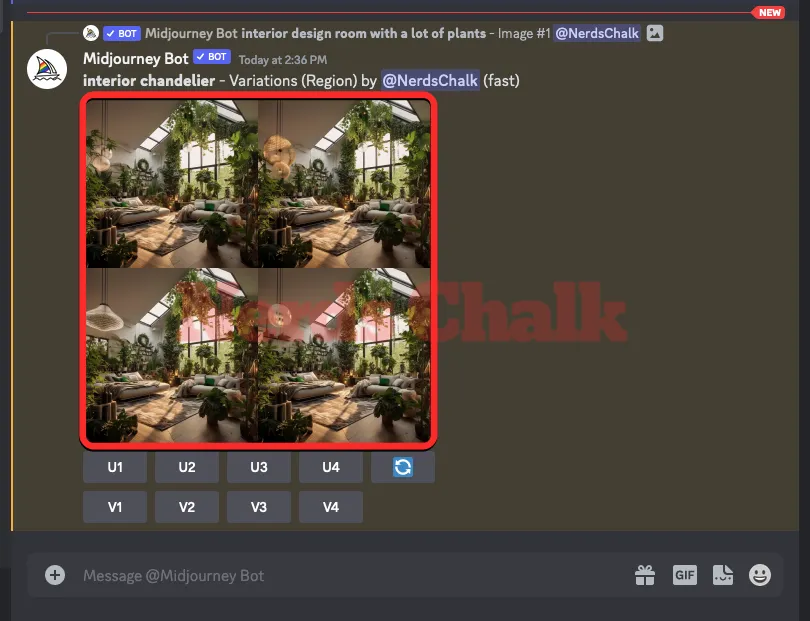
Sie können sich jedes dieser Bilder in einer größeren Vorschau ansehen, indem Sie auf das Bildraster klicken und dann unter dem Bild auf „Im Browser öffnen“ klicken.

Von hier aus können Sie entweder die von Ihnen generierten Bilder hochskalieren oder die Option „Variieren (Region)“ erneut für das Originalbild verwenden, um mehr neu generierte Kreationen zu erhalten. Sie können auch eines der Ausgabebilder hochskalieren und dann das Werkzeug „Variieren (Region)“ verwenden, um das Bild mit verschiedenen Ersetzungen weiter zu bearbeiten.
So sieht der endgültige Bildsatz im Verhältnis zum Originalbild aus.
| Ursprüngliche Aufforderung | Original Bild | Ausgewählter Teil | Geänderte Eingabeaufforderung | Endgültiges Bild |
| Innenarchitekturraum mit vielen Pflanzen |  |
 |
Innenleuchter |  |
Verwandte Themen : So generieren Sie mehrere Bildkreationen mithilfe von Permutations-Eingabeaufforderungen während der Fahrt
Was passiert, wenn Sie ein Bild neu generieren, das Sie bereits mit „Vary Region“ neu generiert haben?
Das In-Painting-Tool von Midjourney behält Ihre Auswahl bei, selbst nachdem Sie in Ihrem Konto neu generierte Versionen eines hochskalierten Bildes erstellt haben. Wenn Sie zuvor das Werkzeug „Variieren (Region)“ für ein Bild verwendet und einen Bereich ausgewählt haben, den Sie ersetzen wollten, wird durch erneutes Zurückkehren zur Option „Variieren (Region)“ auch zu einem späteren Zeitpunkt die vorhandene Auswahl im Editor-Bildschirm angezeigt.
Wenn Sie die Funktion „Variieren (Region)“ erneut verwenden, nachdem Sie sie zuvor für ein hochskaliertes Bild aktiviert haben, können Sie diese Auswahl rückgängig machen, indem Sie auf die Schaltfläche „Rückgängig“ in der oberen linken Ecke des Editors klicken. Auf diese Weise können Benutzer problemlos verschiedene Teile eines Bilds auswählen, die sie neu generieren möchten, ohne andere Aspekte des Originalbilds zu ändern.
Welche Art von Bildern können Sie mit Vary Region erstellen?
Wir haben die Funktion „Variieren (Region)“ an einer Reihe von Bildern ausprobiert, die wir auf Midjourney mit geänderten Eingabeaufforderungen erstellt hatten, und größtenteils konnte die Plattform beeindruckende Ergebnisse erzielen, indem sie die ausgewählten Teile durch neue Elemente ersetzte. Hier sind einige Beispiele:
| Ursprüngliche Aufforderung | Original Bild | Geänderte Eingabeaufforderung | Endgültiges Bild |
| Eine Straßenansicht eines amerikanischen Cafés aus den 1960er Jahren im Stil von Adrian Donoghue |  |
1964 Ford Mustang |  |
| surreales Bild eines riesigen Arc de Triomphe-Tors an einer Küste im Stil von Ben Goossens |  |
surreales Bild des Taj Mahal am Meer im Stil von Ben Goossens |  |
| Karen Knorrs Foto eines Raumes in einer Mogularchitektur mit komplizierten Details – keine Reflexionen |  |
ein altes Glasregal |  |
| Chris Burkards Foto eines Hügels mit Blick auf das Meer – keine Menschen, Person |  |
Bergziege schaut in die Kamera |  |
Das ist alles, was Sie über die Verwendung der Funktion „Vary Region“ zur Neugenerierung bestimmter Teile eines Bildes auf Midjourney wissen müssen.
VERWANDT



Schreibe einen Kommentar