So formatieren Sie eine externe Festplatte neu, ohne Ihre Daten zu verlieren
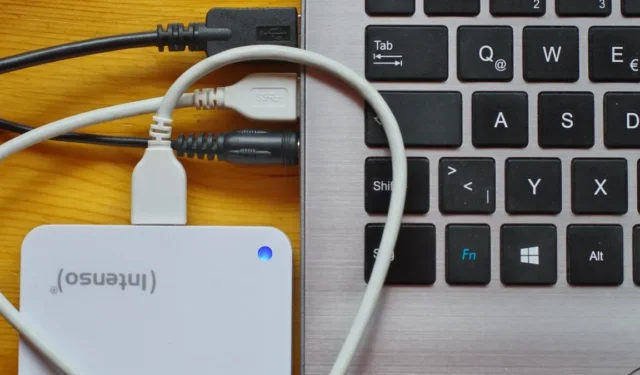

Speichern Sie Backups Ihrer Festplatte auf einer externen Festplatte? Hoffentlich tust du das. Dies ist eine intelligente Möglichkeit, Ihre Daten zu schützen. Aber was passiert, wenn das Laufwerk beschädigt wird und Sie es neu formatieren müssen, um wieder darauf zugreifen zu können? Können Sie es neu formatieren, ohne alle Ihre Daten zu verlieren? Die kurze Antwort lautet: Ja. Es ist möglich, eine externe Festplatte neu zu formatieren und dann ein Datenwiederherstellungstool zu verwenden, um Ihre Daten wiederherzustellen.
So formatieren Sie ein Laufwerk neu
Das Neuformatieren einer externen Festplatte unter Windows ist ein ziemlich unkomplizierter Vorgang. Sie müssen jedoch doppelt darauf achten, dass Sie eine Schnellformatierung durchführen . Eine Schnellformatierung löscht nur die Organisationsstruktur der Dateien auf dem Laufwerk, ohne die eigentlichen Dateien zu entfernen. Stellen Sie sich das so vor, als würden Sie einen Haufen Aktenordner wegwerfen – aber nicht deren Inhalt. Sie stapeln einfach alle Papiere auf einem Stapel. Genau das macht Quick Format. Es entfernt die Ordner und belässt die Dateien alle in einem Stapel.
Schließen Sie zunächst das externe Laufwerk an Ihren Computer an und warten Sie, bis Windows das Laufwerk erkennt. Öffnen Sie den Datei-Explorer und klicken Sie auf Dieser PC .
Suchen Sie Ihr externes Laufwerk in der Liste der Geräte und Laufwerke , klicken Sie dann mit der rechten Maustaste auf das Laufwerk und wählen Sie Formatieren . Stellen Sie sicher, dass das Feld „Schnellformatierung“ angeklickt ist! Ist dies nicht der Fall, gehen alle Ihre Daten verloren.
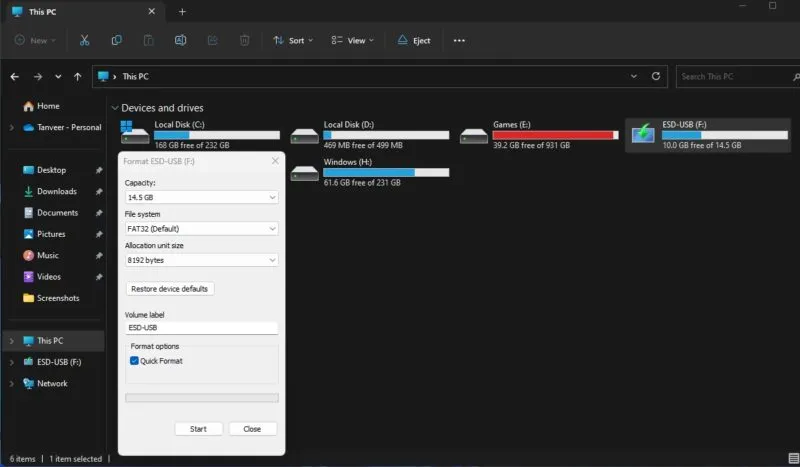
Lassen Sie alle anderen Einstellungen unverändert und klicken Sie auf „Formatieren“ , um den Vorgang zu starten.
Sobald Sie diesen Vorgang abgeschlossen haben, schreiben Sie keine Daten mehr auf Ihr externes Laufwerk. Diese neuen Daten überschreiben die Dateien, die während des Neuformatierungsprozesses zurückgeblieben sind. Wenn Sie etwas Neues speichern, wird auch nicht nur eine Datei überschrieben. Es könnte möglicherweise Hunderte Ihrer alten Dateien beschädigen.
Stellen Sie Ihre Daten wieder her
Nachdem Sie Ihre externe Festplatte neu formatiert haben, besteht der nächste Schritt darin, eine Datenwiederherstellungssoftware eines Drittanbieters zu verwenden, um alle Ihre Daten wiederherzustellen. Sie können einige integrierte Methoden verwenden, um gelöschte Dateien in Windows wiederherzustellen , aber es funktioniert möglicherweise nicht immer. Obwohl die Tools auf dieser Liste möglicherweise nicht in der Lage sind, 100 Prozent Ihrer Dateien wiederherzustellen, können Sie mit ihnen mit Sicherheit mehr sparen, als Sie ohne diesen Vorgang hätten. Es gibt eine Vielzahl von Datenwiederherstellungssoftware-Optionen, aus denen Sie wählen können, aber die unten aufgeführten sind einige der beliebtesten.
1. Recuva
Preis: Kostenlos mit Premium-Optionen
Recuva ist wegen seiner Fähigkeit, Dateien von Festplatten, DVDs oder CDs, Speicherkarten und externen Laufwerken wiederherzustellen, beliebt. Recuva sucht nach nicht referenzierten Daten und ist dafür bekannt, verlorene Verzeichnisstrukturen wiederherzustellen und bei der Datenwiederherstellung zwei Dateien mit demselben Namen umzubenennen.
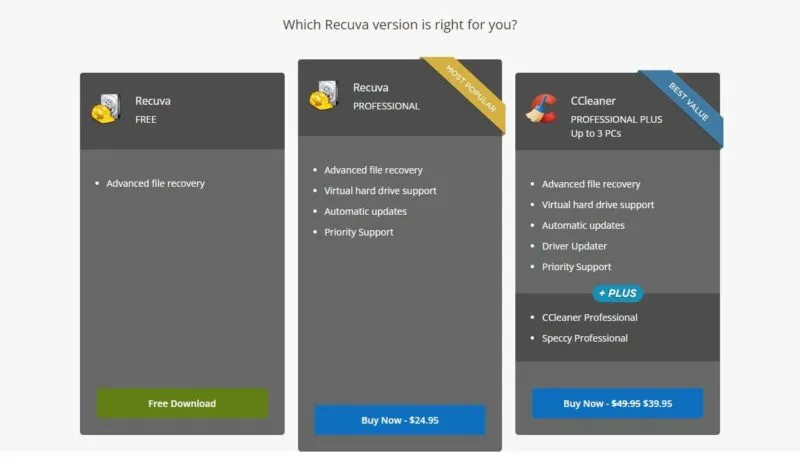
Die Verwendung des reinen Windows-Recuva zur Wiederherstellung verlorener Daten ist ziemlich einfach. Installieren Sie es auf einem anderen Laufwerk als dem, von dem Sie Daten wiederherstellen möchten. Beim ersten Start fragt Sie das Tool zusätzlich zu den Dateitypen, nach denen Sie suchen möchten, nach dem Speicherort, an dem nach verlorenen oder gelöschten Daten gesucht werden soll. Sie können „Alle“ auswählen, wenn Sie alles wiederherstellen möchten.
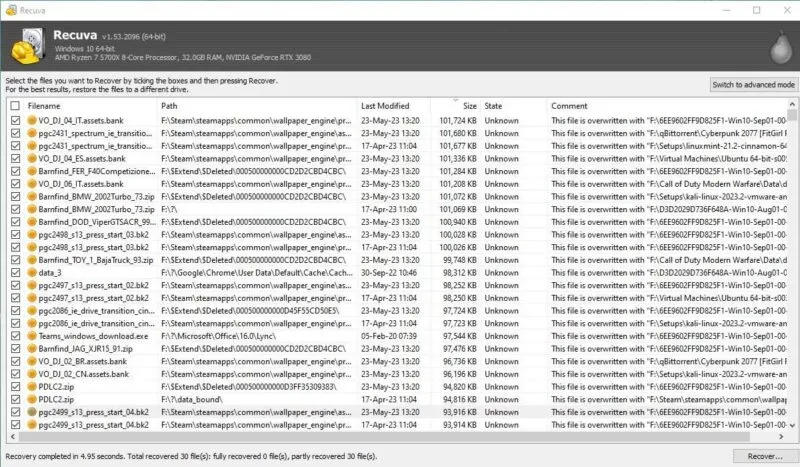
Abhängig von der Partitionsgröße dauert der Scan einige Sekunden bis einige Minuten. Sie können einen Tiefenscan durchführen, wenn der Schnellscan die Dateien, die Sie wiederherstellen möchten, nicht findet. Meiner Erfahrung nach war die kostenlose Version in der Lage, fast alle gelöschten Daten auf meinem Laufwerk zu erkennen und ohne Datenbeschränkungen wiederherzustellen.
2. Stellar-Datenwiederherstellung
Preis: Kostenlos mit Premium-Optionen
Aufgrund seiner effizienten Benutzeroberfläche eignet sich Stellar Data Recovery hervorragend für Anfänger und technisch nicht versierte Benutzer. Dieses Tool gibt es sowohl als Windows- als auch als macOS-Version, das ist also ein weiterer Pluspunkt. Obwohl die kostenlose Version ein Datenwiederherstellungslimit von 1 GB hat, kann sie dennoch hilfreich sein, wenn Sie nur einige wichtige Dateien wiederherstellen möchten. Für alles Weitere können Sie eine Vorschau der wiederherstellbaren Dateien anzeigen und sich dann für die kostenpflichtige Version entscheiden, um alle Ihre Daten wiederherzustellen.
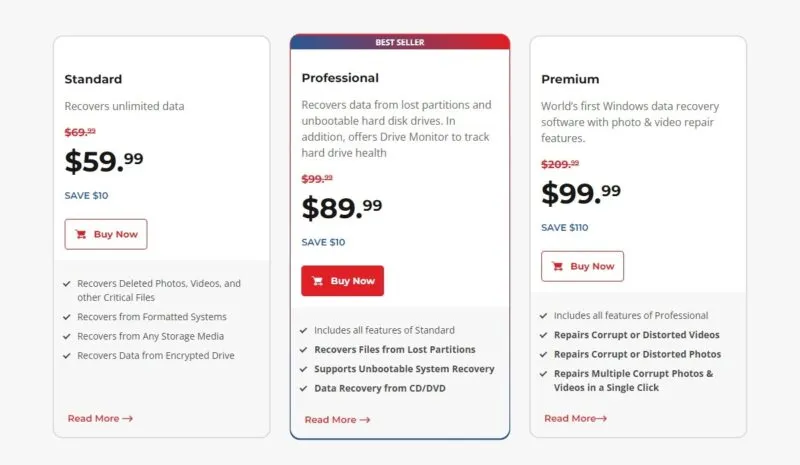
Es verfügt über einen einfachen Assistenten, der Sie fragt, wonach Sie suchen und wo Sie nach gelöschten Dateien suchen müssen. Auch hier können Sie je nach den angezeigten Ergebnissen zwischen dem Standardscan und einem Tiefenscan wählen. Sobald der Scan abgeschlossen ist, wählen Sie einfach die Dateien aus, die Sie wiederherstellen möchten, und basierend auf der Gesamtgröße können Sie sie in der kostenlosen Version wiederherstellen.
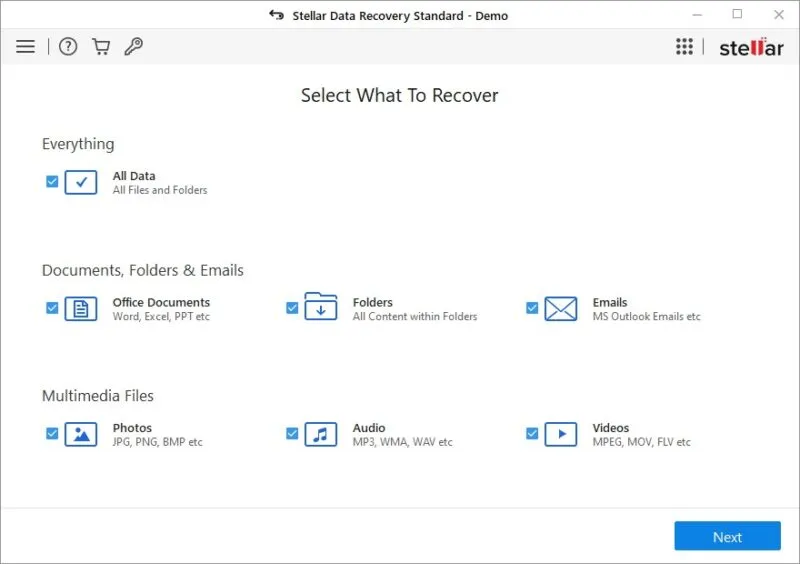
3. Ontrack EasyRecovery
Preis: Kostenlos mit Premium-Optionen
Ontrack EasyRecovery ist ein Kraftpaket unter den Datenwiederherstellungssoftware. Es ist vor allem für seine Fähigkeit bekannt, mehr Dateien wiederherzustellen als seine Konkurrenten, und die Benutzeroberfläche ähnelt der anderer Tools. Die kostenlose Version hat ein Datenwiederherstellungslimit von 1 GB und ein Limit von 25 MB pro Datei, sodass Sie scannen und eine Vorschau der wiederherstellbaren Dateien anzeigen können, falls Sie große Dateien wiederherstellen müssen. Es funktioniert sowohl auf Windows als auch auf Mac.
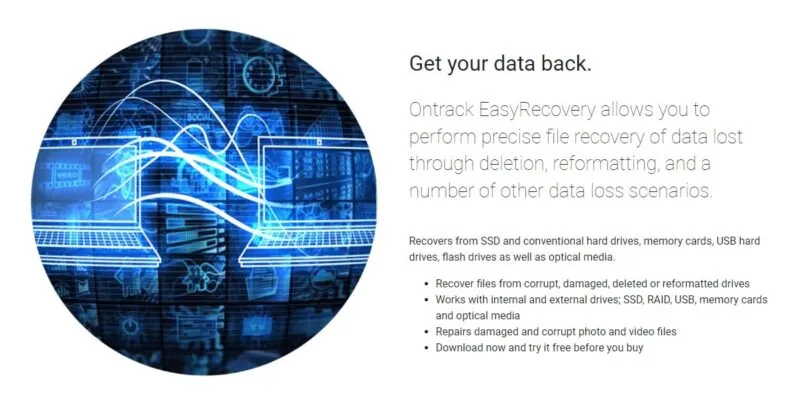
Der Wiederherstellungsprozess funktioniert ähnlich wie bei anderen Tools in der Liste, und Sie können die zu scannende physische Festplatte oder das zu scannende Laufwerk angeben. Es gibt eine Option für einen Tiefenscan und die Auswahl des Dateityps, nach dem gescannt werden soll.
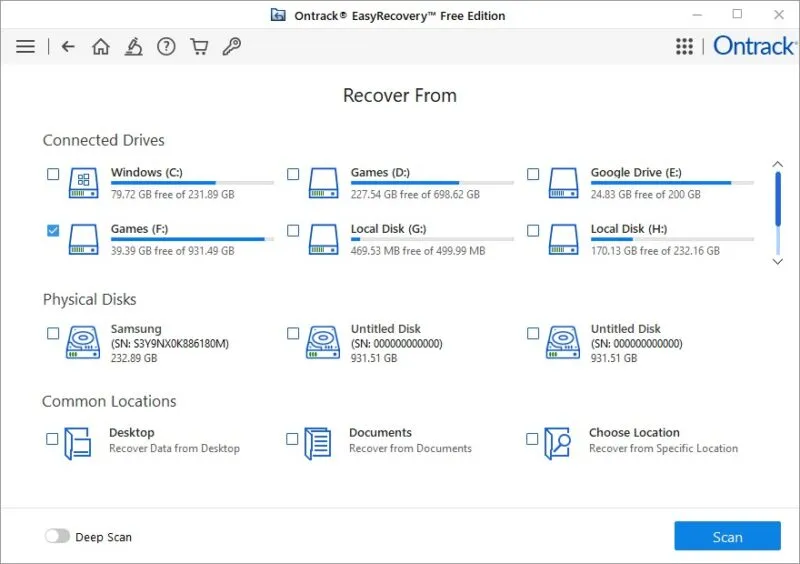
4. EaseUS Data Recovery-Assistent
Preis: Kostenlos mit Premium-Optionen
Ein nettes Feature des EaseUS Data Recovery Wizard ist die vertraute Benutzeroberfläche, die wie der Windows Explorer strukturiert ist und dadurch komfortabler zu bedienen ist als andere Tools. Mit der kostenlosen Version werden insgesamt nur 500 MB Daten wiederhergestellt, bevor Sie auf die Pro-Version upgraden müssen. Sie können jedoch die Neuigkeiten über das Produkt in den sozialen Medien verbreiten, um ein höheres Datenwiederherstellungslimit von 2 GB freizuschalten. Es sind auch Mac-, Android- und iOS-Versionen verfügbar.
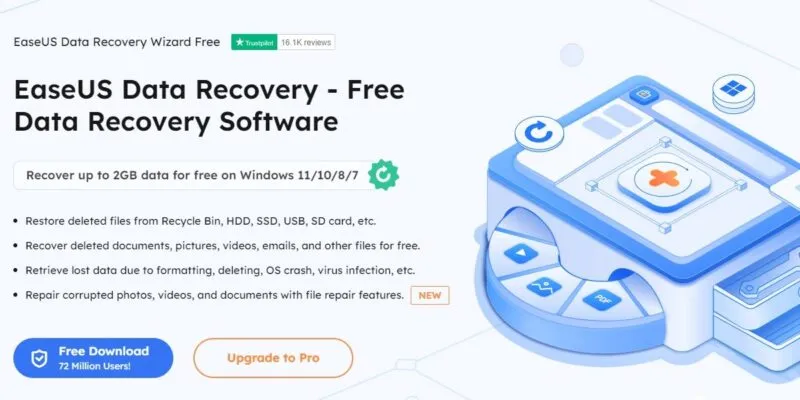
Beachten Sie, dass es auch eine separate Version gibt, bei der es sich um eine kostenlose Testversion der Pro-Version handelt, die nur die Vorschau von Dateien und nicht die tatsächliche Wiederherstellung ermöglicht.
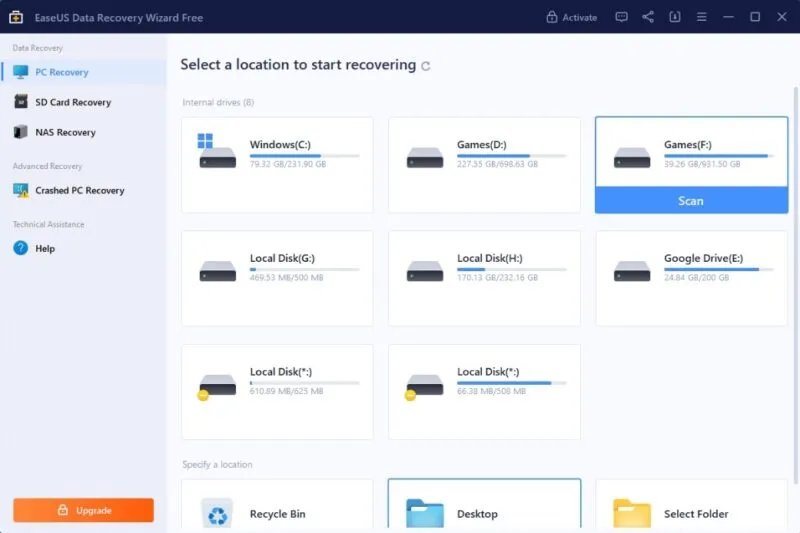
Der Wiederherstellungsprozess ist so einfach wie das Klicken auf „Scannen“ neben dem Laufwerk, das Sie nach gelöschten Daten durchsuchen möchten. Alternativ können Sie einen bestimmten Ordner zum Scannen auswählen. Die Scandauer dauerte im Vergleich zu anderen Tools auf der Liste deutlich länger, da das Tool nicht erkennbar machte, dass ein erweiterter Scan die Standardoption war.
Häufig gestellte Fragen
Wie kann ich den Fehler „Zugriff auf externe Festplatte verweigert“ in Windows beheben?
Auf externe Festplatten kann häufig nicht mehr zugegriffen werden, und zwar mit Fehlermeldungen wie „Zugriff auf externe Festplatte verweigert“ oder „Auf Speicherort oder Laufwerk kann nicht zugegriffen werden“. In solchen Fällen ist die Neuformatierung Ihrer externen Festplatte und die spätere Wiederherstellung der Daten nicht die einzige Option. Sie können Fehler, bei denen der externe Festplattenzugriff verweigert wurde, mithilfe einiger integrierter Tools und Methoden beheben, bevor Sie auf eine Formatierung zurückgreifen.
Wie kann ich den USB-Fehler „Datenträger ist schreibgeschützt“ unter Windows beheben?
USB-Festplatten sind auf Windows-Systemen anfällig für den Fehler „Festplatte ist schreibgeschützt“. Wenn dieser Fehler auf Ihrem Computer auftritt, führen Sie einige Überprüfungen durch und verwenden Sie einige integrierte Tools, um den USB-Fehler „Datenträger ist schreibgeschützt“ unter Windows zu beheben.
Wie kann ich Windows auf eine SSD klonen?
Durch das Klonen Ihrer Systemfestplatte auf eine SSD wird ein identisches Abbild Ihrer Windows-Partition oder Ihres Windows-Laufwerks erstellt, das Sie im Falle eines Systemausfalls oder bei der Migration von einer Festplatte auf eine SSD verwenden können. Dadurch wird Windows wieder in einen funktionsfähigen Zustand versetzt und ist eine der einfachsten Möglichkeiten, verlorene Daten wiederherzustellen. Einige der besten Tools zum Klonen von Windows auf SSD ermöglichen Ihnen das Klonen Ihrer gesamten Windows-Installation auf eine SSD und ersparen Ihnen so die mühsame Neuinstallation von Windows.
Bildnachweis: Unsplash . Alle Screenshots von Tanveer Singh.
Schreibe einen Kommentar