So reduzieren Sie die Latenz beim Spielen auf dem PC
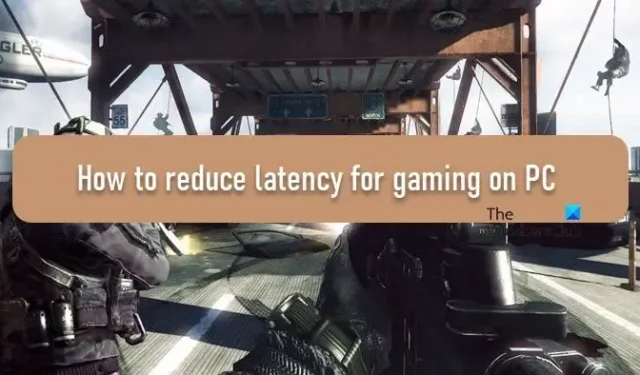
Wenn Sie ein Online-Gamer sind, ist es Ihre oberste Priorität, die Latenz so weit wie möglich zu minimieren. Jedes Anzeichen von Latenz kann Ihr Erlebnis verschlechtern und Ihr wertvolles K/D-Verhältnis kosten. In diesem Beitrag erfahren Sie, wie Sie die Latenz beim Spielen auf einem Windows 11/10-PC reduzieren können.
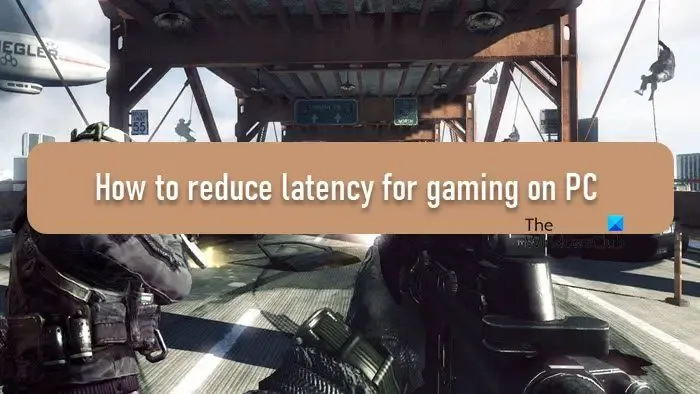
So reduzieren Sie die Latenz beim Spielen auf einem Windows-PC
Befolgen Sie die nachstehenden Anweisungen, um die Latenz beim Spielen auf Ihrem Windows 11/10-Computer zu reduzieren.
- Reduzieren Sie die Auflösung Ihres Spiels
- Verwenden Sie ein Ethernet-Kabel
- Richten Sie den Ultimate Performance Power Plan ein
- Sperren Sie alle Treiber-DPCs auf einen Kern
- Zwingen Sie Ihre CPU, immer mit Vollgas zu laufen
- Schließen Sie alle netzwerkintensiven Anwendungen
- NVIDIA-Modus mit geringer Latenz verwenden
Lassen Sie uns sie im Detail besprechen.
1] Reduzieren Sie die Auflösung Ihres Spiels
Zuerst müssen Sie die Auflösung des Spiels reduzieren, das Sie gerade spielen. Dadurch wird nicht nur Ihr GPU weniger belastet, wenn er versucht, diese Pixel zu rendern, sondern es wird auch viel weniger Bandbreite benötigt.
Bei jedem Spiel gibt es eine Möglichkeit, die Auflösung zu verringern, die meisten tun dies jedoch über die Spieleinstellungen. Wenn Sie das tun, werden Sie eine verbesserte Latenz feststellen.
2] Verwenden Sie ein Ethernet-Kabel

Wenn Sie einen nahtlosen Internetzugang ohne Unterbrechungen wünschen, sollten Sie sich immer für Ethernet-Kabel entscheiden. Wenn Sie außerdem eine WLAN-Verbindung mit Ihrer Familie oder Ihren Mitbewohnern teilen, kann es schwierig sein, sie zu bitten, das Internet nicht zu nutzen, wenn Sie spielen. Sie können versuchen, Spiele zu spielen, wenn sie nicht da sind, oder Ihr Gerät mit einem Ethernet-Kabel an den Router anschließen. Ich würde die letztere Option wählen.
3] Richten Sie den Ultimate Performance Power Plan ein
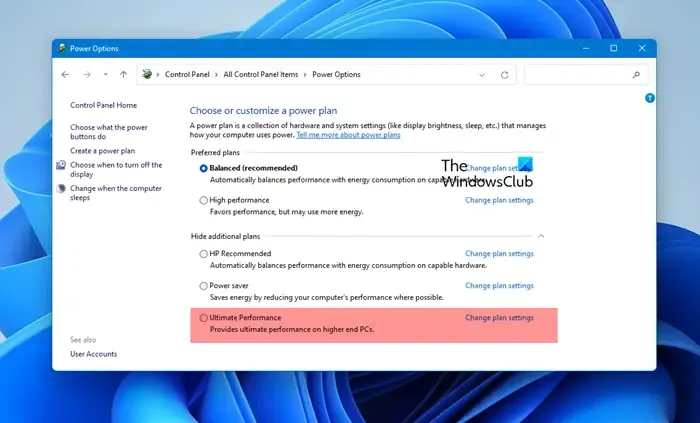
Microsoft hat einen Modus zur Maximierung der Hardwareleistung entwickelt. Standardmäßig ist dieser nur auf Workstations und nicht auf Systemen mit Akku verfügbar. Wenn Sie ihn auf Geräten mit Akku aktivieren, wird der Akku schneller entladen. Da die meisten von uns jedoch spielen, wenn das Gerät angeschlossen ist, kann es nicht schaden, in den Ultimate Performance Power-Modus zu wechseln. Aktivieren Sie also den Ultimate Performance-Plan.
4] Alle Treiber-DPC auf einen Kern sperren
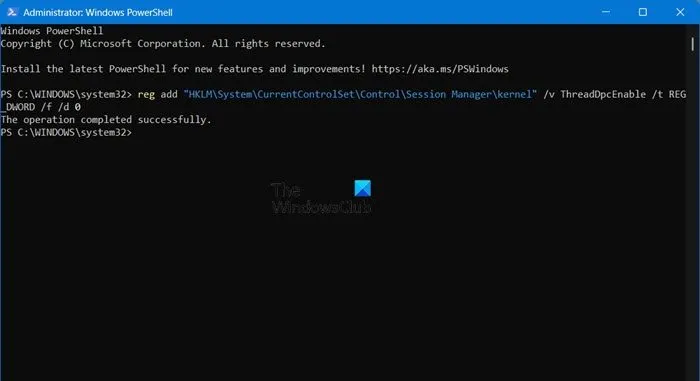
Das Sperren aller Driver Deferred Procedure Calls (DPCs) auf einen einzigen Kern kann dabei helfen, DPC-Latenzprobleme zu bewältigen, insbesondere in Systemen, in denen bestimmte Treiber eine hohe Latenz verursachen. Um DPC zu optimieren, werden wir Änderungen an Ihrer Registrierung vornehmen. Erstellen Sie daher vorher eine Sicherungskopie davon.
Öffnen Sie dazu PowerShell als Administrator und führen Sie anschließend den folgenden Befehl aus.
reg add "HKLM\System\CurrentControlSet\Control\Session Manager\kernel"/v ThreadDpcEnable /t REG_DWORD /f /d 0
Erwägen Sie, die Mausempfindlichkeit in Spielen zu verringern, wenn sie auf 5 oder höher eingestellt ist. Bei Mäusen mit integrierter Beschleunigung können jedoch weiterhin Probleme auftreten, die zu Schwierigkeiten bei der präzisen Anpassung führen. Dies lässt sich feststellen, wenn Sie eine Maus ohne integrierte Beschleunigung verwenden.
4] Zwingen Sie Ihre CPU, immer mit Vollgas zu laufen
Obwohl es nicht empfohlen wird, können Sie es beim Spielen aktivieren, wenn Sie über ein ordentliches Kühlsystem verfügen. Sobald Sie mit dem Spielen fertig sind, können Sie es deaktivieren. Außerdem empfehlen wir Ihnen, es auf einem Laptop nicht zu aktivieren, da deren Kühlsysteme normalerweise empfindlich sind. Öffnen Sie PowerShell als Administrator und führen Sie dann die folgenden Befehle (einen nach dem anderen) aus, um diese Funktion zu aktivieren.
powercfg.exe /setacvalueindex SCHEME_CURRENT SUB_PROCESSOR IdleDisable 1
powercfg.exe /setactive SCHEME_CURRENT
Um es zu deaktivieren, führen Sie den folgenden Befehl aus.
powercfg.exe /setacvalueindex SCHEME_CURRENT SUB_PROCESSOR IdleDisable 0 powercfg.exe /setactive SCHEME_CURRENT
Starten Sie Ihr Spiel, nachdem Sie die Änderungen vorgenommen haben, und Sie werden einen Unterschied bemerken.
5] Schließen Sie alle netzwerkintensiven Anwendungen
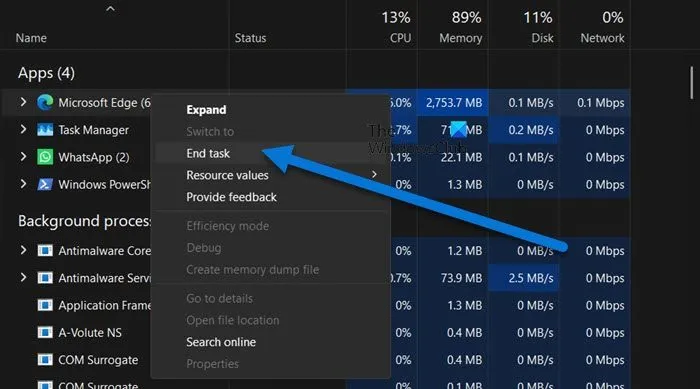
Sie können alle Apps und Dienste beenden, die nicht erforderlich sind, aber Ihr Netzwerk beanspruchen. Dadurch kann Ihr Computer seine gesamte Bandbreite nutzen, um sicherzustellen, dass Ihre Spiele nicht abgehackt sind. Öffnen Sie dazu den Task-Manager, gehen Sie zur Registerkarte „Netzwerk“, klicken Sie mit der rechten Maustaste auf die Apps, die ganz oben in der Liste stehen, und wählen Sie „Task beenden“ aus.
6] Verwenden Sie den NVIDIA Low Latency Mode
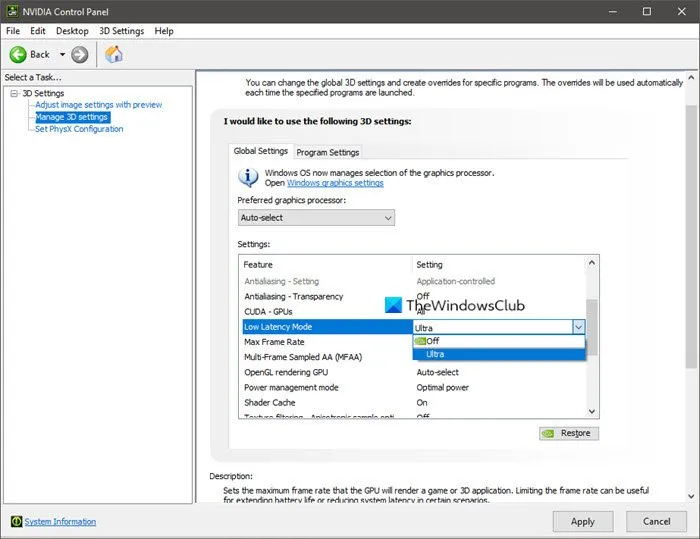
Wenn Sie einen NVIDIA-Treiber haben, können Sie versuchen, den NVIDIA-Modus mit niedriger Latenz zu aktivieren. Modi mit niedriger Latenz haben die größte Wirkung, wenn Ihr Spiel GPU-gebunden ist und die Bildraten zwischen 60 und 100 FPS liegen. Durch Aktivieren dieser Einstellung können Sie beim Spielen eine hohe Bildratenreaktion erzielen, ohne die grafische Wiedergabetreue zu beeinträchtigen. Es wird Ihr Erlebnis jedoch nicht verbessern, wenn Ihr Spiel CPU-gebunden ist oder wenn Sie sehr hohe oder sehr niedrige FPS haben. Wenn Sie außerdem Eingabelatenz oder Mausverzögerungen haben, wird diese Einstellung dieses Problem nicht lösen, da diese Probleme häufig auf niedrige Bildraten (FPS) zurückzuführen sind.
Das ist es!
Sind 40 ms Latenz gut zum Spielen?
Ja, eine Latenz von 40 ms ist gut für Spiele. Unser Ziel ist ein möglichst niedriger Ping. Wenn das bedeutet, dass Sie neben dem Router spielen, dann ist das so. Wir empfehlen Ihnen jedoch, die oben genannten Vorschläge zu beachten, um die Latenz beim Spielen zu reduzieren.
Warum ist die Latenz meines PCs so hoch?
Verschiedene Faktoren beeinflussen die Latenz Ihres Computers. Meistens ist die Bandbreite Ihres Routers entweder niedrig oder schwankt, weshalb Sie einen hohen Ping haben. Sie können Ihren PC für Online-Spiele optimieren und die oben genannten Vorschläge befolgen, um die Situation zu beheben.



Schreibe einen Kommentar