So stellen Sie Windows 11 mithilfe der Systemwiederherstellung in WinRe wieder her

Was ist ein Wiederherstellungspunkt in Windows?
Ein Wiederherstellungspunkt ist im Grunde eine Sicherung aller vorherigen Dateien, Ordner und App-Einstellungen. Standardmäßig verfügt Windows über deaktivierte Wiederherstellungspunkte, und Sie können dieses Tool einfach unter Systemeigenschaften aktivieren .
Sie werden einen Wiederherstellungspunkt sehr nützlich finden, falls auf Ihrem Computer etwas Schlimmes passiert. Zum Beispiel, wenn Sie fehlerhafte Software installieren, ein fehlerhaftes Update herunterladen/installieren usw. Lassen Sie uns lernen, wie Sie dieses Tool unter Windows 11 verwenden.
So erstellen Sie einen Wiederherstellungspunkt in Windows 11
So stellen Sie Windows 11 mithilfe der Systemwiederherstellung wieder her
Wenn Ihr Windows 11-Betriebssystem irreparabel beschädigt ist oder einen Bluescreen of Death-Fehler anzeigt, versuchen Sie, den auf Ihrem System verfügbaren Systemwiederherstellungspunkt zu verwenden. Überspringen Sie diese Lösung, wenn Sie keine Systemsicherung erstellt haben oder die Schutzeinstellungen auf Ihrem Computer deaktiviert sind.
Angenommen, Sie haben einige Wiederherstellungspunkte auf Ihrem Computer, befolgen Sie diese Schritte –
- Gehen Sie zu Einstellungen > Wiederherstellung > Erweiterter Start und klicken Sie auf Jetzt neu starten.
- Falls Sie einen blauen Bildschirm sehen, schalten Sie Ihren PC 2-3 Mal mit dem Netzschalter ein und aus. Ihr Gerät startet automatisch im abgesicherten Modus.
- Warten Sie, bis das System die automatische Reparatur vorbereitet hat, und klicken Sie in WinRe auf Fehlerbehebung.
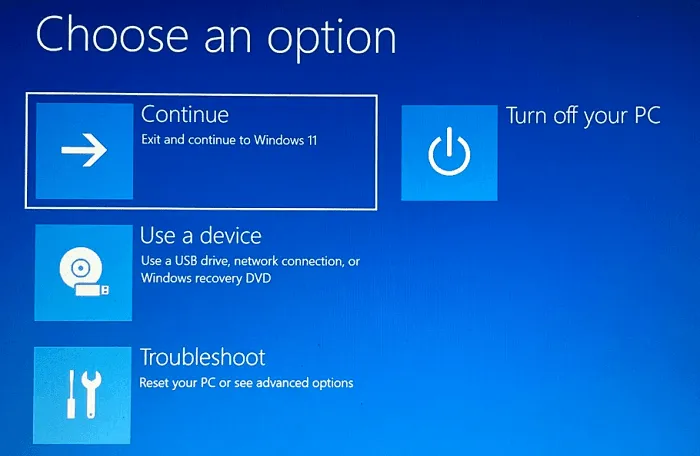
- Klicken Sie im Folgenden auf Erweiterte Optionen , um zu sehen, welche Funktionen die Windows-Wiederherstellungsumgebung im Allgemeinen bietet.
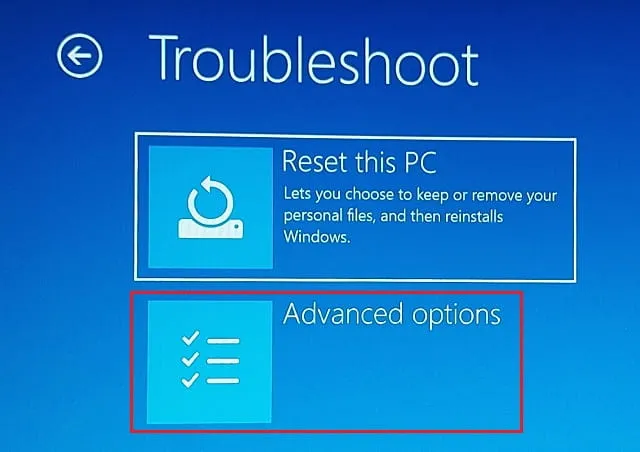
- Klicken Sie im nächsten Bildschirm auf Systemwiederherstellung .

- Das System sucht nach verfügbaren Sicherungspunkten auf Ihrem Computer und zeigt die neueste Version an.
- Wählen Sie den verfügbaren Wiederherstellungspunkt aus und klicken Sie auf Nach betroffenen Programmen suchen .
- Nachdem der Scan abgeschlossen ist und alles in Ordnung ist, klicken Sie auf Weiter .
- Windows zeigt eine Liste der Anwendungen an, die entfernt werden, nachdem Sie mit dem Wiederherstellungsprozess fortfahren. Notieren Sie sich alle Namen der Apps und klicken Sie erneut auf Weiter .
- Zuletzt klicken Sie auf die Schaltfläche Fertig stellen. Ihr System wird neu gestartet und leitet den Wiederherstellungsprozess ein.
Es wird einige Zeit dauern, bis Ihr PC wieder in seinen vorherigen stabilen Zustand zurückversetzt ist, also warten Sie geduldig. Sobald dies vorbei ist, können Sie sich wieder bei Ihrem Gerät anmelden und prüfen, ob das Problem behoben ist.
Vier verschiedene Möglichkeiten, die Systemwiederherstellung in Windows 11/10 zu verwenden
Kann Restore Point meinen BSOD-Fehler beheben?
Der Wiederherstellungspunkt ist ein sehr mächtiges Werkzeug unter Windows. Obwohl Sie jederzeit ein neues manuelles Backup erstellen können, sollten Sie eines direkt nach einer Neuinstallation von Windows erstellen.
Wenn Sie einen Wiederherstellungspunkt ohne Probleme oder Fehler auf Ihrem Computer erstellt haben, können Sie diesen verwenden, um Ihr System auf seinen stabilen Punkt zurückzusetzen. Kurz gesagt, ja, ein Wiederherstellungspunkt kann alle Bluescreen-of-Death-Fehler oder alle Probleme auf Ihrem Windows-PC beheben.
Kein Wiederherstellungspunkt auf meinem PC, warum?
Standardmäßig ist die Wiederherstellungspunktfunktion unter Windows 11 deaktiviert. Wenn Sie diesen Schutz aktivieren möchten, suchen Sie in der Windows-Suche nach Wiederherstellungspunkt. Klicken Sie auf das oberste Ergebnis und Sie werden zu den Systemeigenschaften weitergeleitet . Wechseln Sie zur Registerkarte Computerschutz und klicken Sie auf Konfigurieren .
Aktivieren Sie unter Wiederherstellungseinstellungen das Kontrollkästchen „Systemschutz aktivieren“ und klicken Sie auf „OK“. Es gibt auch eine Bestimmung für die Zuweisung eines Limits für die Speicherplatznutzung. Alles, was Sie brauchen, ist, den Schieberegler zu bewegen und ihn zu stoppen, je nachdem, wie viel Speicherplatz Sie für den Systemschutz zulassen möchten. Klicken Sie auf Übernehmen und dann auf OK , um zur vorherigen Seite zurückzukehren. Klicken Sie nun auf die Schaltfläche Erstellen und befolgen Sie die Anweisungen auf dem Bildschirm, um die Einrichtung des Systemwiederherstellungspunkts abzuschließen.
Wird die Systemwiederherstellung alle meine Dateien löschen?
Der Wiederherstellungspunkt löscht nur die Dateien, Anwendungen und Einstellungen, die nach der Erstellung der letzten Systemsicherung vorgenommen wurden. Für Dateien können Sie OneDrive verwenden, um alle Ihre Dateien wiederherzustellen. Alle Anwendungseinstellungen unter Windows 11 bleiben gleich, solange Sie dasselbe Microsoft-Konto auf mehreren Geräten verwenden.
Für fehlende Anwendungen können Sie den Microsoft Store öffnen und zur Bibliothek gehen. Diese Bibliothek enthält alle installierten Apps sowie Anwendungen, die nicht auf Ihrem Computer installiert sind.



Schreibe einen Kommentar