So stellen Sie deinstallierte Programme unter Windows 11 wieder her
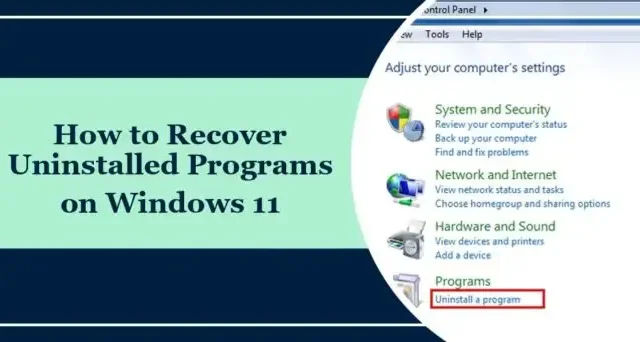
Dieser Beitrag zeigt Ihnen, wie Sie deinstallierte Programme unter Windows 11/10 wiederherstellen . Die Wiederherstellung deinstallierter Programme kann von entscheidender Bedeutung sein, insbesondere wenn wertvolle Daten oder Software versehentlich entfernt werden oder aufgrund einer Systembeschädigung verloren gehen. Glücklicherweise können Sie dies ganz einfach tun, indem Sie die in diesem Beitrag genannten Schritte befolgen.
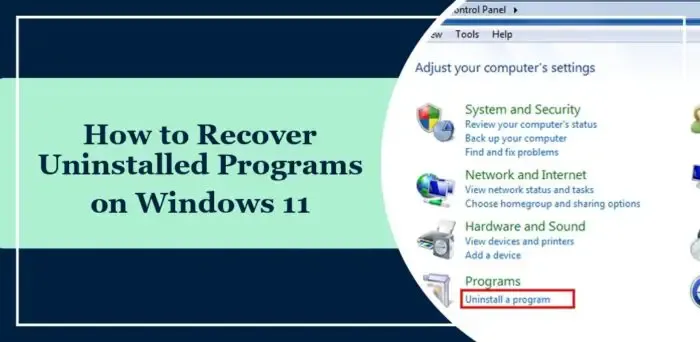
Können Sie den Verlauf deinstallierter Apps sehen?
Mit der Ereignisanzeige können Sie den Verlauf deinstallierter Anwendungen auf Windows-Geräten anzeigen. Hier ist wie:
Klicken Sie auf „Start“ , suchen Sie nach „Ereignisanzeige“ und drücken Sie die Eingabetaste .
Navigieren Sie zu Windows-Protokolle > Anwendungen und klicken Sie im rechten Bereich auf Aktuelles Protokoll filtern .
Die Seite „Aktuelles Protokoll filtern“ wird nun hier geöffnet. Wählen Sie „MsiInstaller“ im Dropdown-Menü neben „Ereignisquellen“ aus, geben Sie „ 1034“ unter „Ereignis-ID“ ein und drücken Sie die Eingabetaste .
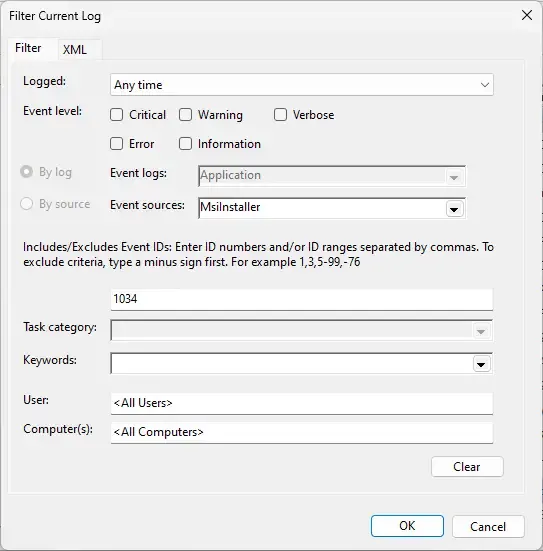
Nun erscheint eine Liste aller deinstallierten Anwendungen.
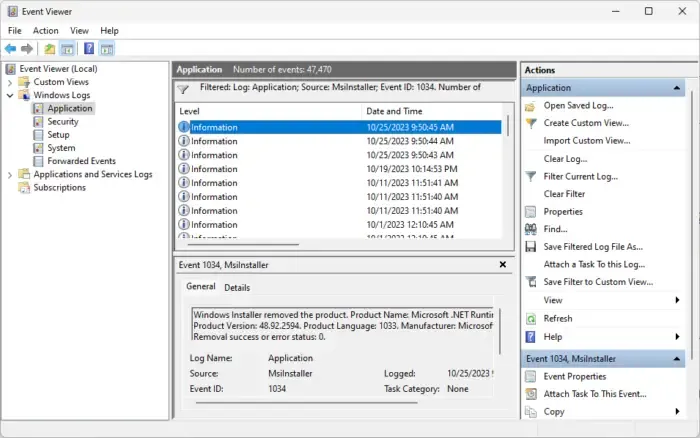
Wie kann man deinstallierte Programme unter Windows 11 wiederherstellen?
Sie haben zwei Methoden, um deinstallierte Programme auf Windows 11/10-Computern wiederherzustellen:
- Verwenden der Systemwiederherstellung
- Verwendung von Datenwiederherstellungssoftware von Drittanbietern
Sehen wir uns diese nun im Detail an.
1] Verwenden der Systemwiederherstellung
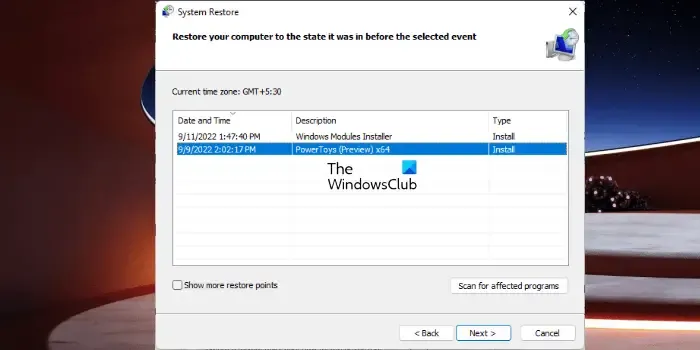
Mit der Systemwiederherstellung können Sie deinstallierte Anwendungen und gelöschte/verlorene Dateien problemlos wiederherstellen. Die Systemwiederherstellung ist eine Windows-Funktion, mit der Benutzer ihr Gerät auf einen früheren Zustand zurücksetzen können. Es soll bei der Behebung von Problemen helfen, die durch kürzliche Änderungen verursacht wurden, z. B. durch die Installation neuer Software oder Updates, die Deinstallation von Programmen und das Löschen von Dateien, ohne persönliche Dateien wie Dokumente, Fotos oder E-Mails zu beeinträchtigen.
In diesem Beitrag erfahren Sie, wie Sie eine Systemwiederherstellung durchführen können. Sie können eine Systemwiederherstellung jedoch nur durchführen, wenn Sie zuvor einen Wiederherstellungspunkt erstellt haben oder ein vom System erstellter vorhanden ist.
2] Verwendung von Datenwiederherstellungssoftware von Drittanbietern
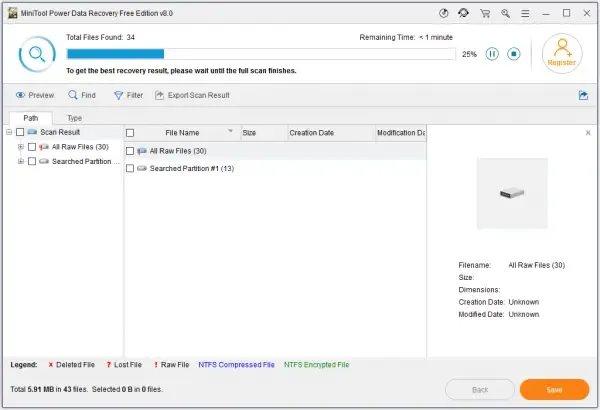
Sie können deinstallierte Programme unter Windows 11 mit einem Datenwiederherstellungstool eines Drittanbieters wiederherstellen . Verwenden Sie diese Tools mit Vorsicht, da sie möglicherweise nicht immer zuverlässig sind und möglicherweise Probleme verursachen können. Stellar, Easus, MiniTool, Wondershare usw. bieten einige gute kostenlose Versionen an, schauen Sie also, ob sie helfen.
Ich hoffe, dieser Beitrag hilft Ihnen.
Wie verwende ich den Wiederherstellungspunkt in Windows 11?
Um einen Wiederherstellungspunkt zum Durchführen einer Systemwiederherstellung zu verwenden, suchen Sie in der Systemsteuerung nach „Wiederherstellung“ und klicken Sie auf „Systemwiederherstellung öffnen“. Wählen Sie hier „Systemdateien und -einstellungen wiederherstellen“, klicken Sie auf „Weiter“ und befolgen Sie die Anweisungen auf dem Bildschirm.
Wie bekomme ich eine deinstallierte App zurück?
Um eine deinstallierte App unter Windows wiederherzustellen, müssen Sie eine Systemwiederherstellung durchführen. Sie benötigen jedoch einen Wiederherstellungspunkt. Wenn das nicht hilft, sollten Sie die Verwendung eines Datenwiederherstellungstools eines Drittanbieters in Betracht ziehen.



Schreibe einen Kommentar