So stellen Sie dauerhaft gelöschte Fotos von iPhone und iPad wieder her
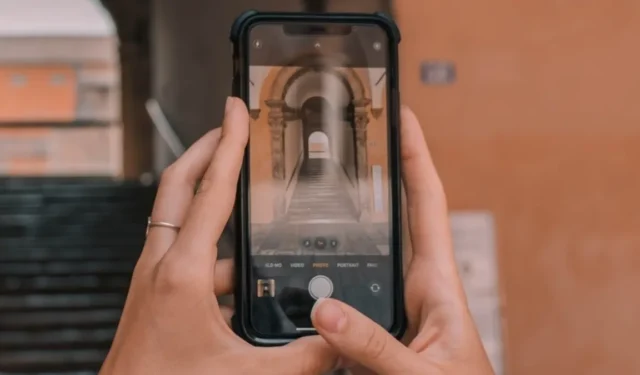
Jeder iPhone- und iPad-Benutzer weiß, dass die integrierte Fotos-App Funktionen hat, die weit über das Speichern von Fotos hinausgehen. Spezielle Alben für Screenshots, Personen und Haustiere halten Ihre Fotos organisiert, während robustes maschinelles Lernen es Ihnen ermöglicht, doppelte Fotos zu identifizieren und zu löschen. Ob es sich um ein Foto einer Quittung, eine wichtige Adresse oder eine geschätzte Erinnerung handelt, wir alle haben versehentlich mehr als ein wichtiges Foto gelöscht. Erfahren Sie, wie Sie gelöschte Fotos schnell von Ihrem iPhone und iPad wiederherstellen können.
Stellen Sie gelöschte Fotos mit Ihrem Gerät wieder her
Wenn Sie ein Foto oder Video aus der Fotos-App auf Ihrem iPhone oder iPad löschen, wird es in ein verstecktes Album mit der Bezeichnung „Kürzlich gelöscht“ übertragen. Wenn Sie ein Foto oder Video versehentlich löschen, haben Sie 30 Tage Zeit, es aus dem Album „Zuletzt gelöscht“ abzurufen, bevor es endgültig gelöscht wird. Stellen Sie Ihre Fotos wieder her, indem Sie die unten aufgeführten Anweisungen befolgen.
Aus kürzlich gelöschtem Fotoalbum wiederherstellen
- Öffnen Sie die Fotos-App auf Ihrem iPhone oder iPad.
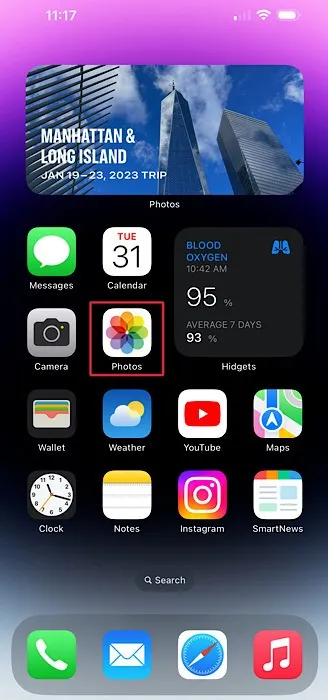
- Tippen Sie auf die Registerkarte „Alben“.

- Scrollen Sie nach unten, bis Sie eine Überschrift mit dem Titel „Dienstprogramme“ sehen.
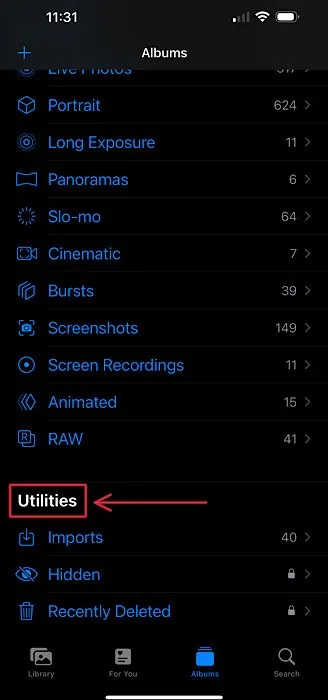
- Tippen Sie im Menü auf „Kürzlich gelöscht“, um auf das Album zuzugreifen. Aus Datenschutzgründen werden Sie möglicherweise aufgefordert, sich mit Face ID oder Touch ID zu authentifizieren, bevor Sie das Album anzeigen können.

- Tippen Sie auf das Foto oder Video, das Sie wiederherstellen möchten, und wählen Sie dann die Schaltfläche „Wiederherstellen“ in der unteren rechten Ecke des Displays. Tippen Sie zur Bestätigung auf die Schaltfläche „Foto wiederherstellen“, um das Foto wieder in Ihre Hauptbibliothek zu übertragen.
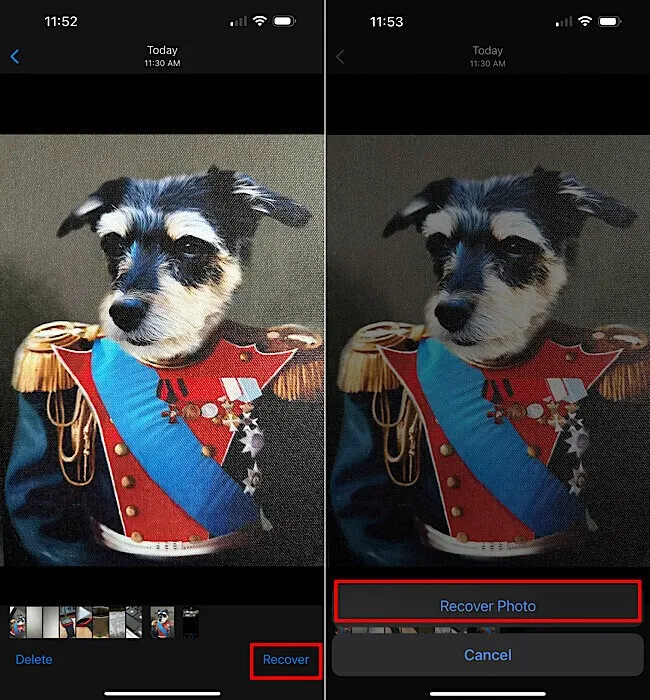
- Wenn Sie mehrere oder alle Fotos aus dem Album „Zuletzt gelöscht“ wiederherstellen möchten, tippen Sie auf die Schaltfläche „Auswählen“ in der oberen rechten Ecke des Bildschirms.

- Um alle Fotos aus dem Album „Zuletzt gelöscht“ wiederherzustellen, wählen Sie „Alle wiederherstellen“ in der unteren rechten Ecke und bestätigen Sie dann.
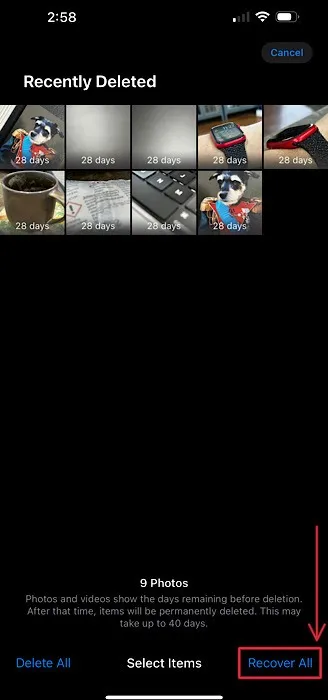
- Um die spezifischen Fotos auszuwählen, die Sie wiederherstellen möchten, tippen Sie darauf, wählen Sie dann die Schaltfläche „Wiederherstellen“ in der unteren rechten Ecke und bestätigen Sie.

Aus iCloud-Backup wiederherstellen
Wenn Sie iCloud Backup für Ihr iPhone oder iPad aktiviert haben, können Sie Ihr Gerät auf eine frühere Sicherung zurücksetzen, sodass Sie Fotos oder Videos abrufen können, die Sie möglicherweise versehentlich gelöscht haben. Befolgen Sie diese Schritte, um mithilfe von iCloud aus einem Backup wiederherzustellen:
- Stellen Sie sicher, dass iCloud Backup aktiviert ist, indem Sie die Einstellungen-App auf Ihrem iPhone oder iPad öffnen.

- Tippen Sie auf Ihr Profilfoto, um auf Ihre Apple-ID-Einstellungen zuzugreifen.

- Tippen Sie auf das Listenelement mit der Bezeichnung „iCloud“.

- Stellen Sie sicher, dass das Element mit der Bezeichnung „iCloud Backup“ aktiviert ist. Wenn es ausgeschaltet ist, tippen Sie darauf, um den Status zu ändern.

- Stellen Sie sicher, dass „Dieses iPhone/iPad sichern“ aktiviert ist.

- Schauen Sie nach unten, um zu sehen, ob Ihr iPhone oder iPad zuletzt aktualisiert wurde, bevor Sie die Fotos versehentlich gelöscht haben. Wenn ja, sollten Sie Ihr Gerät und die Fotos wiederherstellen können.
- Gehen Sie zurück zum Hauptbildschirm in der App „Einstellungen“ und tippen Sie auf „Allgemein“.

- Scrollen Sie ganz nach unten auf dem Bildschirm und wählen Sie „iPhone/iPad übertragen oder zurücksetzen“.

- Tippen Sie auf dem nächsten Bildschirm auf „Alle Inhalte und Einstellungen löschen“, um Ihr iPhone oder iPad auf die Werkseinstellungen zurückzusetzen.

- Wenn Ihr iPhone neu startet, folgen Sie den grundlegenden Einrichtungsanweisungen, bis Sie eine Seite mit dem Titel „Apps & Daten“ erreichen. Tippen Sie auf „Aus iCloud-Backup wiederherstellen“. Sie werden aufgefordert, sich mit Ihren Apple-ID-Anmeldeinformationen anzumelden.

- Wählen Sie das Backup aus, das Sie verwenden möchten. Setzen Sie den Einrichtungsvorgang wie gewohnt fort, um Ihr iPhone zu aktivieren und Ihre gelöschten Fotos wiederherzustellen.

Gelöschte Fotos mit einem Computer wiederherstellen
Wenn Sie Ihren Computer häufig verwenden, um Ihr iPhone oder iPad über eine kabelgebundene Verbindung zu sichern, können Sie die iTunes-App oder den Finder verwenden, um Ihre Fotos von einem Hardcopy-Backup wiederherzustellen. Verbinden Sie Ihr Gerät mit Ihrem Mac oder PC, um loszulegen.
- Wenn Sie macOS Mojave oder früher oder auf einem PC ausführen, öffnen Sie iTunes. Wenn Sie macOS Catalina oder höher ausführen, öffnen Sie den Finder. In diesem Beispiel verwenden wir Finder auf einem MacBook Pro mit macOS Ventura.
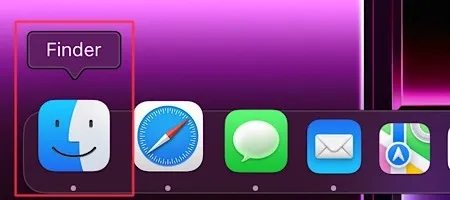
- Verbinden Sie Ihr iPhone oder iPad über ein USB-Kabel mit Ihrem Computer und wählen Sie dann Ihr iPhone oder iPad in der Seitenleiste in iTunes oder im Finder aus.

- Wenn Ihr iPhone oder iPad nicht in der Finder- oder iTunes-Seitenleiste angezeigt wird, vergewissern Sie sich, dass Sie „Vertrauen“ aus der Liste „Diesem Computer vertrauen?“ ausgewählt haben. Popup-Menü auf Ihrem iOS-Gerät.
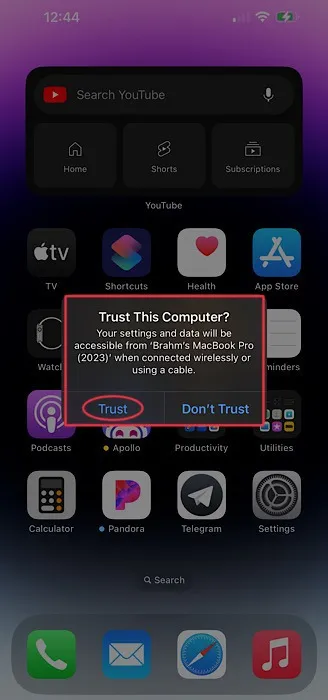
- Wählen Sie die Schaltfläche „Backup wiederherstellen“ in der unteren rechten Ecke des Bildschirms Ihres Computers
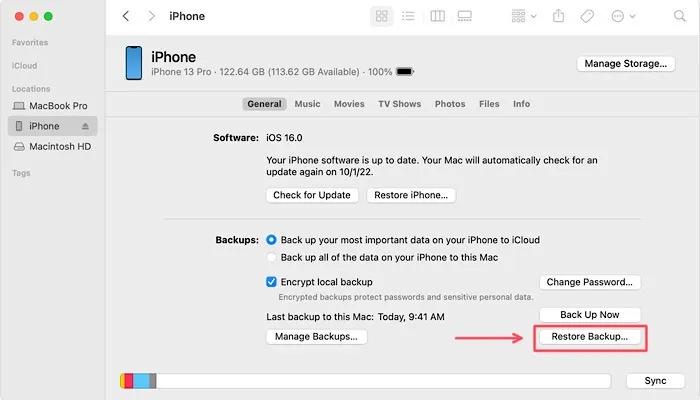
- Wählen Sie das neueste Backup aus, von dem Sie glauben, dass es die Fotos enthält, die Sie versehentlich gelöscht haben, und klicken Sie dann auf die Schaltfläche „Wiederherstellen“. Sie werden möglicherweise aufgefordert, ein Passwort einzugeben, wenn Ihr Backup verschlüsselt wurde. Warten Sie, bis Ihr iPhone neu gestartet ist, bevor Sie versuchen, Ihre gelöschten Fotos abzurufen.

Häufig gestellte Fragen
Kann ich das Album „Zuletzt gelöscht“ so konfigurieren, dass es ohne Face ID oder Touch ID angezeigt werden kann?
Ja. Entfernen Sie die Notwendigkeit, sich vor dem Anzeigen des Albums „Zuletzt gelöscht“ zu authentifizieren, indem Sie das Album standardmäßig entsperren. Gehen Sie zu „Einstellungen -> Fotos“ und deaktivieren Sie dann „Gesichtserkennung verwenden“.
Wie sichere ich mein iPhone oder iPad mit einem Windows-PC?
Kann ich Fotos aus meiner Hauptbibliothek ausblenden, anstatt sie zu löschen?
Ja. Tippen Sie beim Anzeigen des Fotos, das Sie verbergen möchten, auf die drei Punkte in der oberen rechten Ecke des Bildschirms. Wählen Sie den Menüpunkt „Ausblenden“ aus. Dieser Vorgang ist viel einfacher als der Arbeitsablauf, der zum Ausblenden von Dateien, Ordnern und Desktopsymbolen auf dem Mac erforderlich ist.
Bildnachweis: Unsplash . Alle Screenshots von Brahm Shank.



Schreibe einen Kommentar