So stellen Sie gelöschte Haftnotizen unter Windows wieder her

Sie können versehentlich Notizen löschen, die in der Haftnotizen-App auf Ihrem Windows-PC gespeichert sind, oder sogar entscheiden, dass Sie sie nicht mehr benötigen. Wenn Sie Ihre Meinung später ändern und sie zurückbringen möchten, gibt es einige Methoden, mit denen Sie versuchen können, dies zu erreichen. Nachfolgend beschreiben wir die Methoden zur Wiederherstellung Ihrer gelöschten Haftnotizen.
So stellen Sie gelöschte Haftnotizen wieder her
Bevor Sie sich mit den wichtigsten Methoden zum Wiederherstellen von Haftnotizen unter Windows befassen, überprüfen Sie zuerst Ihre Notizenliste. Durch das Beenden der Haftnotizen-App werden Ihre Notizen nicht gelöscht, da die App nur für einen saubereren Arbeitsbereich minimiert wird. Um wieder auf Ihre Notizen zuzugreifen, öffnen Sie Haftnotizen erneut, klicken Sie mit der rechten Maustaste auf das Symbol der App in der Taskleiste und wählen Sie die Option „Notizenliste“. Wenn Sie sich Notizen machen möchten, auch wenn Sie nicht an Ihrem PC sind, beginnen Sie mit dem Diktieren Ihrer Notizen .
1. Aus Outlook
Ihr Microsoft-Konto auf Ihrem Windows-PC wird mit Outlook synchronisiert. Wenn Sie versehentlich Notizen löschen, die Sie in der Haftnotizen-App hatten, können Sie sie mit der Outlook-Web-App abrufen, sodass Sie von dieser Cloud-Umgebung aus auf alles zugreifen können.
- Melden Sie sich im Webbrowser bei Ihrem Outlook-Konto an.

- Klicken Sie im Menü auf der linken Seite auf „Notizen“ , um Ihre aktuellen Notizen anzuzeigen.
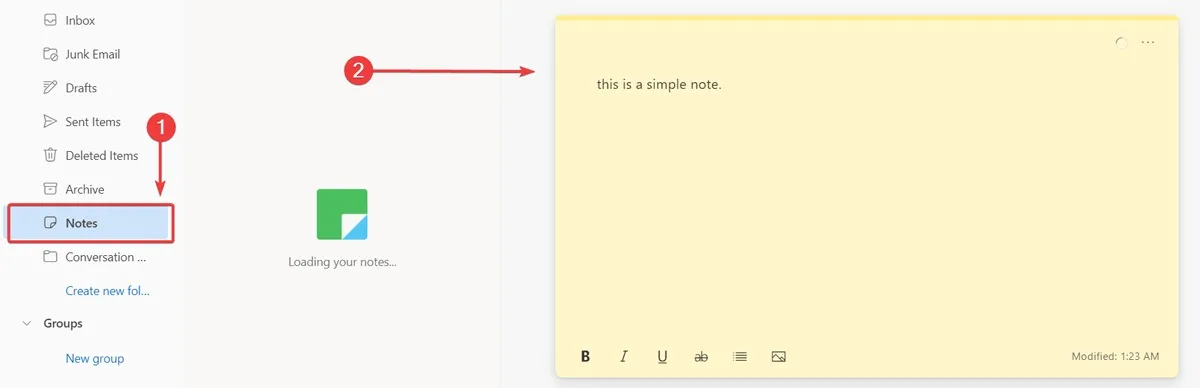
- Um Ihre gelöschten Notizen anzuzeigen, klicken Sie auf die Option „Gelöschte Elemente“.

2. Mit einem Dateiwiederherstellungstool
Eine hervorragende Methode, um gelöschte Notizen oder Dateien wiederherzustellen, die Sie im Sticky Notes-Ordner hatten, ist die Verwendung von Datenwiederherstellungssoftware von Drittanbietern. Für die Zwecke dieses Tutorials verwenden wir Disk Drill.
- Laden Sie Disk Drill herunter und installieren Sie es auf Ihrem PC.
- Starten Sie das Programm und wählen Sie das Laufwerk aus, auf dem Ihr Betriebssystem installiert und Ihre Notizen gespeichert sind. (In diesem Fall ist es das Laufwerk C:\.)
- Klicken Sie auf die Schaltfläche „Nach verlorenen Daten suchen“.
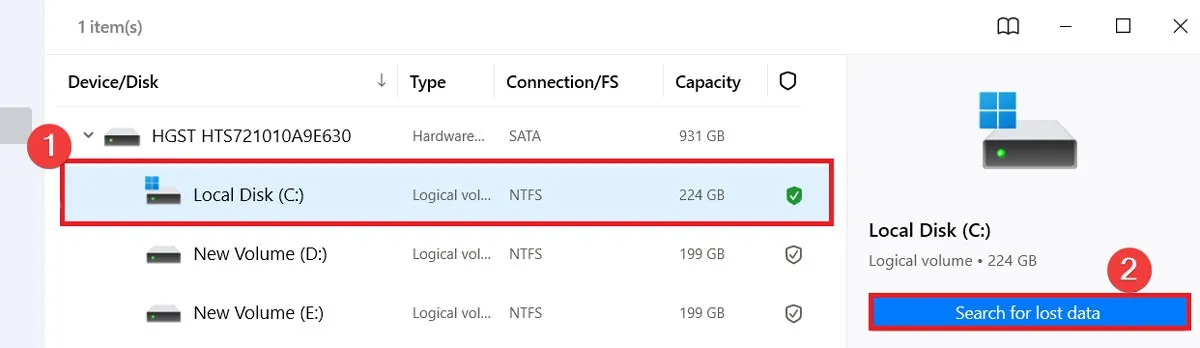
- Sobald der Scan von Disk Drill abgeschlossen ist, klicken Sie auf die Schaltfläche „Gefundene Elemente überprüfen“.
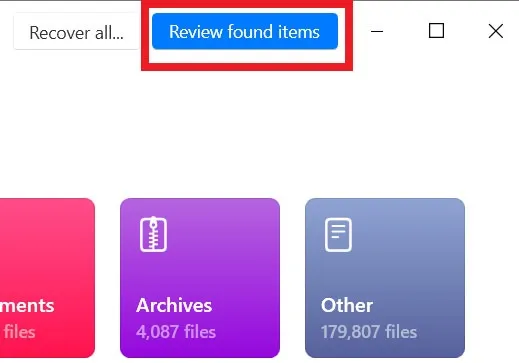
- Um Ihre Sticky Notes-Dateien schneller zu finden, geben Sie „Plum.sqlite“ (für Windows 11 und spätere Versionen von 10) oder „StickyNotes.snt“ (Windows 7, 8 und frühere Versionen von 10) in die Suchleiste oben ein und drücken Sie Enter.

- Sobald Sie die Datei gefunden haben, klicken Sie auf die Schaltfläche „Wiederherstellen“.
- Wählen Sie aus, wo Sie die wiederhergestellten Sticky Notes-Dateien speichern möchten, und klicken Sie auf „Weiter“, um den Vorgang abzuschließen .
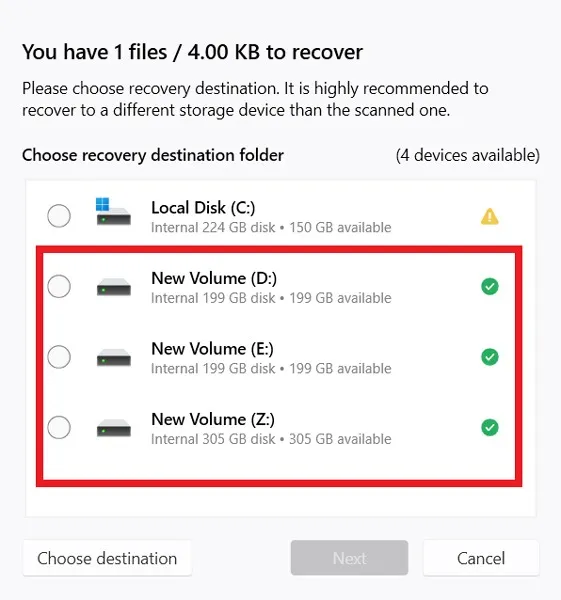
- Verschieben Sie die wiederhergestellten Notizdateien an ihren ursprünglichen Speicherort. Öffnen Sie den Datei-Explorer, geben Sie dann basierend auf Ihrer Windows-Version eine der folgenden Adressen in die Adressleiste ein und klicken Sie auf Enter.
- Unter Windows 7, 8 und 10 (Version 1511 oder früher) befinden sich Sticky Notes-Dateien unter:
%AppData%\Microsoft\Sticky Notes\
- Geben Sie unter Windows 10 (Version 1607 oder höher) und Windows 11 die folgende Adresse ein und klicken Sie auf Enter:
%LocalAppData%\Packages\Microsoft.MicrosoftStickyNotes_8wekyb3d8bbwe\LocalState

- Kopieren Sie die wiederhergestellte Datei in diesen Ordner und lassen Sie die vorhandene Datei überschreiben.
- Öffnen Sie die Haftnotizen-App, um Ihre Notizen anzuzeigen.
FYI : Suchen Sie nach Alternativen, wenn es um Notizen-Apps auf Ihrem Windows-PC geht ? Wir stellen die besten kostenlosen Optionen für Sie vor.
3. Aus SNT/SQLITE-Datei
Eine weitere gängige und effektive Methode, um gelöschte Haftnotizen unter Windows wiederherzustellen, besteht darin, die Apps zu finden. SNT bzw. SQLITE-Datei. Folgen Sie den unteren Schritten:
- Klicken Sie mit der rechten Maustaste auf das Startmenü und wählen Sie „Ausführen“.

- Kopieren Sie die Adresse basierend auf Ihrer Windows-Version in den Sticky Notes-Ordner (wie im vorherigen Abschnitt angegeben) im Ausführen-Fenster.

- Suchen Sie die Datei „plum.sqlite“ oder „StickyNotes.snt“ und doppelklicken Sie darauf.
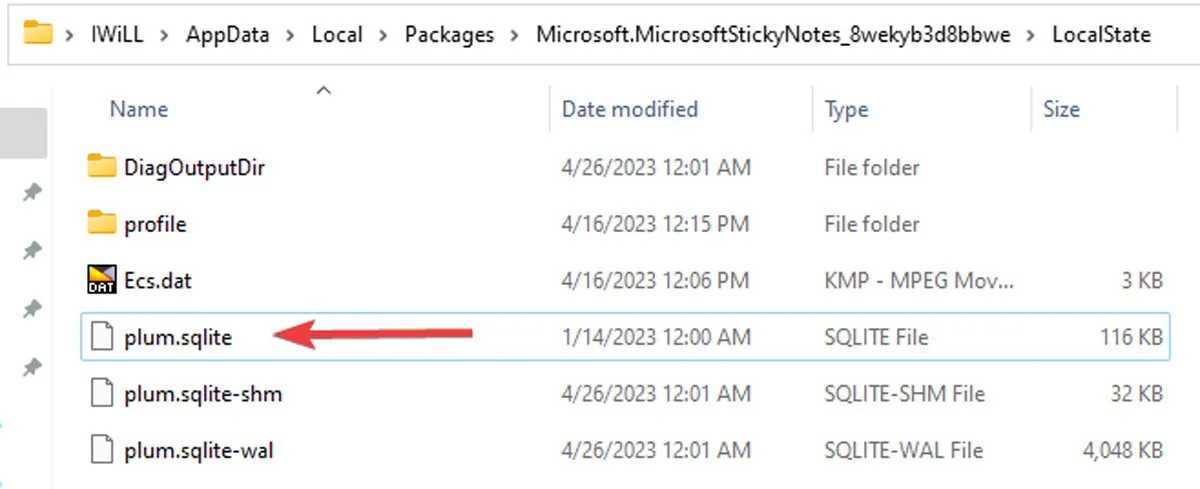
- Um die Datei zu öffnen, wählen Sie einen Texteditor wie Word oder Notepad aus.

- Der Editor fragt, ob Sie diese Datei entschlüsseln möchten. Wählen Sie „OK“, um fortzufahren.

- Drücken Sie die CTRL+ FTasten, um den Inhalt Ihrer gelöschten Notizen zu finden. Sie müssen sich mindestens ein paar Wörter aus der Notiz merken, um sie schnell zu finden.

4. Verwenden des Dateiversionsverlaufs
Damit diese Methode funktioniert, muss die Option „Dateiversionsverlauf“ aktiviert werden, bevor Notizen gelöscht werden. Es hilft Ihnen nicht nur, Daten sicher zu halten, sondern ermöglicht Ihnen auch, die Version der Datei auszuwählen, die Sie wiederherstellen möchten.
- Klicken Sie mit der rechten Maustaste auf das Startmenü und wählen Sie „Ausführen“.

- Geben Sie die folgende Adresse ein und drücken Sie Enter:
%LocalAppData%\Packages\Microsoft.MicrosoftStickyNotes_8wekyb3d8bbwe\LocalState

- Klicken Sie mit der rechten Maustaste auf die Datei „plum.sqlite“ oder StickyNotes.snt und klicken Sie dann auf „Weitere Optionen anzeigen“.
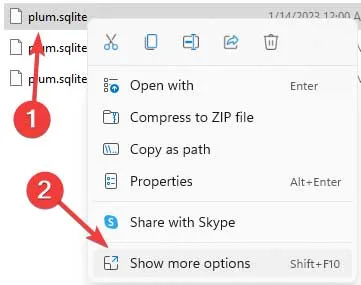
- Wählen Sie „Vorherige Versionen wiederherstellen“, wählen Sie eine der Versionen aus und klicken Sie auf „OK“.
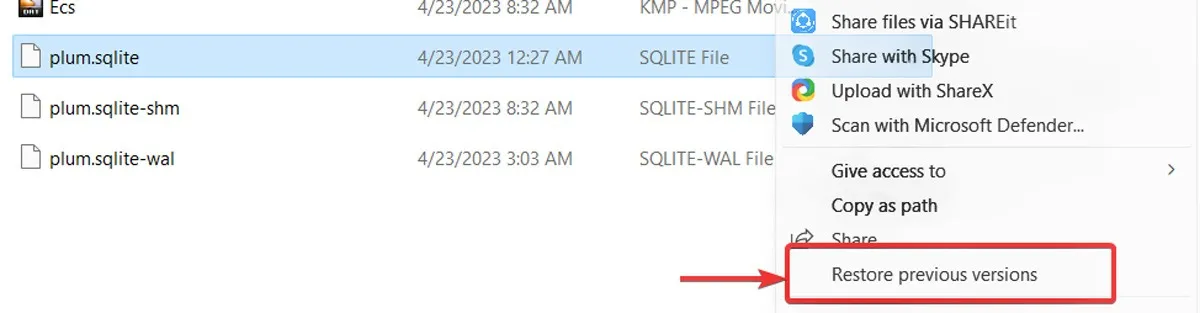
- Öffnen Sie die Haftnotizen-App, um auf Ihre Notizen zuzugreifen.
5. Verwenden des DB-Browsers für SQLite
Wenn Sie in der App nicht auf Ihre Notizen zugreifen können, die Sticky Notes-Dateien jedoch an ihrem Speicherort verfügbar sind (siehe Abschnitt 2 für die direkte Adresse), können Sie sie mit DB Browser for SQLite abrufen.
- Laden Sie den DB-Browser für SQLite herunter . Wählen Sie die passende Version für Ihr Betriebssystem aus.
- Öffnen Sie nach der Installation den DB-Browser und klicken Sie oben auf „Datenbank öffnen“.
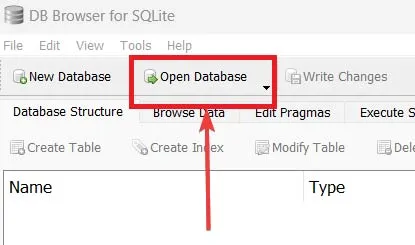
- Gehen Sie zum Verzeichnis der Sticky Notes-App (wie oben gezeigt) und wählen Sie die Datei „plum.sqlite“ (oder „StickyNotes.snt“) aus, um sie zu öffnen.
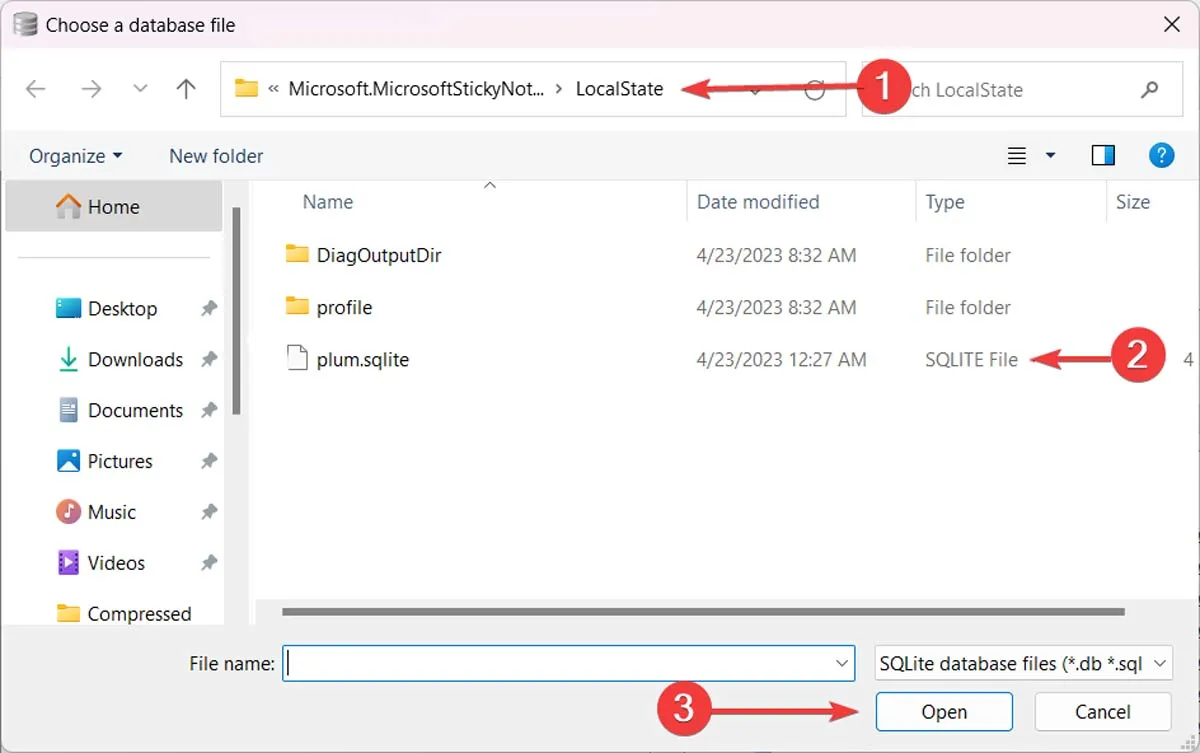
- Zurück im DB-Browser klicken Sie auf die Option „Daten durchsuchen“.
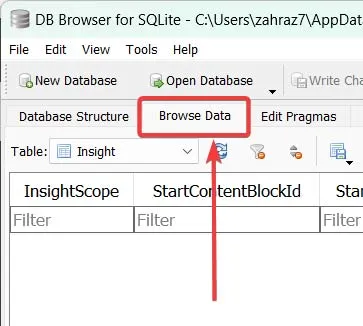
- Nachdem Sie die Dropdown-Tabelle erweitert haben, wählen Sie die Tabelle „Note“ aus.

- Sie können alle Ihre Haftnotizen (aktuelle und gelöschte) anzeigen. Beachten Sie, dass Sie mit DB Browser for SQLite die Notizen nicht nach Schlüsselwörtern durchsuchen können. Stattdessen müssen Sie sie einzeln anklicken und ihren Inhalt überprüfen, bis Sie das finden, wonach Sie suchen.
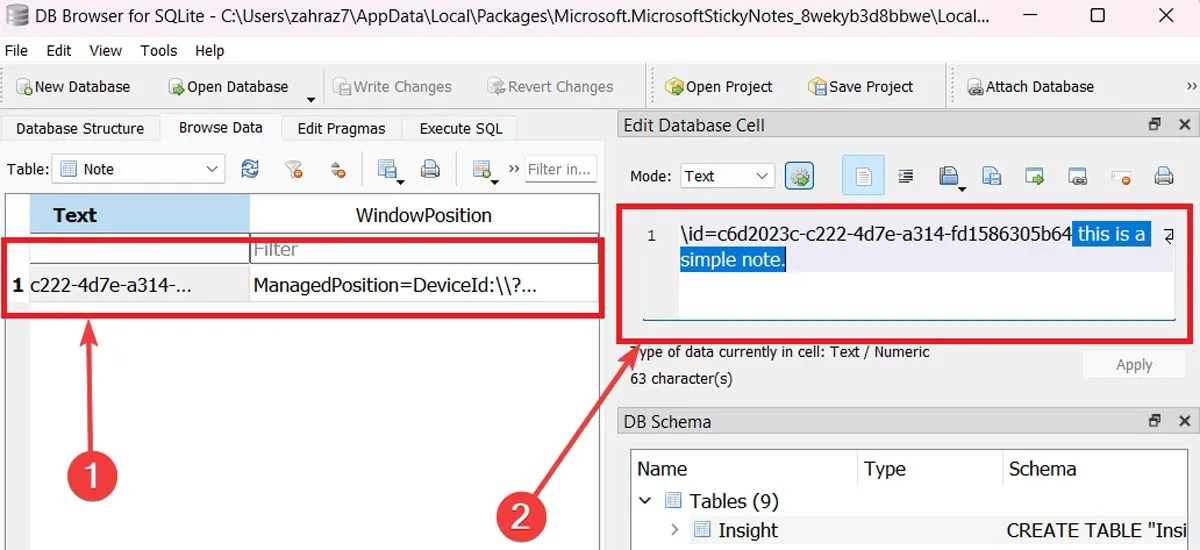
Häufig gestellte Fragen
Wie kann ich Haftnotizen sichern?
Ihre Notizen in der Haftnotizen-App werden automatisch in Outlook gesichert. (Sie müssen dazu mit Ihrem Microsoft-Konto angemeldet sein.) Sie können Ihre Daten aus Ihrem Outlook-Posteingang exportieren, indem Sie zu „Einstellungen -> Alle Outlook-Einstellungen anzeigen -> Allgemein -> Datenschutz & Daten“ gehen und „Exportieren“ auswählen .“
Wie löscht man Dateien dauerhaft, sodass sie nicht wiederhergestellt werden können?
Wenn Sie Dateien aus dem Papierkorb löschen, kann die Wiederherstellungssoftware sie immer noch wiederherstellen. Wenn Sie Dateien dauerhaft löschen möchten, müssen Sie eine Aktenvernichter-Software verwenden.
Bildnachweis: Pexels . Alle Screenshots von Farhad Pashaei.



Schreibe einen Kommentar