So stellen Sie beschädigte OneDrive-Dateien wieder her
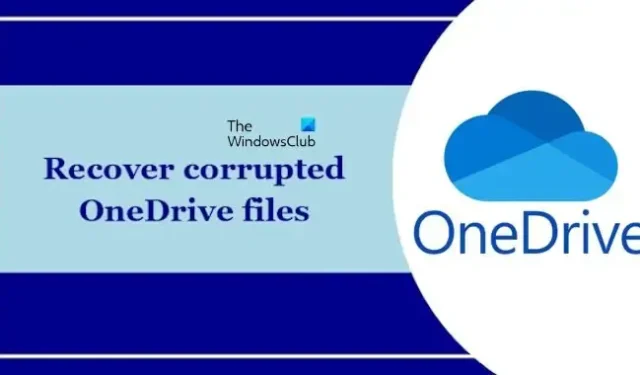
Wenn Sie wissen möchten, wie Sie beschädigte OneDrive-Dateien wiederherstellen können , hilft Ihnen dieser Beitrag. OneDrive ist ein Cloud-Dienst von Microsoft, mit dem Sie Ihre Dateien speichern und mit anderen teilen können. OneDrive synchronisiert Ihre Dateien mit dem Online-Speicher Ihres PCs. Wenn eine OneDrive-Datei oder ein OneDrive-Ordner gelöscht, überschrieben oder beschädigt wird, können Sie Ihr gesamtes OneDrive auf einen früheren Zeitpunkt wiederherstellen. Durch diese Aktion werden die gelöschten, überschriebenen oder beschädigten Dateien wiederhergestellt.
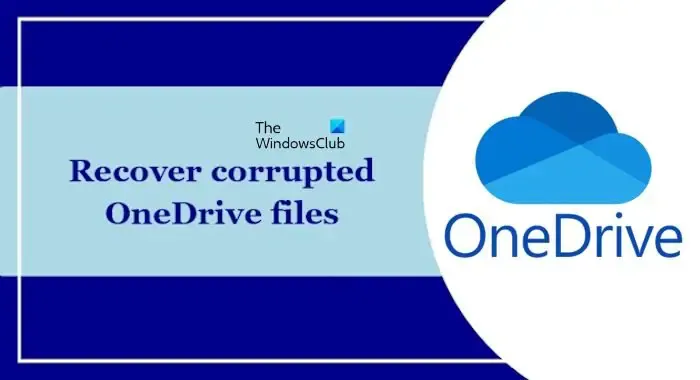
Es gibt einige häufige Gründe, warum OneDrive-Dateien beschädigt werden können. Manchmal können OneDrive-Dateien aufgrund eines unvollständigen Uploads oder einer unvollständigen Synchronisierung beschädigt werden. Wenn Ihr Computer mit einem Virus infiziert ist, kann dieser Ihre OneDrive-Dateien beschädigen.
So stellen Sie beschädigte OneDrive-Dateien wieder her
Microsoft hat in OneDrive eine Option bereitgestellt, mit der Benutzer ihre gelöschten, überschriebenen und beschädigten Dateien wiederherstellen können. Diese Funktion ist jedoch für Benutzer verfügbar, die über ein Microsoft 365-Abonnement verfügen. Andere Benutzer können diese Funktion von OneDrive nicht nutzen.
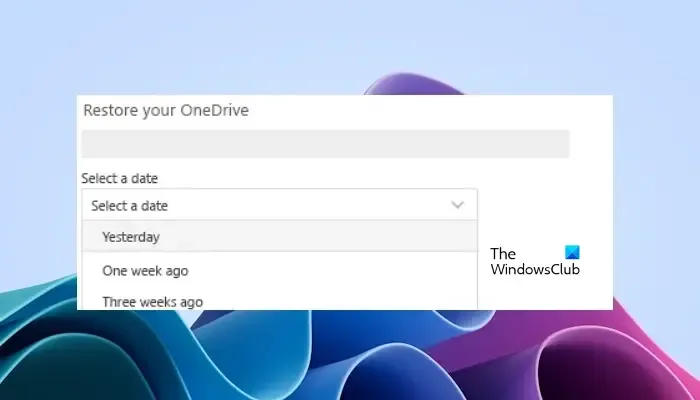
Führen Sie die folgenden Schritte aus, um die beschädigten Dateien in OneDrive wiederherzustellen.
- Öffnen Sie OneDrive in Ihrem Webbrowser.
- Melden Sie sich mit Ihren korrekten Kontoanmeldeinformationen bei OneDrive an.
- Gehen Sie zu den Einstellungen.
- Klicken Sie auf Optionen.
- Klicken Sie im linken Navigationsbereich auf „OneDrive wiederherstellen“ .
- Dadurch wird Ihnen die Anzahl der Dateiaktivitäten jedes Tages in den letzten 30 Tagen in einem täglichen Aktivitätsdiagramm angezeigt. Dadurch erhalten Sie einen Überblick darüber, was mit Ihrem OneDrive über einen bestimmten Zeitraum passiert ist, und können Ihnen dabei helfen, ungewöhnliche Aktivitäten zu erkennen. Wenn Ihr OneDrive beispielsweise mit einem Virus oder einer Malware infiziert wurde, können Sie sehen, wann dies passiert ist.
- Wählen Sie nun ein Datum aus der Dropdown-Liste aus. Wenn Sie Ihre Dateien nach der Ransomware-Erkennung wiederherstellen, wird ein vorgeschlagenes Wiederherstellungsdatum für Sie eingetragen.
- Sobald Sie zur Wiederherstellung von OneDrive bereit sind, wählen Sie „Wiederherstellen“.
Sie können Änderungen, die in den letzten 30 Tagen in Ihrem OneDrive vorgenommen wurden, rückgängig machen. Nachdem Sie diese Aktion ausgeführt haben, werden alle Dateien in Ihrem OneDrive nach dem ausgewählten Wiederherstellungsdatum automatisch an den OnrDrive-Papierkorb gesendet.
Für diese Funktion gibt es eine Einschränkung: Nur Benutzer mit einem Microsoft 365-Abonnement können diese Funktion nutzen. Wenn Sie nicht über dieses Abonnement verfügen und auf den Link „OneDrive wiederherstellen“ klicken, werden Sie zur offiziellen Website von Microsoft 365 weitergeleitet.
Das ist es. Ich hoffe, dieser Artikel hilft Ihnen.
Werden OneDrive-Dateien dauerhaft gelöscht?
Sobald Sie eine Datei aus OneDrive löschen, wird sie in den Papierkorb verschoben. Wenn Sie eine OneDrive-Datei dauerhaft löschen möchten, müssen Sie sie aus dem Papierkorb löschen. Dateien im Papierkorb können bis zu 30 Tage lang wiederhergestellt werden.
Behebt das Zurücksetzen auf die Werkseinstellungen beschädigte Dateien?
Nein, tut es nicht. Ein Zurücksetzen auf die Werkseinstellungen repariert die beschädigten Dateien nicht. Dies kann hilfreich sein, wenn auf Ihrem Computer Softwareprobleme auftreten. Es werden keine beschädigten Dateien wiederhergestellt. Allerdings kann das Zurücksetzen auf die Werkseinstellungen die beschädigten System-Image-Dateien und die Probleme beheben, die aufgrund der beschädigten System-Image-Dateien auftreten.



Schreibe einen Kommentar