So zeichnen Sie Skype-Anrufe in Windows auf
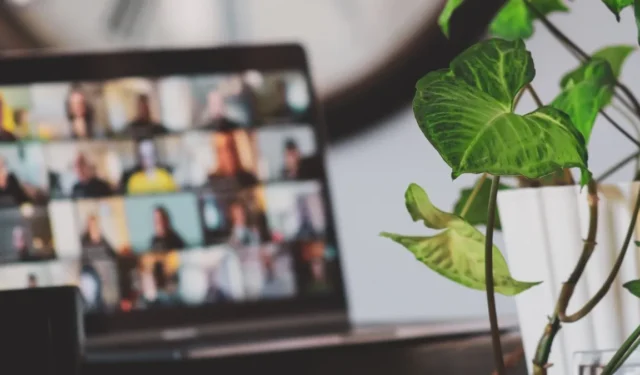
So zeichnen Sie Skype-Anrufe auf
Für Skype-Benutzer unter Windows ist das Aufzeichnen von Video- und Audioanrufen so einfach wie das Drücken einer einzigen Taste. Sie können bis zu 24 Stunden pro Sitzung aufzeichnen. Öffnen Sie zunächst die Skype-Desktop-App, wählen Sie Ihre(n) Kontakt(e) aus und starten Sie einen Anruf.
Sobald der Anruf beginnt und alle beigetreten sind, suchen Sie unten links nach der Schaltfläche „Aufzeichnen“ . In älteren Skype-Versionen befindet sich die Aufnahmeoption im gepunkteten Menü unten rechts. Wenn Sie die Taste drücken, beginnt die App innerhalb weniger Sekunden mit der Aufnahme. Es protokolliert alles, auch wenn ein Teilnehmer seinen Desktop teilt.
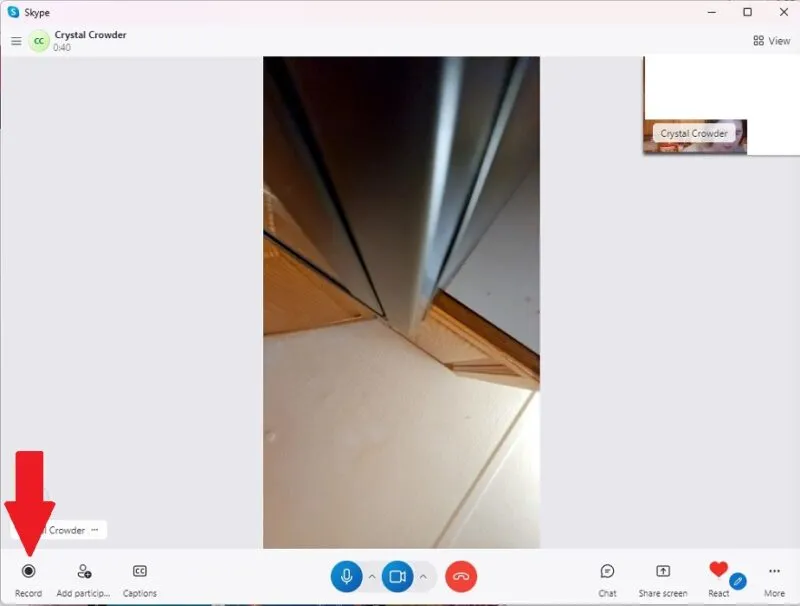
Beachten Sie, dass jeder im Chat darüber informiert wird, dass er aufgezeichnet wird. Wir empfehlen daher, dies vollständig offenzulegen, bevor Sie dies tun. Andernfalls kann es zu Unwohlsein und Unbehagen kommen.
Sie können die Aufnahme jederzeit manuell stoppen, indem Sie unten links auf Aufnahme beenden klicken. Alternativ können Sie warten, bis Sie das Gespräch beenden, damit die Aufzeichnung automatisch stoppt.
So speichern Sie Skype-Anrufe für später
Sobald der Chat beendet ist, erhalten Sie und die anderen Diskussionsteilnehmer einen Link zur Aufzeichnung in Ihrem Skype-Chat. Dieser bleibt 30 Tage lang dort, bevor er gelöscht wird. Während dieser Zeit können Sie es auf Ihre Festplatte herunterladen.
Klicken Sie mit der rechten Maustaste auf die Miniaturansicht der Aufnahme, klicken Sie auf Speichern unter oder Speichern und laden Sie sie auf Ihr Gerät.
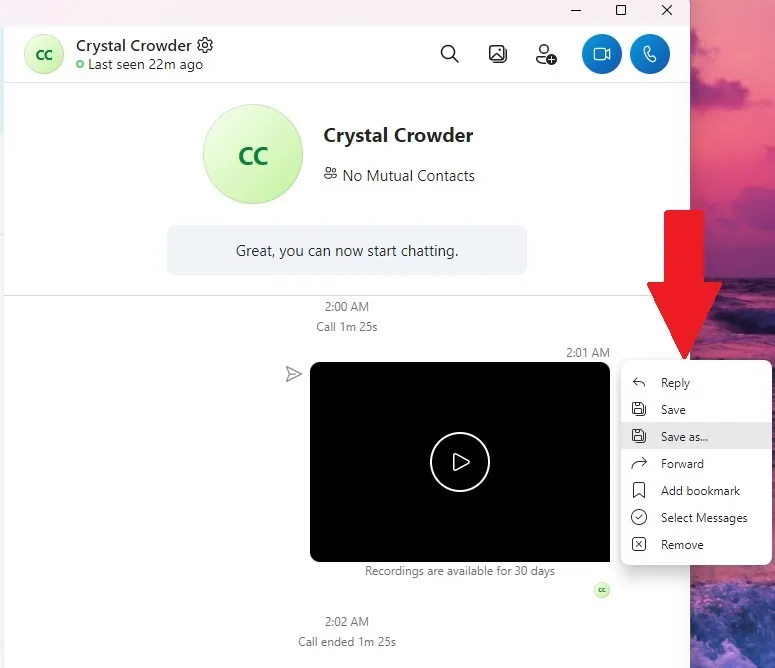
So teilen Sie Skype-Anrufaufzeichnungen
Wenn Sie Skype-Anrufe in Windows aufzeichnen, wird die Aufzeichnung nur an die Anrufteilnehmer gesendet. Wenn Sie die Aufzeichnung an jemanden senden möchten, der nicht teilnehmen konnte, leiten Sie sie aus Ihrem Chat-Verlauf an diese Person weiter.
Öffnen Sie den Skype-Chat, an den Ihnen die Nachricht mit der Aufzeichnung gesendet wurde, klicken Sie mit der rechten Maustaste auf das Video und wählen Sie Weiterleiten . Wählen Sie einen Empfänger aus Ihrer Kontaktliste und klicken Sie auf „Fertig“ .
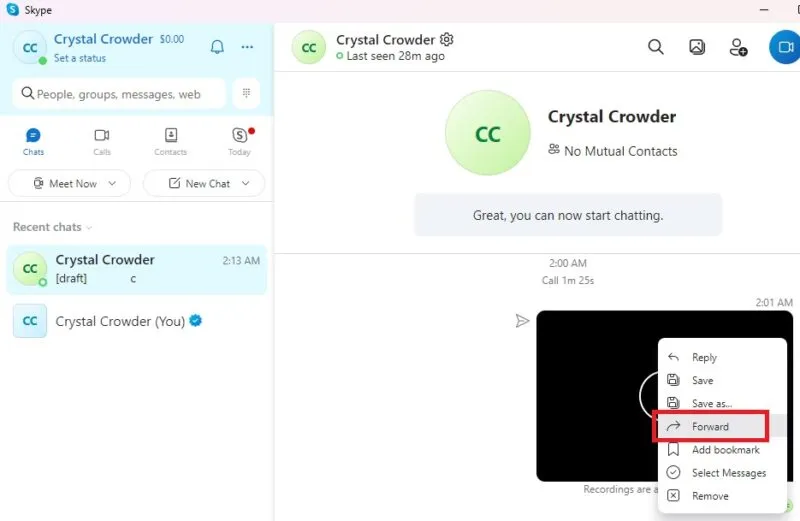
Wenn die Person nicht zu Ihren Skype-Kontakten gehört oder Skype nicht nutzt, laden Sie das Video zunächst auf Ihren PC herunter. Senden Sie es per E-Mail oder laden Sie es auf Ihren bevorzugten Cloud-Dienst wie Google Drive oder Dropbox hoch und teilen Sie den Link.
So löschen Sie Skype-Aufzeichnungen
Standardmäßig bleiben aufgezeichnete Skype-Anrufe bis zu 30 Tage in Ihrem Chat-Verlauf, bevor sie automatisch gelöscht werden. Wenn Sie die Aufzeichnung früher entfernen möchten, öffnen Sie den Chat mit der Aufzeichnung, klicken Sie mit der rechten Maustaste auf das Video und wählen Sie „ Entfernen“ aus .
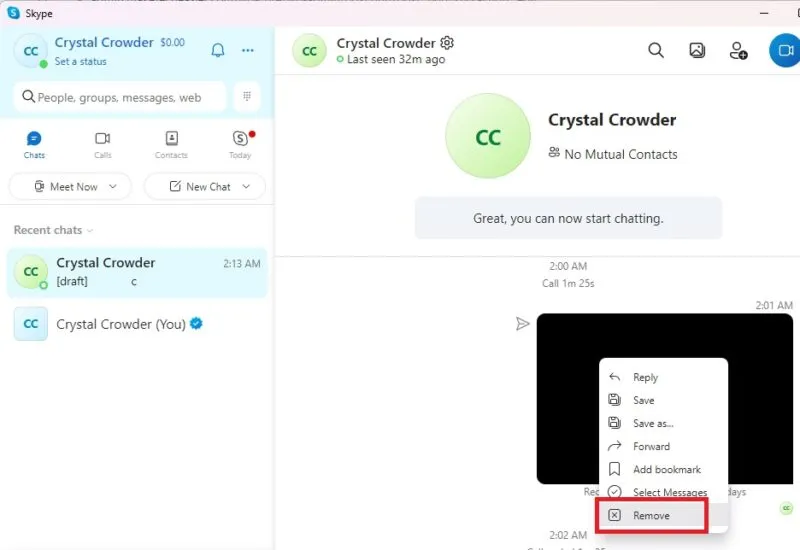
Zeichnen Sie Skype-Anrufe mit der Xbox Game Bar auf
Wenn Sie Skype-Anrufe in Windows aus irgendeinem Grund nicht mit der Desktop-App aufzeichnen können, verwenden Sie stattdessen die Xbox Game Bar . Es ist in Windows vorinstalliert und zeichnet Gaming-Clips auf. Es kann auch andere Dinge auf Ihrem Bildschirm aufzeichnen.
Bevor Sie dies nutzen, müssen wir noch einmal darauf hinweisen, dass Sie alle Teilnehmer darüber informieren sollten, dass Sie das Gespräch aufzeichnen. Es ist unethisch und in manchen Teilen der Welt sogar illegal, Anrufe ohne Wissen oder Zustimmung der anderen Partei aufzuzeichnen.
Beginnen Sie mit der Konfiguration der Xbox Game Bar. Drücken Sie Win+ G, um es zu öffnen, und gehen Sie dann zu Einstellungen , indem Sie oben rechts auf das zahnradförmige Symbol klicken.
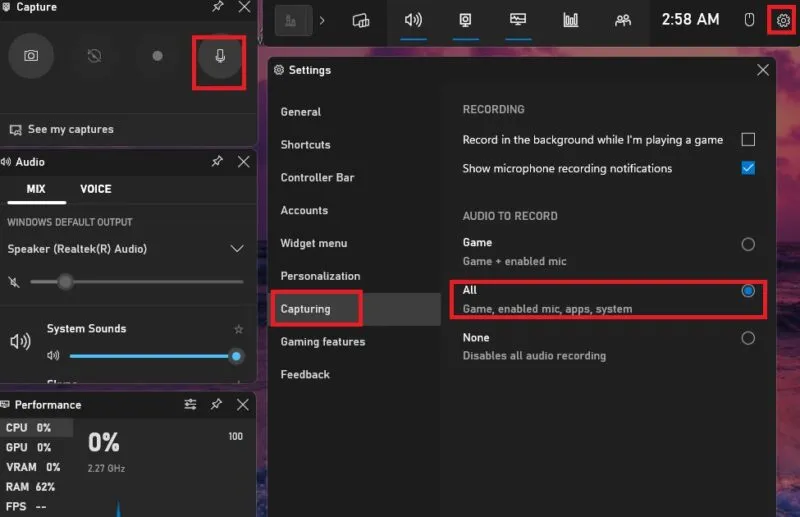
Wählen Sie „Erfassen“ aus der Liste aus und aktivieren Sie „ Alle“ . Stellen Sie abschließend sicher, dass die Mikrofonoption im Aufnahmeblock aktiviert ist (normalerweise im oberen linken Bereich). Dadurch wird sichergestellt, dass der gesamte Ton von Ihrem eigenen Mikrofon sowie die Töne von Skype aufgenommen werden.
Öffnen Sie nach der Konfiguration Skype und starten Sie wie gewohnt einen Anruf. Wenn Sie bereit sind, mit der Aufnahme zu beginnen, drücken Sie Win+ Alt+ R, um die Aufnahme zu starten. Um anzuhalten, drücken Sie erneut dieselbe Tastenkombination oder drücken Sie Win+ Gund dann die Stopp- Taste. Alle Videos werden im Ordner „Videos -> Aufnahmen“ im Datei-Explorer gespeichert.
Die beste Methode zum Aufzeichnen von Skype-Anrufen in Windows bleibt die integrierte Skype-Aufzeichnungsfunktion. Es ist die effizienteste und effektivste Option. Stellen Sie sicher, dass Sie bei der Verwendung von Skype diese praktischen Tastenkombinationen nutzen . Wenn Sie Ihren Windows-Bildschirm außerhalb von Skype aufzeichnen möchten , probieren Sie diese Methoden aus.
Bildnachweis: Unsplash . Alle Screenshots von Crystal Crowder.



Schreibe einen Kommentar